Ha most először használ Mac számítógépet, üdvözöljük. A Mac egy nagyszerű számítógép, de először nehéz lesz rájönni. Ne aggódjon, itt van néhány tipp a kezdéshez.
1. Hozza ki a legtöbbet a Spotlight keresésből
A Spotlight használata Macen, vagy a Keresés funkció bármely más Apple-eszközön jelentős időt takarít meg. A Spotlight segítségével megkereshet bármilyen fájlt, fényképet vagy alkalmazást, és még néhány alapvető matematikai művelet elvégzésében és a pénznemek átváltásában is segíthet. És a joggal Spotlight keresési tippek, azonnal bármit kereshet.
A Spotlight elérésének legegyszerűbb módja a gomb megnyomása Cmd + szóköz a billentyűzetén. A Spotlight Search megjelenik a képernyő közepén. Ezután már csak be kell írnia, amit keresni szeretne. A Spotlight a legjobb eredményeket nyújtja, amelyeket számítógépén találhat, vagy javasolja, hogy további lehetőségekért keressen az interneten.
2. Használja az alkalmazásokat teljes képernyős módban
Ha egy alkalmazást teljes képernyős módban használ, az a teljes Mac képernyőt lefedi, ami tökéletes a zavaró tényezők elkerülésére. Nem fogja látni a menüsort felül, vagy a Dockot alul. De továbbra is elérheti őket, ha a mutatót a menüsorra vagy a Dock helyére viszi.
A következőképpen állíthat be egy alkalmazást teljes képernyős módba:
- Nyissa meg a használni kívánt alkalmazást teljes képernyős módban.
- Kattints a teljes képernyős gomb (a zöld gomb) az ablak bal felső sarkában található. Alternatív megoldásként nyomja meg a gombot Control + Cmd + F.
- Az alkalmazás azonnal teljes képernyős módba vált.
Nagyjából ennyi. Ha ki szeretne lépni a teljes képernyős módból, vigye a mutatót a képernyő tetejére, és kattintson ismét a zöld teljes képernyő gombra.
3. Kezdje el a többfeladatos munkát osztott nézettel
Te tudod használni két alkalmazás egymás mellett Split View funkcióval Mac számítógépen tetszés szerint válthat közöttük. Ez tökéletes a termelékenységhez és a többfeladatos munkavégzéshez. Így kell használni:
- Nyissa meg a két használni kívánt alkalmazást osztott nézetben.
- Az egyik alkalmazásban vigye az egérmutatót a Teljes képernyő gomb kattintás nélkül. Arra is kattinthat, és egy pillanatig lenyomva tartja.
- Válassza ki Csempe ablak balraképernyő vagy Csempe ablak a képernyő jobb oldalán.
- Most kattintson a másik, osztott nézetben használni kívánt alkalmazás ablakára.
És ez az. Mindkét ablak egyszerre jelenik meg a Mac képernyőjén. Ha szeretne váltani az alkalmazások között, lépjen a Teljes képernyő gomb a bal felső sarokban, és kattintson Cserélje ki a csempézett ablakot. Mindkét alkalmazás oldalát úgy is módosíthatja, hogy a tetején rákattint és lenyomva tartja, majd az egérrel vagy a görgetőpaddal balra vagy jobbra húzza. Vagy módosíthatja az egyes alkalmazások méretét a képernyő közepén lévő fekete sávra kattintva és húzva.
4. Használjon többérintéses gesztusokat az érintőpaddal
Ha Magic Trackpadot vagy MacBookot használ, próbálja ki a görgetőpad mozdulatait. Ezek a gesztusok könnyen használhatók, és sok időt takarítanak meg. Van egy csomó trackpad Megtanulható mozdulatok Mac gépen, de itt van néhány a leggyakoribbak közül:
- Koppintson duplán a görgetőpadra két ujjal a weboldal vagy egy PDF-fájl nagyításához és kicsinyítéséhez.
- Csúsztassa két ujját felfelé vagy lefelé a görgetéshez.
- Csípje össze vagy kicsinyítse két ujját a nagyításhoz vagy kicsinyítéshez.
- Csúsztassa két ujját balra vagy jobbra az előző vagy a következő oldal közötti váltáshoz.
- Nyissa meg a Mac indítópultját, és érje el az összes telepített alkalmazást úgy, hogy egyszerre csípje be négy ujját (vagy három ujját és egy hüvelykujját).
5. Használja az Értesítési központot
A Mac értesítési központja egy helyen tárolja az összes értesítést. Természetesen először meg kell tudnia nyitni, hogy láthassa ezeket az értesítéseket.
A Mac értesítési központjának megnyitásához mindössze annyit kell tennie, hogy kattintson a dátum és idő a képernyő jobb felső sarkában. Az értesítési központ tetején minden értesítés látható, az értesítések alatt pedig a widgetek listája. tudsz widgetek használata és testreszabása az Értesítési központban a widgetek rész alatti szerkesztés gombra kattintva.
Az Értesítési központ bezárásához kattintson bárhová a képernyőn, vagy kattintson a ikonra dátum és idő újra.
6. Használja a Vezérlőközpontot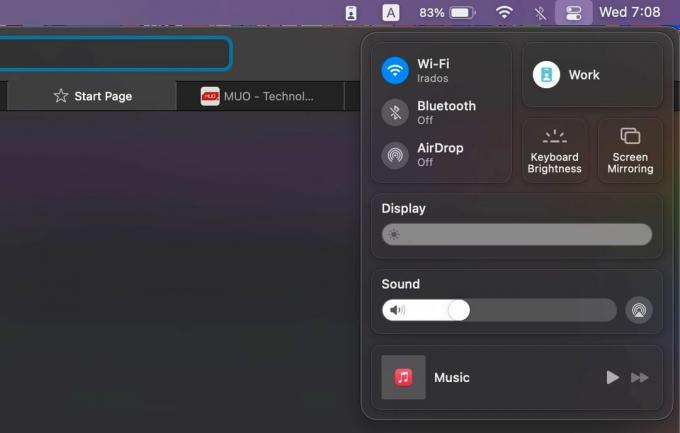
A Mac-en van egy Vezérlőközpont is. Ha ismeri hogyan működik az iPhone Vezérlőközpontja, már tudja, mennyire hasznos ez a funkció. A Vezérlőközpontban számos hasznos eszköz található, például a Bluetooth és a Wi-Fi kapcsolók, amelyek segítségével egy helyről irányíthatja Mac számítógépét.
A Mac Vezérlőközpontjának megnyitásához kattintson a gombra Irányító központ ikonra a képernyő jobb felső sarkában. Ezután bármelyik elérhető vezérlőt használhatja. Az a nagyszerű, hogy megteheti testreszabhatja a Vezérlőközpontot Mac rendszeren, hogy a leghasznosabb vezérlők álljanak rendelkezésére.
A Vezérlőközpontból való kilépéshez kattintson bárhová a Mac képernyőjén, vagy kattintson a ikonra Irányító központ ikonra még egyszer.
7. Hol találhat olyan alkalmazásokat, amelyek nincsenek a dokkban
Ha a keresett alkalmazások nincsenek a Dockban, nehéz lehet kideríteni, hol vannak. ne aggódj. mindegyiket egy Launchpad nevű helyen tárolják. A Launchpad használata Macen nagyon egyszerű, és minden olyan alkalmazást megtalál, amelyet az App Store-ból telepített.
Ha vannak szimbólumok a Mac billentyűzetén, megnyomhatja a F4 gombot a Launchpad megnyitásához. Ahogy korábban bemutattuk, használhatja a Spotlightot és a gépelést is Indítóállás. A Launchpad ikonnak szintén a Mac dokkban kell lennie. Ez egy kilenc különböző színű négyzetet tartalmazó ikon. A Launchpad megnyitása után láthatja a Mac számítógépén lévő összes alkalmazást.
8. Ismerje meg, hogyan léphet ki az alkalmazásokból Mac számítógépen
Lehet, hogy elsőre nem tűnik magától értetődőnek, de az alkalmazásokból való kilépés a Mac gépen meglehetősen egyszerű, és van néhány módja ennek. Először rákattinthat a Bezárás gomb (a piros gomb X-szel), amely az alkalmazás ablakának bal felső sarkában található. Ez azonban csak bezárja az ablakot, és előfordulhat, hogy egyes alkalmazások a háttérben futnak, például a Mail alkalmazás.
Ha teljesen ki szeretne lépni egy alkalmazásból a Mac gépen, kattintson az alkalmazás nevére a menüsorban, és válassza a lehetőséget Lépjen ki [App]. Ha szeretné megtanulni a billentyűparancsokat Mac számítógépén, egyszerűen nyomja meg a gombot Cmd + Q helyette.
9. Kényszeríttessen ki egy olyan alkalmazást, amely problémát okoz
Mi történik, ha egy használt alkalmazás elakad, és a szokásos módon kiléphet belőle? Ehelyett arra kell kényszerítenie a Mac-et, hogy lépjen ki az alkalmazásból. Kétféleképpen is megteheti ezt.
Először is megnyithatja a alma menüt (az Apple ikont) a képernyő bal felső sarkában, és válassza ki Kilépés kényszerítése. Ennek azonban gyorsabb módja a megnyomás Option + Cmd + Esc. Mindkét lehetőség egy Kényszerített kilépés ablakot nyit meg a Mac számítógépen jelenleg futó alkalmazások listájával. Kiválaszthat bármilyen alkalmazást, és kattintson rá Kilépés kényszerítése hogy leállítsam.
10. Gyorsan válthat az alkalmazások között
Gyorsan válthat több alkalmazás között Mac számítógépén egy egyszerű billentyűparancs segítségével. Ez különösen akkor hasznos, ha több alkalmazás fut egyszerre. Nyomja meg és tartsa lenyomva a gombot Cmd gombot, majd nyomja meg a Tab gomb az alkalmazások közötti böngészéshez. A Tab billentyű lenyomásával válthat az alkalmazások között, amíg el nem éri a kívánt alkalmazást. Engedje fel mindkét billentyűt a kiemelt alkalmazásra váltáshoz.
Sajátítsa el Mac-jét percek alatt
Sokkal több trükköt is kipróbálhat Mac számítógépén, de ezek a tippek bőven elegendőek az induláshoz. Miután megismerte ezeket a kezdő macOS-tippeket, ideje elkezdeni elmélyedni a Mac-hez mellékelt néhány alkalmazásban, például a Safariban.
17 alapvető Safari tipp és trükk Mac-felhasználók számára
Olvassa el a következőt
Kapcsolódó témák
- Mac
- Mac tippek
- Mac trükkök
- Mac operációs rendszer
A szerzőről

Sergio író, ügyetlen játékos, és teljes mértékben rajong a technológiaért. Majdnem egy évtizede ír technológiát, videojátékokat és személyes fejlődést, és nem fogja abbahagyni egyhamar. Amikor nem ír, akkor stresszelni fog, mert tudja, hogy írnia kellene.
Iratkozzon fel hírlevelünkre
Csatlakozzon hírlevelünkhöz műszaki tippekért, ismertetőkért, ingyenes e-könyvekért és exkluzív ajánlatokért!
Kattintson ide az előfizetéshez

