Sok felhasználó USB flash meghajtókat (stickeket) használ a fájlok tárolására és számítógépek közötti átvitelére. Természetesen bármikor eltávolíthatja az ilyen meghajtókat az USB-portokról anélkül, hogy először kivenné őket. Ha azonban nem távolítja el biztonságosan, megsérülhet az USB-meghajtón lévő adatok.
A lehetséges fájlsérülés megelőzése érdekében vegye ki az USB-meghajtókat és a külső merevlemezeket. Számos módon választhatja ki az USB flash meghajtó eltávolítását az eltávolítás előtt. Íme néhány alternatív módszer az USB-meghajtók biztonságos eltávolítására Windows 11 rendszerű számítógépeken.
1. Külső USB-meghajtó eltávolítása a tálcán keresztül
A Windows 11 rendszertálcáján megjelenik a Hardver biztonságos eltávolítása és az adathordozó kiadása ikon, amikor USB-meghajtót vagy más külső merevlemezt helyez be. Kattintson a jobb gombbal az ikonra egy helyi menü megnyitásához, amely egy Kidobás választási lehetőség. Válaszd ki a Kidobás opciót, és távolítsa el a meghajtót, amikor a Hardver biztonságos eltávolítása ikon eltűnt.
Ha nem látja azt a tálcaikont, amikor USB-meghajtót helyezett be, akkor valószínűleg le van tiltva a tálcasarok túlcsordulási beállításainál. Az alábbi módon engedélyezheti, hogy az ikon megjelenjen a tálcán:
- megnyomni a ablakok és én gombokat a billentyűzeten egyszerre.
- Válassza ki Személyre szabás a Beállítások bal oldalán.
- Kattintson Tálca és Tálca sarok túlcsordulás a közvetlenül lent látható opciók megtekintéséhez.
- Kapcsold be Windows Intéző ikon beállítás ott.
2. Külső USB-meghajtó eltávolítása a Fájlkezelőben
A File Explorer megjeleníti az összes csatlakoztatott USB-meghajtót a számítógépen. A fájlkezelőben kétféle módon választhatja ki az USB-meghajtók eltávolítását. Az USB-meghajtó eltávolítása a File Explorer segítségével:
- Nak nek nyissa meg a File Explorer programot, kattintson a mappa tálca gombra.
- A kiválasztáshoz kattintson a jobb gombbal az USB-meghajtóra a bal oldali navigációs panelen Kidobás.
- Vagy kiválaszthatja az USB-meghajtót, és megnyomhatja Kidobás az Explorer parancssorában.
- Kiadás után távolítsa el az USB-meghajtót.
3. Külső USB-meghajtó eltávolítása a Beállításokban
A Beállítások alkalmazás felsorolja a csatlakoztatott USB-meghajtókat. Kiválaszthatja a Eszköz eltávolítása opciót a csatlakoztatott USB-meghajtó beállításai között. Így választhatja ki ezt a lehetőséget:
- Indítsa el a Beállításokat, és válassza ki azt Bluetooth és eszközök lapon.
- Kattints a Eszközök navigációs lehetőség.
- Ezután kattintson a Több lehetőség gombot a felsorolt USB-meghajtóhoz.
- Válaszd ki a Eszköz eltávolítása választási lehetőség.
- Megjelenik egy kérdés, hogy biztos-e benne, hogy eltávolítja az USB-meghajtót. Menj előre és kattints Igen megerősítéséhez.
- Ezután kihúzhatja az USB-meghajtót.
4. Külső USB-meghajtó eltávolítása a Lemezkezelésben
A Lemezkezelés egy Windows 11 segédprogram, amely megjeleníti a merevlemez-partíciókat és a csatlakoztatott USB-meghajtókat a számítógépen. Ezzel az eszközzel formázhatja, módosíthatja a betűket és törölheti a meghajtók köteteit. Kiválaszthatja az USB-meghajtó eltávolítását a Lemezkezelésből, így:
- megnyomni a ablakok + x billentyűkombináció a Kiemelt felhasználó menü megtekintéséhez.
- Válassza ki Lemezkezelés hogy megnyissa azt a segédprogramot.
- Kattintson jobb gombbal a cserélhető USB-meghajtóra a Lemezkezelésben, és válassza ki Kidobás.
- Várjon néhány másodpercet, és távolítsa el az USB-meghajtót, amikor a Lemezkezelés már nem jeleníti meg a meghajtó adatait.
5. Külső USB-meghajtó eltávolítása PowerShell segítségével
A Windows 11 alapértelmezett PowerShell parancssori shellje egy másik módot kínál az USB-meghajtók biztonságos eltávolítására. A PowerShell DiskPart segédprogramjával a meghajtóparticionáláshoz kivehet egy USB-meghajtót. A következő lépésekkel távolíthatja el az USB-meghajtót a PowerShellben:
- megnyomni a Győzelem kulcsot és típust PowerShell a Start menü keresőmezőjében.
- Válassza a Windows PowerShell lehetőséget a parancssori alkalmazás megnyitásához.
- típus lemezrész a PowerShellben, és nyomja meg a gombot Belép kulcs.
- Ekkor megnyílik egy új ablak. típus lista kötet az új ablakban, és nyomja meg a gombot Visszatérés végrehajtani.
- Írja be a következő hangerő-kiválasztási parancsot, és nyomja meg a gombot Visszatérés:
válassza ki a hangerőt <szám> - Ezután adja ki a meghajtót ennek a parancsnak a beírásával és lenyomásával Belép:
távolítsa el az összes leszerelést - Most már eltávolíthatja a meghajtót az USB-portjáról.
Cserélnie kell a kötet kiválasztása parancsban egy tényleges meghajtószámmal. Például ezt a parancsot írja be egy 4-es kötetes USB-meghajtó eltávolításához:
válassza ki hangerő 4
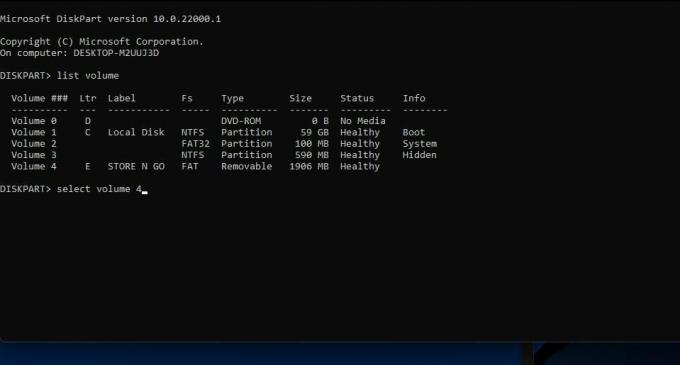 6. Külső USB-meghajtó eltávolítása USB-lemezkiadóval
6. Külső USB-meghajtó eltávolítása USB-lemezkiadóval
Ha további USB-meghajtó-kiadási lehetőségekre van szüksége, nézze meg az USB Disk Ejectort. Az USB Disk Ejector egy szabadon elérhető hordozható alkalmazás, amellyel biztonságosan távolíthatja el az USB-meghajtókat. Ez a szoftver néhány extra kiadási beállítást is tartalmaz. A következőképpen töltheti le, bonthatja ki és távolíthatja el külső meghajtóit az USB Disk Ejector segítségével:
- Nyissa meg a USB Disk Ejector letöltési oldal a Softpediában.
- Válaszd ki a Letöltés most és Softpedia Mirror (USA) lehetőségek.
- Hívja elő az USBDiskEjector1.3.0.6.zip archívumot tartalmazó mappát a File Explorerben.
- Kattintson jobb gombbal az USBDiskEjector1.3.0.6.zip fájlra, és válassza ki Összes kibontása hogy nyisson meg egy eszközt az archívum kicsomagolásához.
- Válassza ki A kibontott fájlok megjelenítése, ha kész hogy a kicsomagolás után automatikusan megnyissa a kicsomagolt mappát.
- Kattintson Kivonat egy kibontott USB Disk Ejector mappa megnyitásához.
- Kattintson duplán az USB_Disk_Eject.exe fájlra a közvetlenül lent látható pillanatkép ablakának megnyitásához.
- Ezután kattintson duplán az USB-meghajtóra az USB Disk Ejector ablakban a kiadáshoz.
- Most távolítsa el az USB-meghajtót.
Az extra opciók megtekintéséhez kattintson a gombra Több > Lehetőségek az USB Disk Ejectorban. Válaszd ki a Kidobás fül látható közvetlenül lent. Itt kiválaszthat néhány program- és értesítés-kiadás konfigurációs beállítást.
Beállíthat egy speciális USB-meghajtó gyorsbillentyűt is. Ezáltal bármikor lenyomhat egy billentyűparancsot az USB-meghajtó eltávolításához. Így állíthat be egy ilyen gyorsbillentyűt:
- Nyissa meg az USB Disk Ejectort Gyorsbillentyűk fülön a közvetlenül alatta lévő képernyőképen.
- Válaszd ki a Meghajtó kiadása a meghajtó neve alapján legördülő menü opciót.
- Ezután válassza ki az USB-meghajtó nevét a másik legördülő menüben.
- Kattintson a gyorsbillentyű mezőre, és nyomja meg a billentyűkombinációt a billentyűparancshoz.
- Válaszd ki a Hozzáadás opció, ha végzett.
- Kattintson rendben hogy mentse az új gyorsbillentyűt.
- Most nyomja meg az új kilökési gyorsbillentyűt a kipróbáláshoz.
7. Hogyan távolíthat el biztonságosan egy USB-meghajtót anélkül, hogy kivenné
Ha nem tudod rávenni magad vegye ki az USB-meghajtót a fenti módszerek bármelyikével biztonságosan eltávolíthatja anélkül, hogy ezt tenné. Előbb azonban be kell állítania egy „gyors eltávolítás” házirend-beállítást az adott meghajtóhoz. Ezt a házirend-beállítást a következő lépésekkel választhatja ki:
- Kattintson a jobb gombbal a Start menü gombra a kiválasztáshoz Eszközkezelő.
- Hosszabbítsa meg a Lemez meghajtók kategória dupla kattintással.
- Kattintson jobb gombbal a felsorolt USB-meghajtóra, és válassza ki Tulajdonságok.
- Kattints a Irányelvek fül látható közvetlenül lent.
- Válaszd ki a Gyors eltávolítás Rádiógomb.
- Kattintson rendben a beállítás mentéséhez.
- Válassza ki Igen a Windows újraindítását kérő párbeszédpanelen.
- Biztonságosan eltávolíthatja az USB-meghajtót anélkül, hogy újra ki kellene választania azt.
Távolítsa el biztonságosan USB-meghajtóit, hogy elkerülje az adatsérülést
Ha biztonságosan eltávolítja az USB-meghajtót a fenti módszerek bármelyikével, akkor biztos lehet benne, hogy az eltávolítás után sem lesz használatban. Nem számít, hogyan távolítja el biztonságosan, de mindenképpen tegye meg. Válassza ki a kívánt módszert az USB-meghajtók és más típusú külső tárolómeghajtók biztonságos eltávolításához.
Visszaállíthatók az adatok USB flash meghajtóról? Amit tudnod kell
Olvassa el a következőt
Kapcsolódó témák
- ablakok
- Windows 11
- Windows tippek
A szerzőről

Jack több mint egy évtizede szabadúszó technológiai újságíró. A Windows Vista, 7, 10 és 11 témával foglalkozott számos útmutatóban a Make Use Of és számos más webhelyen.
Iratkozzon fel hírlevelünkre
Csatlakozzon hírlevelünkhöz műszaki tippekért, ismertetőkért, ingyenes e-könyvekért és exkluzív ajánlatokért!
Kattintson ide az előfizetéshez

