A legtöbben gyakran együtt használják a SUM és a HA képletet a számok összegzésére, ha megfelelnek egy adott feltételnek. Sokan azonban nem tudják, hogy van ennek sokkal egyszerűbb módja. Csak a SUMIF formulát kell használnia.
Olvasson tovább, hogy megtudja, mi a SUMIF képlet, a szintaxisa, és hogyan használhatja a Google Táblázatokban.
Mi a SUMIF funkció célja?
A SUMIF lényegében a Google Táblázatok két egyszerűbb funkcióját egyesíti. A SUM és az IF függvény. Hasonlóan működik, mint a SUMIF függvény Excelben.
Ahogy a két függvény neve is sugallja, ez a függvény egy megadott cellatartományon keresztül néz, és megkeresi azokat, amelyek megfelelnek a felhasználó által megadott feltételnek. Ha ez a feltétel teljesül, a cellákban lévő értékeket kivonja és hozzáadja.
Mielőtt folytatná, javasoljuk, hogy nézze meg a SUM függvények végrehajtását, és ismerkedjen meg a IF függvény. Ezek megértése segít a SUMIF funkció hatékonyabb elsajátításában.
A SUMIF funkció előnye, hogy nem kell manuálisan beírnia a két képletet, mivel egyetlen képlettel ugyanazt a kimenetet kaphatja meg, így időt, fáradságot és esetleges hibákat takaríthat meg. Ha többet szeretne megtudni róla
összegzés a Google Táblázatokban, tekintse meg a linket a teljes útmutatóért.A SUMIFS és a SUMIF közötti különbség
Most, hogy tudjuk, mit csinál a SUMIF függvény, kulcsfontosságú, hogy megértsük a SUMIF és a SUMIFS képlet közötti különbségeket.
- SUMIF: Ez a képlet akkor használatos, ha csak egyetlen feltételnek kell teljesülnie a meghatározott tartományban lévő értékek összegzéséhez.
- SUMIFS: Ez a képlet akkor használatos, ha egynél több feltételnek kell teljesülnie a képlet végrehajtásához.
A SUMIF függvény szintaxisa a Google Táblázatokban.
A Google Táblázatok SUMIF-ben három argumentumot használnak:
=SUMIF(tartomány, feltétel, összeg_tartomány)
A képletben az egyes argumentumok jelentése:
- hatótávolság: Ez az a cella vagy cellatartomány, amellyel ellenőrizni kell, hogy megfelelnek-e egy adott feltételnek.
- állapot: ez egy olyan kritérium, amelyet az első argumentum cellájának teljesítenie kell, hogy egyezésnek minősüljön.
- összeg_tartomány: Ez egy opcionális argumentum, amellyel meghatározható a cellatartomány, amely tartalmazza azokat az értékeket, amelyeket a lapoknak hozzá kell adniuk, ha a meghatározott feltétel teljesül. Az első paraméter itt használatos, ha ez a tartomány nincs megadva.
A SUMIF megfelelő használatához előfordulhat, hogy meg kell tanulnia az operátorokat a feltétel mezőbe. De ne aggódj, ezt követheted Google Táblázatok csalólap. Alapvetően kétféleképpen használhatja ezt a képletet a táblázatban. Az első az összeg-tartomány argumentum használatát foglalja magában, míg a második módszer nem határozza meg az összeg-tartományt.
Ha a sum_range definiálva van, a SUMIF képlet az összeg_tartomány értékeit veszi, és hozzáadja a végső összeghez, ha a feltétel teljesül. Ha az első két argumentum adott, a SUMIF függvény a tartomány minden celláján végigmegy, és csak azokat a cellákat adja hozzá, amelyek teljesítik a feltételt.
SUMIF Példák
Bár a képlet szintaxisának megtekintése tisztességes képet ad a képlet használatáról, a képlet működés közbeni megtekintése javíthatja a megértést. Nézzünk néhány példát a SUMIF képletre a Google Táblázatokban.
1. példa: Numerikus feltétel
Ebben a példában van egy negatív és pozitív számokat tartalmazó mintatartomány. Itt szeretnénk a SUMIF függvényt használni, hogy csak a pozitív számokat jelöljük ki és adjuk hozzá őket. A következő lépéseket kell követnie a képlet megadásához ebben a helyzetben:
- Kattintson arra a cellára, amelybe be szeretné írni a képletet, C2 a példában.
- Adja meg a képlet kezdeti részét, amely az =SUMIF(
- Adja meg az első argumentumot, ami a tartomány. Ebben az esetben az A2:A13.
- Most adja meg a második argumentumot, amely a feltétel. Ebben az esetben az ">=0."
- Adja hozzá a zárókonzolt.
- nyomja meg Belép a képlet végrehajtásához.
Ebben a képletben definiáljuk a második argumentumot annak ellenőrzésére, hogy a cellában lévő érték nagyobb-e vagy egyenlő-e nullával a >= operátor. A cellatartományt az első argumentum határozza meg. A harmadik argumentumot üresen hagyjuk, mivel ebben az esetben nem szükséges.
Ha ehelyett az adatkészlet összes negatív számát szeretné összegezni, használja a “<=0” mint a második érv.
2. példa: Szöveges feltétel
Ellenőriztük, hogy létezik-e előre meghatározott szám az adattartományban az előző példában. Most konkrét szöveget fogunk keresni egy adatkészletben. A következő lépéseket kell követnie a képlet létrehozásához ebben a helyzetben:
- Kattintson arra a cellára, amelybe be szeretné írni a képletet, D2 a fenti példában.
- Adja meg a képlet kezdeti részét, amely az =SUMIF(
- Adja meg az első ellenőrizendő cellatartományt. Ebben az esetben a cellatartományt írjuk A2:A8.
- Most adjon hozzá egy vesszőt, és írja be a teljesítendő feltételt. Ebben az esetben keresni szeretnénk "Tea." Ügyeljen arra, hogy ezt az idézőjelbe írja be.
- Ebben a példában a összeg_tartomány így írjuk a cellatartományt B2:B8.
- Adja hozzá a zárókonzolt.
- nyomja meg Belép végrehajtani.
Ebben a példában mi:
- Ellenőrizte az első argumentumot, és írta a szövegtartományt.
- A második argumentumot használtuk annak meghatározására, hogy a Tea szóra kell keresnünk.
- A harmadik argumentumot használta annak a tartománynak a jelzésére, ahonnan a lapok veszik az értékeket. Ennek az az oka, hogy a szükséges adatok más cellatartományban vannak, mint az, amelyet a második argumentumban ellenőrizünk.
3. példa: A Nem egyenlő operátor használata
Ez hasonló az utolsó példához. Itt olyan értékeket fogunk keresni, amelyek nem egyenlőek egy meghatározott értékkel. Itt a nem egyenlő operátort fogjuk használni <> és egy szöveges karakterláncot.
Íme, mit kell tennie a képlet létrehozásához ebben a helyzetben:
- Kattintson arra az üres cellára, amelyhez hozzá szeretné adni a képletet, D2 a példában.
- Az első argumentumban a cellatartományt írjuk A2:A9.
- A vessző után írja be a második argumentumot. Ebben az esetben a második argumentumot így írjuk <> János." (nem egyenlő Johnnal)
- Adja meg a harmadik argumentumot az értékesítési adatokat tartalmazó cellatartományként, B2:B9.
A SUMIF funkció lezárása
A SUMIF egy rendkívül hasznos funkció, amely a Google Táblázatokban leggyakrabban használt kettőt egyesíti. Ez egy rendkívül sokoldalú funkció, sok alkalmazással összetettebb képletek készítésekor. Bár elsőre megfélemlítő lehet, nem tart sokáig, ha körbetekerné a fejét. Ha ezt megtette, készen áll arra, hogy megbirkózzon néhány igényesebb funkcióval.
6 őrült Google Sheets-képlet, amelyek rendkívül hasznosak
Olvassa el a következőt
Kapcsolódó témák
- Termelékenység
- Google Táblázatok
A szerzőről
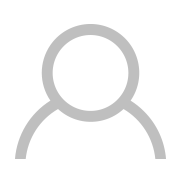
Iratkozzon fel hírlevelünkre
Csatlakozzon hírlevelünkhöz műszaki tippekért, ismertetőkért, ingyenes e-könyvekért és exkluzív ajánlatokért!
Kattintson ide az előfizetéshez

