A Windows operációs rendszer megkönnyíti a képernyőképek készítését. Előfordulhat, hogy a képernyőképek készítésének előnyben részesített módszere van, mivel ennek számos módja van.
Nem számít, melyik módszert részesíti előnyben, tippeket és trükköket osztunk meg, amelyek segítségével ügyesebben készíthet képernyőképeket Windows rendszeren.
1. Távolítsa el a „Windows aktiválása” vízjelet
Hacsak nem aktiválta a Windows rendszert, láthat egy "A Windows aktiválása" vízjelet a képernyő jobb alsó sarkában. Amellett, hogy akadályozza a megjelenítést és idegesít minket, a vízjel a képernyőképekbe is belopja magát.
Mivel a vízjel a képernyő nagy részét elfoglalja, a Windows-felhasználók nehezen tudnak képernyőképeket készíteni. Tehát, ha a teljes képernyőt szeretné rögzíteni, el kell távolítania a vízjelet. Ha Ön is így van, van egy szuper okos módja annak, hogy megszabaduljon tőle.
Bár különböző módszerek léteznek a vízjel eltávolítására, megmutatjuk, hogyan távolíthatja el néhány beállítással a Rendszerleíróadatbázis-szerkesztőben. Egyszerűen kövesse az alábbi lépéseket:
- Kattintson jobb gombbal a Rajt gombot, és válasszon Fuss.
- Belép "Regedit" és kattintson rendben.
- A Rendszerleíróadatbázis-szerkesztőben lépjen a következő elérési útra.
HKEY_CURRENT_USER > Vezérlőpult > Asztal
- A jobb oldali ablaktáblában keresse meg a PaintDesktopVersion kulcs.
- Kattintson duplán a beállításainak módosításához.
- Ban,-ben Értékadatok mező, típus "0" és kattintson rendben.
Ha ezt megtette, indítsa újra a számítógépet, és legközelebbi bejelentkezéskor nem fogja látni a vízjelet. Az eltávolításával kényelmesen készíthet képernyőképeket anélkül, hogy aggódnia kellene a sarokból besurranó vízjel miatt.
2. Válassza ki a tökéletes módot a képernyőkép rögzítéséhez
Mint már említettük, vannak számos módja a képernyőképek készítésének Windows rendszerben. A termelékenység maximalizálása érdekében azonban a helyzetnek megfelelően kell kiválasztania a megfelelő módszert. Íme néhány tipp, amelyek segítenek kiválasztani a megfelelő utat, ha mindig elakad:
- Használja a Window Snipping Tool alkalmazását, hogy késleltetett képernyőképet készítsen, és rögzítse a képernyőt egy adott módban (téglalap alakú kivágás, teljes képernyős kivágás stb.).
- Használja a Windows beépített Snip & Sketch alkalmazását, ha képernyőképet szeretne készíteni, szerkeszteni és megosztani kollégájával.
- Ha olyan további funkciókat szeretne élvezni, mint a hatékony szerkesztő és a képek közvetlenül a felhőbe mentésének lehetősége, válasszon harmadik féltől származó alkalmazást – a Snagit az egyik legnépszerűbb választás.
- Ha a Print Screen gomb nem érhető el a billentyűzeten, vagy nem regisztrál megfelelően, tudja, hogy megteheti jelöljön ki egy másik kulcsot a Print Screen-hez vagy használja helyette a képernyő-billentyűzetet. Ezért ne aggódjon, ha ez megtörténik, és készítsen újra egy másik kulcsot.
Igényei alapján a fenti tippek segítenek kiválasztani a megfelelő eszközt a képernyőképek készítéséhez Windows rendszeren.
3. Használja a Gyors módszert a személyes adatok elrejtésére
Gyakran szükség van a képernyőképek szerkesztésére, hogy elrejtse a személyes adatokat rögzítésükkor. Bár szerkeszthet egy képet online, professzionális szoftverrel vagy dedikált harmadik féltől származó alkalmazással. Érdemes megfontolni a Paint 3D, egy beépített Windows-alkalmazás használatát a gyors szerkesztésekhez.
A Paint 3D rendkívül egyszerűvé teszi a képernyőképek szerkesztését és közvetlen mentését. Ezzel megkíméli Önt a fájl átnevezésével vagy több másolat mentésével járó gondoktól, így később nehéz megtalálni a szerkesztett fájlt.
A képernyőkép megfelelő szerkesztéséhez a Paint 3D programban kövesse az alábbi lépéseket:
- Készítsen képernyőképet a kívánt módszerrel, és mentse el a mappájába.
- Ezután kattintson a jobb gombbal a képfájlra, és válassza a Paint 3D lehetőséget a helyi menüből.
- Használja a Paint 3D csodálatos funkcióit a kép szerkesztéséhez.
- A szerkesztés befejezése után kattintson a gombra Menü a bal felső sarokban, és ütni Megment.
Ez az. Nem kell átneveznie a fájlt, és nem kell kiválasztania a szerkesztett fájl mentési helyét, mivel az alkalmazás lecseréli a fájlt eredeti képernyőképeket a szerkesztettekkel, ami gyorsabbá teszi a szerkesztési folyamatot és a képek kezelését könnyebb. Mivel azonban a tényleges képfájl lecserélésre kerül, előfordulhat, hogy elveszítheti az eredetit, ha rosszul szerkesztett képet ment el.
4. Mentse el a képernyőképet a megfelelő formátumban
Hacsak a képernyőképek készítésére használt módszer nem teszi lehetővé a képfájlok meghatározott formátumban történő mentését, kulcsfontosságú a pontos mentés. Általában, az összes képfájlt két népszerű formátumban menti a rendszer; PNG és JPEG. Az előbbi formátum jó minőségben tömöríti a képfájlt, míg az utóbbi gyengébb minőséget eredményez.
Annak ellenére, hogy inkább a lehető legjobb minőségben mentsük el képeinket (PNG formátumban), ennek két hátránya van. Először is, minél jobb a minőség, annál nagyobb lesz a kép, másodszor pedig tovább tart a kép betöltése. Másrészt a JPEG-ek kisebbek, és gyorsabbak a feldolgozásuk; azonban előfordulhat, hogy fel kell áldoznia a minőséget.
A Windows lehetővé teszi a felhasználók számára, hogy a kívánt formátumban mentsék a képeket. Kiválaszthatja a kívánt formátumot, miközben kiválasztja a képernyőkép mentési helyét. Szóval, mielőtt ütne Megment, válassza ki a kívánt formátumot a legördülő menüből.
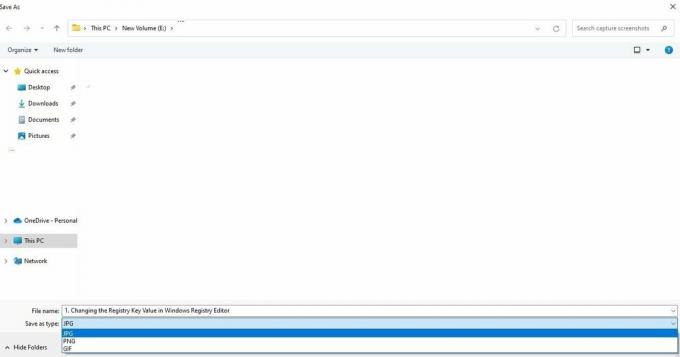 5. Vegye igénybe a billentyűparancsok segítségét
5. Vegye igénybe a billentyűparancsok segítségét
A folyamat hatékonyabbá tételének másik módja a képernyőképek készítése billentyűparancsokkal. Windows parancsikonok használatával, mint pl Print Screen vagy a Snip and Sketch megnyitása a billentyűparancsokkal (Win + Shift + S), jelentősen felgyorsíthatja a folyamatot.
Utal Microsoft dokumentáció további információért a Windows Snipping Tool vagy a Snip and Sketch alkalmazás gyors használatához rendelkezésre álló egyéb parancsikonokról.
Általános tippek a képernyőképek megfelelő rögzítéséhez a Windows rendszerben
Íme néhány további tipp, amelyet szem előtt kell tartania, amikor képernyőképeket készít Windows rendszerben:
- Ne legyen túl nehéz szöveges kép. Ehelyett összpontosítson a közölni kívánt fő pont megragadására.
- Fontolja meg a fókuszált képernyőképek készítését, amikor csak lehetséges.
- Ne vágja ki a kritikus információkat a képernyőképből.
- Ne használjon harmadik féltől származó képernyőkép-eszközöket, amelyek a felhőbe mentik őket, hogy elkerüljék a biztonság veszélyét.
- Csak a személyes adatok kétszeri ellenőrzése után ossza meg a képernyőképeket online.
A képernyőképek rögzítésének helyes módja a Windows rendszerben
Remélhetőleg a cikkben tárgyalt tippek követése lehetővé teszi, hogy csúcskategóriás képernyőképeket készítsen a tökéletesség szintjén. Ezért, amikor legközelebb képernyőképet készít Windows rendszeren, ne felejtse el kipróbálni ezeket a tippeket és trükköket.
A Windows 11 számos gyorsbillentyűt támogat képernyőképek készítéséhez, akárcsak a Windows 10. Ezért, ha már frissített, próbálja meg használni őket nagyszerű képernyőképek készítésére.


