Hirdetés
Előfordulhat, hogy látja az Android telefon képernyőjét a számítógépén. Hogyan csinálod, hogy?
Ha van gyökérzárta Android készülékét, könnyű. De ha még nem gyökerezik, még mindig vannak néhány egyszerű módszer a telefon vagy táblagép képernyőjének megjelenítésére a PC-n vagy a Mac-en.
Miért tükrözi az Android számítógépet?
Miért tükrözné a képernyőt? Rengeteg ok van. Lehet, hogy fejlesztőként dolgozik a kódolás közepén, és szeretné ellenőrizni az alkalmazását anélkül, hogy folyamatosan kellene elérnie a telefonját. Lehet, hogy meg szeretné osztani a képeit nagy képernyőn, feltöltés nélkül. Vagy előfordulhat, hogy gyorsan prezentációt kell készítenie, miközben a projektor csatlakozik a számítógéphez.
Ahogy a kiderül, a leggyorsabb és legegyszerűbb módszer nem igényli telepítést a telefonra, és egy egyszerű alkalmazást a számítógépére.
Amire szüksége lesz
Vysor, amelyet a termékeny Android fejlesztő, Koushik Dutta készített, a legegyszerűbb módja annak, hogy az Android képernyőjét a PC vagy a Mac képernyőjére helyezze.
Az alábbiakat kell megtennie az induláshoz:
- Töltse le a Vysor for Windows | macOS | Linux | Google Chrome (Ingyenes)
- USB kábel a telefon és a számítógép csatlakoztatásához.
- Android okostelefon vagy táblagép USB-hibakereséssel engedélyezve.
Mint mindig, ha a telefon vagy a számítógép rendelkezik USB-C porttal, akkor javasoljuk a megbízható használatát USB-C kábel, amely nem pusztítja el az eszközöket Hogyan vásárolhatok olyan USB-C kábelt, amely nem pusztítja el az eszközöketNéhány hónappal ezelőtt az Amazon betiltotta az USB-C kábeleket, amelyek nem feleltek meg az USB szabványainak Végrehajtó fórum (USB-IF), és jó okból: az ilyen kábelek hajlamosak meghibásodásra, kárt okozhatnak csatlakoztatva... Olvass tovább .
USB-hibakeresési mód engedélyezése az Androidon

Nekünk van az USB hibakeresési módjának teljes magyarázata, de itt nem kell ezzel aggódnia. Csak annyit kell tudnia, hogyan lehet engedélyezni:
- Menj Beállítások > Telefonról (Beállítások> Rendszer> A telefonról Android 8 Oreo és újabb verziók).
- Görgessen le és érintse meg a elemet Összeállítási szám hétszer.
- Menj vissza Beállítások (Beállítások> Rendszer az Oreo-on és később) és írja be az új Fejlesztői beállítások menü.
- Görgessen le és engedélyezze USB hibakeresés.
- Ha a rendszer kéri, erősítse meg a műveletet.
Ossza meg képernyőjét számítógépével vagy Mac-ével USB-n keresztül
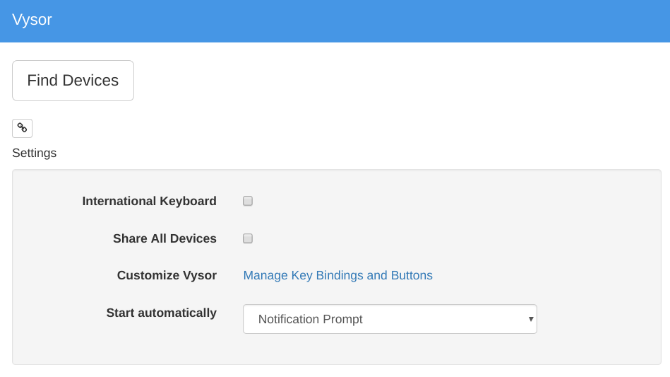
Most, hogy be van kapcsolva az USB hibakeresési mód, a többi egyszerű.
- Indítsa el a Vysort úgy, hogy megkeresi a számítógépen (vagy a Chrome App Launcher segítségével, ha ott telepítette).
- kettyenés Keressen eszközöket és válassza ki a telefonját.
- A Vysor elindul, és látja az Android képernyőjét a számítógépen.
- Választható: Beállíthatja, hogy a telefon automatikusan csatlakozzon az USB-kábel csatlakoztatásakor.
Ezzel készen állsz a továbblépésre. Az egér és a billentyűzet a Vysoron belül működik, így bármilyen alkalmazást elindíthat, és be is írhatja.
Rengeteg olyan alkalmazás rendelkezik, amely nem rendelkezik webes klienssel, tehát ez jó módszer a fizikai billentyűzet használatához a telefon alkalmazásai számára.
A Vysor fellebbezésének négy oka
- Nincs szükséged semmire, ami telepítve van az Android telefonjára.
- Windows, Mac és Linux rendszereken működik.
- Az USB-kábel révén a képernyő szinte valós időben tükröződik, ellentétben a vezeték nélküli megoldásokkal, ahol határozott késés van.
- A telefon képernyőjén a számítógépen keresztül léphet kapcsolatba.
Próbáld ki, és nézd meg, hogy tetszik. Ha ez számodra hasznos, fizethet (2,50 USD / hó vagy 10 USD / év) a Vysor Proért, amely lehetővé teszi a kiváló minőségű tükrözést, vezeték nélküli tükrözést és a drag-and-drop fájlmegosztást.
Hogyan lehet megosztani az Android képernyőjét vezeték nélkül
Ha telefonja Android 5 Lollipop vagy újabb verzióval fut, a Google megkönnyítette bármely eszköz képernyőjének tükrözését. A vezeték nélküli, platformon átívelő megoldáshoz a Koushik Dutta egy másik alkalmazással rendelkezik.
Az Android tükrözés beállítása az AllCast használatával:
- Letöltés: AllCast vevő Króm (Ingyenes)
- Letöltés: Képernyő felvétel és tükör Android (Ingyenes)
- Ellenőrizze, hogy számítógépe és okostelefonja ugyanabban a Wi-Fi hálózatban van-e.
- Indítsa el az AllCast Receiver készüléket a Chrome App Launcher segítségével.
- Kezdőképernyő rögzítése és tükörképe Android-telefonján.
- A Képernyő felvétele és a Tükör alatt válassza a lehetőséget Hálózati eszköz ami megfelel a számítógépének. Még mindig kezdődik Chrome @ amelyet egy IP-cím követ.
Csakúgy, mint a képernyő, vezeték nélkül tükröződik a számítógépen. Ez a legegyszerűbb módszer az Android képernyő megosztásához kábel nélkül, és támogatja az azonos hálózaton lévő többi eszközt is, például a Fire TV, az Apple TV, a Roku és még sok más.
Ennek a módszernek néhány hátránya van:
- A számítógépen nem léphet kapcsolatba a képernyővel. Az interakció magára a telefonra korlátozódik, de látni fogja, hogy mi történik a nagy képernyőn. Sajnos ez azt jelenti, hogy nem kell gépelni a számítógép billentyűzetével a telefonján.
- Sajnos nincs mód a bosszantó eltávolítására Tükör úszó vízjel. Ez csillapító lehet a prezentációk és a diavetítések számára.
A gyökerek továbbra is a legjobb megoldás
Az Android fejlődésével oly sok funkcióval bővült csak az energiafelhasználóknak valóban meg kell gyökerezniük. De ha a képernyő tükrözése fontos az Ön számára, akkor még mindig azt javasolom, hogy Ön a gyökér, mert hozzáférést biztosít az Android és a számítógép közötti tükrözés legjobb módjához.
Az Android menedzsment kliens Airdroid beépített protokollt kínál arra, hogy vezeték nélkül tükrözze a gyökerező Android telefont egy Windows vagy MacOS számítógépre. Nem gyökerező telefonok esetén is működik, de ehhez kábelre van szükség, és ugyanúgy működik, mint a fent említett Vysor.
De gyökeres telefonnal csak ugyanazon a Wi-Fi hálózaton kell lennie, hogy azonnal tükrözze, vízjelek nélkül. És a fenti AllCast opcióval ellentétben a telefont is vezérelheti.
Ezt meg kell tennie az asztalon? Megmutattuk a képernyőmegosztás használata Mac rendszeren A képernyőmegosztás használata Mac számítógépenÉrdekel a képernyőmegosztás a Mac számítógépen? Megmutatjuk, hogyan vezérelheti a távoli többi Mac számítógépet, hogyan szerezhet segítséget a barátaitól és így tovább. Olvass tovább és a Windows távoli elérése Mac rendszeren Microsoft Remote Desktop: Hogyan lehet elérni a Windows rendszert a Mac számítógéprőlA Microsoft ingyenes Távoli asztali eszköze lehetővé teszi a Windows elérését a Mac számítógépről. Így állíthatja be a Távoli Asztalot Mac számítógépen. Olvass tovább , is.
Mihkar Patkar a technológiáról és a termelékenységről ír, amikor nem sokat figyel az újrajátszásokra.


