Nincs annál frusztrálóbb, mint amikor a számítógép figyelmeztetés vagy magyarázat nélkül lefagy. Sajnos a PC-felhasználók egy-egy ponton biztosan szembesülnek ezzel a problémával. Ennek több oka is lehet, és lehet, hogy a javítás elsőre nem tűnik fel.
Az újabb operációs rendszerek hajlamosak az ehhez hasonló problémákra, és ez alól a Windows 11 sem kivétel. Ha olyan Windows 11-es számítógéphez keres megoldást, amely sokat lefagy, vagy ha az egyes alkalmazások folyamatosan nem reagálnak. jó helyre jöttél. Íme a Windows 11 lefagyási problémájának lehetséges okai és megoldásai.
Lefagyott alkalmazás vagy rendszer gyors javítása Windows 11 rendszeren
Ha egy program a Windows 11 rendszeren lefagy, vagy ha az egész operációs rendszer hirtelen leáll, néhány trükköt megtehet, hogy a dolgok újra működjenek. Vegye figyelembe, hogy ezek gyorsjavítások, és nem oldják meg a lefagyási problémát okozó mögöttes problémát.
1. Indítsa el a Task Manager for Frozen Apps alkalmazást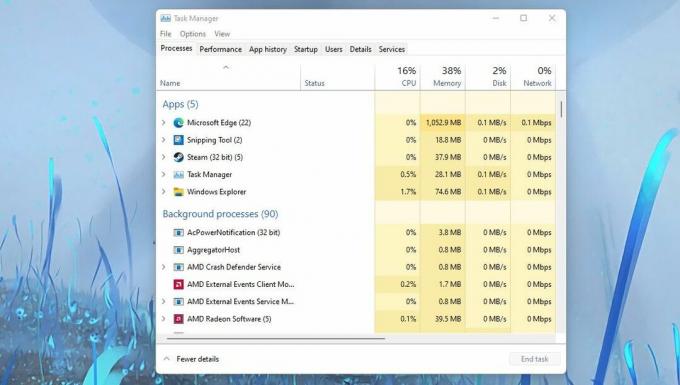
Ez akkor működik, ha egy alkalmazás lefagy, de a rendszer még mindig reagál. A Feladatkezelő elindításához nyomja meg a gombot
Ctrl + Alt + Del a billentyűzetén. Ezzel megjelenik egy menü a következővel: Feladatkezelő mint az egyik lehetőség. A Feladatkezelő elindítása kikényszeríti Önt az alkalmazásból, és lehetővé teszi a feladat befejezését. Egyszerűen kattintson a jobb gombbal a bezárni kívánt alkalmazásra, és nyomja meg a gombot Utolsó feladat.2. Jelentkezzen ki a nem reagáló Feladatkezelő javításához
Ha az alkalmazás nem válaszol, és a Feladatkezelő megnyitása után a képernyő lefagy, kijelentkezhet a munkamenetből. Használat Ctrl + Alt + Del Ugyanaz a menü, mint korábban, de válassza a kijelentkezés lehetőséget. Ezzel minden futó alkalmazást erőszakkal bezár, és visszaadja az irányítást.
3. Teljesen lezárt rendszer kényszerített leállítása
Ez egészségtelen folyamat a rendszered számára, ezért nem szeretnél ebbe a szokásba kerülni. Először ki kell próbálnia mást a programok kényszerbezárásának módszerei Feladatkezelő nélkül. Ha ezek nem működnek, tartsa lenyomva a számítógép bekapcsológombját, amíg egy üres képernyőt nem lát. Ezután kattintson újra a bekapcsológombra a rendszer elindításához. Ennek ideiglenesen meg kell szüntetnie a befagyott képernyőt.
Hosszú távú megoldások a Windows 11 lefagyási problémájára
A gyors megoldások kiszabadíthatják a kényszerből, de nem akadályozzák meg a probléma újbóli előfordulását. A probléma megoldásának legjobb módja annak meghatározása, hogy mi okozhatja. Íme néhány lehetséges ok és megoldásuk.
1. Változtassa meg a képernyőfelbontást
Ez kezdetben nem tűnik problémának, de érdemes megjegyezni, hogy a Windows 11 hardverkövetelményei eltérőek, mint elődje. Lehetséges, hogy a jelenlegi felbontás korábban megfelelő volt, de a grafikus hardvertől függően előfordulhat, hogy ez a rendszer összeomlását okozhatja.
Így módosíthatja a képernyő felbontását.
- Nyissa meg a Windows beállításait
- Válassza ki Rendszer > Kijelző
- A képernyő felbontását a menüpont alatt módosíthatja Kijelző felbontása almenübe.
Próbáljon ki néhány különböző felbontást, hogy lássa, valamelyik megoldja-e a fagyás problémáját. Ha nem, akkor megpróbálhatod gyakori Windows képernyőfelbontás javítások.
2. Frissítse GPU illesztőprogramjait
Fontos, hogy minden kijelző-illesztőprogramját naprakészen tartsa. Az elavult illesztőprogramok negatív kölcsönhatásba léphetnek a Windows 11 rendszerrel, és a rendszer lefagyását okozhatják. Ennek megfelelően tételesen felsoroltuk azokat a lépéseket, amelyeket követhet az illesztőprogramok frissítéséhez.
- Kattintson a jobb gombbal az ablakok ikonjára, és nyissa meg Eszközkezelő.
- Görgessen le a feliratú almenühöz Kijelző adapterek.
- Itt láthatja a rendszeren jelenleg futó grafikus processzorok listáját.
- Kattintson a jobb gombbal az eszközre, és válassza ki Illesztőprogram frissítése.
Frissítse az összes kijelző-illesztőprogramot a biztonság érdekében.
A dedikált grafikus kártyák esetében a legjobb, ha a legújabb illesztőprogramot keresi a webhelyükön. Íme, hogyan teheti meg frissítse az Nvidia grafikus kártya illesztőprogramjait Windows rendszeren. Te is frissítse az AMD grafikus kártya illesztőprogramjait a Windows rendszeren.
3. Állítsa be a virtuális memóriát
A memória-erőforrások hiánya a lefagyási problémák gyakori oka bármely rendszeren. Például olyan feladatokat futtathat, amelyekkel a rendszer nem tud lépést tartani. Ilyen esetekben fontos, hogy a virtuális memória a megfelelő értékre legyen beállítva. Íme, hogyan kell eljárni.
- Nyissa meg a rendszerbeállításokat.
- típus Teljesítmény lépjen a keresősávba, és várja meg, amíg a lehetőségek megjelennek.
- Válassza ki Módosítsa a Windows megjelenését és teljesítményét.
- Az Teljesítménybeállítások menü jelenik meg. Ezután a Fejlett almenüben kattintson Változás.
- Az Virtuális memória menü jelenik meg. Győződjön meg arról, hogy az aktuálisan lefoglalt memória megegyezik az ajánlott memóriával, vagy meghaladja azt.
Ha a lapozófájl mérete az ajánlott érték alatt van, az okozhatja a tapasztalt lefagyási problémákat. Következésképpen ennek a számnak a megfelelő beállítása megoldja a fagyás problémáját.
4. Futtasson egy SFC-vizsgálatot
Ha a lefagyási problémák hirtelen kezdődtek egy frissítés után, az megsérthetett néhány alapvető fájlt. Ezt a problémát SFC-vizsgálat futtatásával oldhatja meg. Ez a folyamat ellenőrzi a rendszerfájlokat, és kijavítja az esetlegesen észlelt hibákat. Itt van a vizsgálat futtatása.
- Kattintson a Start gombra, és írja be cmd.
- Kattintson a jobb gombbal Parancssor és rendszergazdaként futtassa.
- típus sfc /scannow és ütött Belép a billentyűzetén.
Ez a folyamat eltarthat egy ideig, és nem szabad megszakítani. Ezt úgy is elérheted fájlkeresési parancsikon beállítása a Windows 11 rendszerhez.
5. Ideiglenes fájlok törlése
A mindennapi rendszerfolyamatok ideiglenes fájlokat generálnak. Sajnos előfordulhat, hogy ezen fájlok egyike sérült, és ez a rendszer lefagyását és összeomlását okozhatja. Szerencsére ezt a lehetőséget kiküszöbölheti az ideiglenes fájlok törlésével, és itt van a módja.
- Nyissa meg a Windows beállításait.
- Válassza ki Rendszer
- Navigáljon a Tárolás almenübe.
- Válassza ki Ideiglenes fájlok.
- Győződjön meg róla, hogy az összes releváns ideiglenes fájl ki van jelölve, majd kattintson a gombra Fájlok eltávolítása.
- Indítsa újra a rendszert.
Ezzel a módszerrel törölnie kell a szükségtelen fájlokat. Meg is próbálhatod egyéb módok az ideiglenes fájlok törlésére a Windows 11 rendszeren.
6. Ellenőrizze a RAM-problémákat
A hibás RAM egy másik oka lehet annak, hogy a Windows PC gyakran lefagy. Útmutatónk tovább a haldokló RAM stick jelei és tünetei lefedi a rossz RAM észlelésének fő módjait, beleértve néhány kipróbálható diagnosztikai vizsgálatot is.
Ha ez túl sok gondot okoz, könnyen elviheti számítógépét egy megbízható technikushoz értékelés céljából.
7. Állítsa vissza a Windows 11-et a gyári alapértékekre
Ha a fenti megoldások egyike sem oldja meg a problémát, megpróbálhatja a visszaállítást tiszta lapra. A rendszer alaphelyzetbe állítása az utolsó lehetőség lehet, mint pl biztonsági másolatot készít az összes fontos fájljáról sok munka lehet.
Ha szeretnéd kipróbálni, a következőképpen járhatsz el:
- Nyissa meg a Windows beállításait, és válassza a lehetőséget Felépülés a Rendszer lapon.
- Ban,-ben Felépülés menüből válassza ki Állítsa vissza a számítógépet.
- Válassza ki, hogy inkább megtartja-e fájljait, vagy eltávolít mindent, majd kövesse a képernyőn megjelenő utasításokat a számítógép sikeres visszaállításához.
Ez a folyamat néhány perctől néhány óráig tarthat, a rendszer specifikációitól függően, ezért ügyeljen rá, hogy legyen elég ideje megtenni.
A probléma ismerete fél megoldás
A rendszer hirtelen lefagyása kényelmetlen lehet, ezért fontos a probléma mielőbbi azonosítása. Az egyes lehetőségek ellenőrzése nehézkes folyamat lehet, de hosszú távon sokat spórolhat.
A megerőltető hibaelhárítási folyamat megéri, hogy a nap végén a Windows 11 a lehető legzökkenőmentesebben fusson a rendszerén.

