Az egérmutató olyan, mint a digitális kéz; segítségével láthatja a kurzor pozícióját a képernyőn, és segít az elemek vezérlésében a számítógép egerén vagy érintőpadon keresztül. Ezenkívül az egérmutató jelzi, hol lehet szöveget bevinni, kiválasztani és kiemelni a számítógépen.
Az egérmutató javítása megváltoztatja a számítógéppel való interakciót azáltal, hogy javítja a feladatok termelékenységét. Szerencsére a Windows 11 rendelkezik néhány kisegítő lehetőséggel, amelyeken keresztül beállíthatja a kurzort az Ön számára legmegfelelőbbre.
Az egérmutató testreszabása
Az egérmutató a számítástechnika szerves része, és számos funkciót rajta keresztül hajthat végre a számítógépen. Az egérmutató mozgatásával és rákattintásával kiválaszthat, rámutathat és futtathat programokat a számítógépén.
Formáját változtatja attól függően, hogy hol helyezték el; ha a szerkeszthető szöveg fölé viszi az egérmutatót, szövegkurzorrá változik. Eközben kézre változik, ha egy hivatkozás fölé viszi az egérmutatót, és rákattintva megnyitja a weboldalt.
Egy olyan eszköz esetében, amely a legtöbb műveletért felelős a számítógépen, kulcsfontosságú, hogy az egérmutató a lehető legkönnyebben elérhető és leghatékonyabb legyen. És Windows PC-jén számos testreszabási lehetőség áll rendelkezésre, amelyek segítenek ennek elérésében.
Tehát minden további nélkül térjünk rájuk.
1. Az egérmutató stílusának kiválasztása
Nak nek módosítsa az egérmutató stílusát, irány a Beállítások > Kisegítő lehetőségek a számítógépeden.
Ezután kattintson a Egérmutató és érintés kategória. A Fehér, Fekete, Invertált és Egyéni lehetőségek közül választhat Egérmutató stílus. Mint ilyen, bármelyiket kiválaszthatja a mutató stílusának megváltoztatásához.
Használni a Egyedi elemet, választhat egyéni színt a mutatóhoz az ajánlottak közül, vagy kattintson rá Válasszon másik színt alatt, hogy egy másikat használjon.
2. Az egérkurzor méretének beállítása
Ha azt szeretné, hogy a mutató nagyobbnak tűnjön, húzza a Méret csúszkát a méretének növeléséhez.
3. Az egérmutató sebességének növelése
Az egér mutatósebessége nagymértékben befolyásolja a teljesítményét, és gyakran kulcsfontosságú a hatékonyság növelésében. A mutató sebességének beállításához lépjen a következőre: Beállítások > Bluetooth és eszközök és kattintson a Egér kategória.
Húzza a Az egérmutató sebessége csúszkát a mutató sebességének beállításához.
4. Az elsődleges egérgomb megváltoztatása
A bal egérgomb az alapértelmezett elsődleges egérgomb, amelyet általában a képernyőn megjelenő elemek aktiválására vagy kiválasztására használnak. Kattintásra, dupla kattintásra és fogd és vidd műveletekre használható. Másrészt a jobb egérgombbal többnyire egy helyi menüt nyithatunk meg, amely több információt nyújt a kiválasztott elemről.
Az alapértelmezett beállítás elég kényelmes lehet a jobbkezesek számára, mivel a jobb mutatóujjukkal könnyen hozzáférhetnek az elsődleges egérgombhoz. De ez kényelmetlen lehet a balkezes felhasználók számára. Vagy az is lehet, hogy egyszerűen inkább fordítva.
A Windows 11 gyors beállításokat biztosít mindkét gomb funkcióinak váltásához. Tehát nem kell ragaszkodnia az alapértelmezett elsődleges és másodlagos egérpozícióhoz. Ehhez egyszerűen lépjen a következőre: Beállítások > Bluetooth és eszközök.
Kattintson Egér és navigáljon a Elsődleges egérgomb legördülő menü. Az elsődleges egérgombot bármelyikre válthatja Balra vagy jobbra.
5. További egérmutató beállítások
Az egér további beállításához lépjen a következőre: További egérbeállítások ugyanazon az oldalon.
Innen engedélyezheti Kattintson a Zárolás gombra hogy az egérgomb lenyomva tartása nélkül húzza át és ejtse.
Kattints a Mutatók lapon egérséma kiválasztásához és az egérmutató különböző formáinak testreszabásához. Te is használjon egyéni egérkurzort kattintással Tallózás online letöltéshez. Végül bejelölheti a Javítsa a mutató árnyékát jelölje be, ha ezt szeretné.
Tól Mutató beállításai lapon kiválaszthatja a mutató sebességét és Növelje a mutató pontosságát a jelölőnégyzettel. Ha azt szeretné, hogy a mutató az alapértelmezettre kerüljön egy párbeszédpanelen, kattintson a gombra Snap To.
Alatt Láthatóság, kiválaszthatja, hogy a mutató nyomvonalakat jelenítsen meg, elrejtse a mutatót gépelés közben, vagy megjelenítse a mutató helyét, amikor a Control billentyűre kattintanak.
Találat Alkalmaz utána a változtatások végrehajtásához.
A szövegkurzor testreszabása
A szöveg kurzor az a villogó függőleges vonal, amely azt a pontot jelzi, ahol beírhat vagy kiemelhet szöveget a képernyőn. A következő beállítások megmutatják, hogyan javíthatja a szövegkurzor megjelenését.
1. A szöveg kurzor jelző használata
A szövegjelző segítségével könnyedén megtalálhatja a kurzort a szövegtengerben. Ha engedélyezi a szövegjelzőt a beállításokban, nem kell időt vesztegetnie a kurzor keresésére gépelés közben.
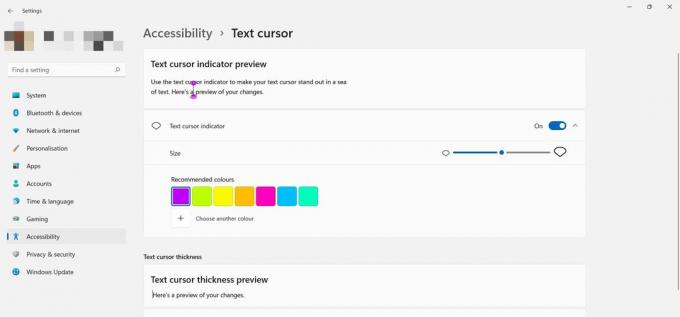
A jelző színének megváltoztatásához válasszon egyet a megjelenített színek közül, vagy válasszon egy egyéni színt. A méretét a gomb húzásával is módosíthatja Méret csúszkát. Tekintse meg a tetejét a módosítások előnézetéhez.
2. A szövegkurzor vastagságának módosítása
Érdemes lehet, hogy a szöveg kurzor vastagabban jelenjen meg a képernyőn, hogy jobban látható legyen. Ehhez használja a csúszkát a Szöveg Kurzor vastagsága szakasz.
Az egérmutató konfigurálásával a számítógép könnyebben elérhető
A kurzort gyakorlatilag minden számítógépen végrehajtott művelethez használjuk. Gyakran bosszantó feladatnak bizonyulhat az egérmutató vagy a szövegkurzor megtalálása a képernyőn.
De nem kell ragaszkodnia az alapértelmezett beállításokhoz; Ez a cikk különféle módszereket vizsgál meg, amelyek segítségével javíthatja az egérmutatót a Windows 11 rendszerű számítógépen. Ebből a célból alkalmazhatja őket a maximális hatékonyság elérése érdekében, amikor számítógépen dolgozik.

