Hirdetés
A Microsoft OneNote egy többcélú jegyzetkészítő alkalmazás. Bármilyen módon fröccsöntheti, hogy munkáját elvégezze. A beépített egyszerű wiki rendszer segítségével kapcsolatot létesíthet ugyanazon szakasz más jegyzeteivel vagy egy másik notebookral. Összekapcsolhatja jegyzeteit egy weboldallal, hivatkozásokat az Office dokumentumokhoz és még sok minden mást.
Mély összekötő struktúrája biztosítja, hogy gyorsan részt vegyen a tudásépítésben, a kritikus gondolkodásban és a kontextuális tanulásban. Megmutatjuk neked hogyan lehet beállítani egy wiki a OneNote alkalmazásban, és készítse el tudás-tárolóját az információk kezelésére.
Mi teszi a OneNote nagyszerű Wikit
A magjában a wiki egy együttműködési webhely, ahol bárki hozzáadhat vagy szerkeszthet tartalmat. Bármelyik oldalon intuitív módon összekapcsolhat az oldalak között kulcsszavak és témák megjelölésével.
Ezután a szoftver automatikusan katalogizálja és fentről lefelé hozza létre a kategóriák hierarchiáját. Bár a OneNote nem felel meg egy dedikált wiki alkalmazásnak, van néhány csodálatos wiki-funkcióval.
- Ingyenes, platformok közötti, és könnyen beállítható. Ha kis csapat vagy, megoszthatja a szervezett információkat anélkül, hogy átmenne egy meredek tanulási görbén.
- A OneNote nem korlátozza Önt egy adott információs struktúrára. Csakúgy, mint egy wikiben, bármilyen mélységbe mehet. A notebook szakaszokból áll. Az egyes szakaszok csoportokra oszthatók, különféle tárgyakkal. És minden szakasz több oldalt vagy aloldalt is tartalmazhat, amelyek össze vannak kapcsolva.
- Bárki, aki rendelkezik a notebook hozzáférési jogával, szerkesztheti a OneNote tartalmat. Még nem kell ismerniük a wiki stílusú szerkesztést.
Hogyan állítsunk be egy Wiki-t a OneNote-ban
1. Hozzon létre egy honlapot
Felállítunk egy wiki honlapot a dokumentum durva vázlatával. A körvonalak rövidített képet nyújtanak egy adott témáról. Gyakran készülnek egy projekt megtervezésére és összefoglalására.
Van egy vázlat, amelynek fő fejezete a tetején, és az alábbiakban a fő pontok három szintje található, amelyek mindegyikének példánkban öt-hat részlettel rendelkezik.
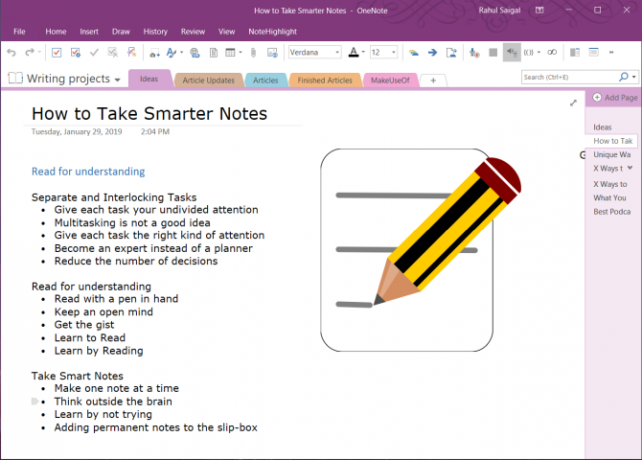
Mivel az egyes projektek különbözhetnek, hozzáadhat célokat, teendők listáját, naptárat, Kanban táblát vagy bármi mást, ami személyre szabható. A OneNote összekötő képességekkel egyes témákat összekapcsolhat egy oldallal, bekezdéssel, egy másik szakaszban lévő oldallal, vagy külön notebookdal.
2. Link egy oldalra vagy szakaszra a Wiki Szintaxis használatával
Ha csak most kezdődik, akkor ezeket a pontokat azonnal egyes oldalakká alakíthatja. Ehhez jelölje ki a szöveget, és válassza a lehetőséget Link az oldalakhoz a helyi menüből.
Az egyes pontok külön oldalt hoznak létre a notebookban, és beillesztnek a megfelelő oldalra mutató belső linkeket.
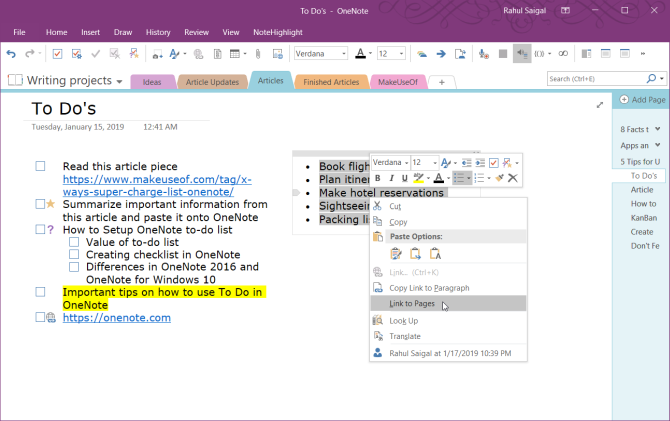
A OneNote támogatja a linkek létrehozására szolgáló szintaxist is, amelyet több wiki csomagban használnak. Írjon be egy pár bal oldali zárójelet, majd kövesse az oldal vagy szakasz nevét. Ennek a szövegnek pontosan meg kell egyeznie a linkcím nevével. Ezután fejezze be a linket egy pár jobb zárójelben.
Ha létezik a linkcím neve, a szöveg kék, folytonos vonallal erre a helyre mutat. Vagy pedig a OneNote új üres oldalt hoz létre kék, törött vonallal, amely megmondja, hogy adjon hozzá tartalmat ehhez az oldalhoz.
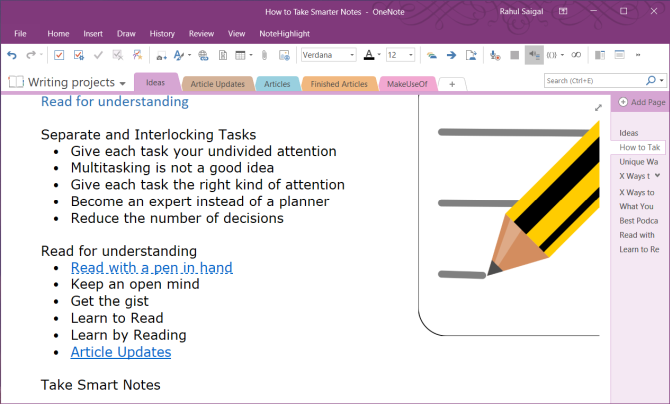
Jegyzet: Még ha törli is a cél linket, a OneNote megnyitja azt a törölt oldalt a notebook újrahasznosítójában. Az oldal visszaállításának lehetősége 60 nap elteltével lejár. Ha van egy azonos nevű rész és oldal, akkor a wiki linkek először az oldalra fognak támaszkodni. Próbálja meg a kézi módszert hivatkozások létrehozásához.
3. Link egy szakaszhoz a Link párbeszédpanelen keresztül
Jelölje ki a csatolni kívánt szöveget, majd válassza a lehetőséget Beszúrás> Link. A Link párbeszédpanelen kattintson a Plusz írj alá egy notebook mellett, bontsa ki a notebookot, és válassza ki a kívánt részt. Kattintson az összekapcsolni kívánt szakaszra vagy oldalra, majd kattintson az OK gombra rendben.
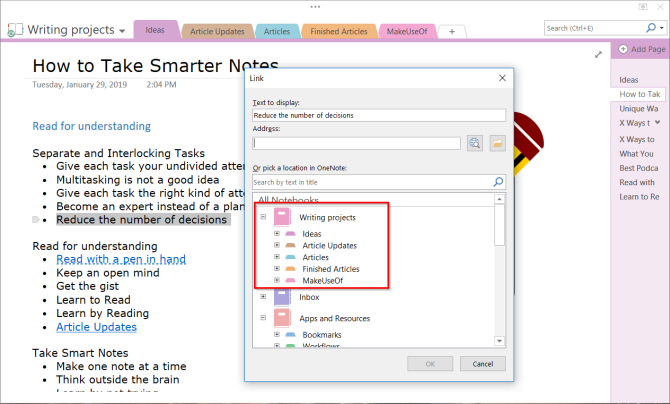
A wiki szintaxissal vagy kézi módszerrel létrehozott linkek nem törnek, ha megváltoztatja az oldal vagy szakasz nevét.
Még ha oldalakat és szakaszokat is áthelyez a notebookban, a link sértetlen marad. A jelenet mögött a OneNote automatikusan frissíti és karbantartja őket, ha szükséges.
4. Link egy adott bekezdéshez
Hivatkozhat egy notebook egy adott bekezdésére is. Ez lehetővé teszi a pontos információk közvetlen elérését. Nyissa meg a notebookot, és keresse meg az összekapcsolni kívánt bekezdést.
Válassza ki a szöveget, kattintson a jobb gombbal, és válassza a lehetőséget Másolja a linket a bekezdésbe. Ezután váltson egy másik szakasz oldalára, jelölje ki a szöveget, és illessze be linkjét a link párbeszédpanelen.
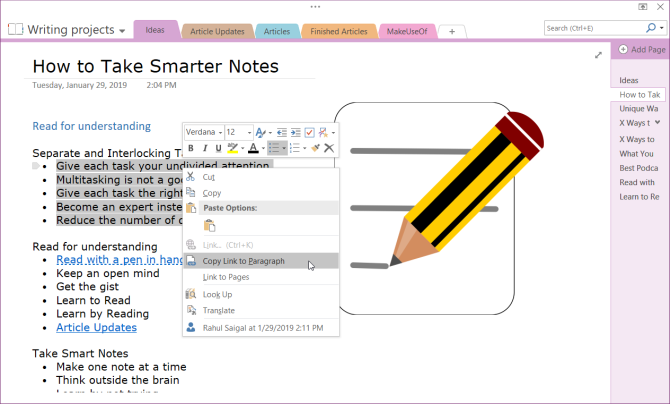
5. Link a fájlokhoz és az Office dokumentumokhoz
A fő a OneNote használatának előnye 10 egyedi módszer a Microsoft OneNote használatáhozA OneNote a Microsoft egyik alulértékelt alkalmazása. Szinte minden platformon elérhető, és számos trükköt megtehet, amire nem számíthatna egy jegyzetelő alkalmazásból. Olvass tovább mivel a wiki platform számos különféle tartalom támogatását támogatja. Kaphat hasonló funkciókat más wiki csomagokkal is, de sokkal könnyebb végrehajtani a OneNote szolgáltatással. Keresse meg a Files szakaszban kattintson a Insert fülre, és válassza a lehetőséget Csatolt fájl.
Alternatív megoldásként a mellékletet tárolhatja a felhőben. A OneNote for Windows 10 rendszerben lépjen a következőbe: Beállítások> Opciók majd kapcsolja be a Tárolja a mellékleteket felhőben választási lehetőség. Amikor beszúr egy fájlt, mondjuk egy PDF-fájlt, feltölti a fájlt a OneDrive-ba, és beilleszt egy linket ehhez a fájlhoz.
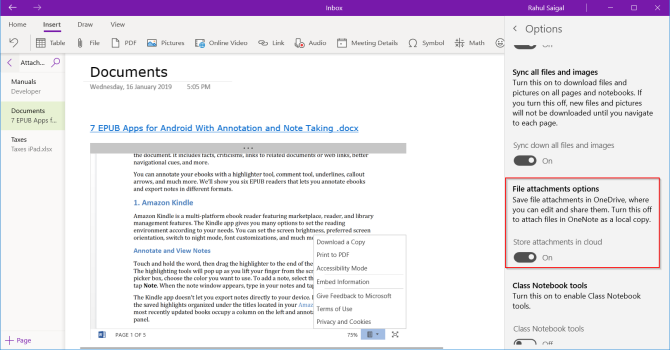
Microsoft Word dokumentumok esetén a OneNote a dokumentum élő előnézetét jeleníti meg. Összekapcsolhatja azt egy másik oldallal is, és valós időben megnézheti a dokumentumban végrehajtott változtatásokat.
Tartalomjegyzék létrehozása a OneNote alkalmazásban
Az egyik legjobb dolog a wikiknél az, hogy az oldal legtöbb dolgát automatikusan elvégzik. Amikor fejléceket hoz létre az oldalon, a wiki automatikusan létrehoz egy tartalomjegyzéket.
Noha a OneNote alapértelmezés szerint nem engedélyezi a tartalomjegyzék létrehozását, legfelső szinten új oldalt készíthet, és a wiki szintaxisával az oldalakhoz hivatkozhat.
Idő megtakarítása érdekében telepítse Onetastic és indítsa újra a OneNote alkalmazást. Nyissa meg a Macroland szoftvert és telepítse a tartalomjegyzék makró. Válasszon egy hivatkozásgenerációs módot, és válassza a lehetőséget Hozzon létre új TOC oldalt.
Ezeket is ki kell próbálnia makrók a termelékenység növeléséhez a OneNote segítségével A 10 legjobb OneNote makró, amelyet kipróbálnia kellA OneNote egy fantasztikus termelékenységi eszköz önmagában, de a makrók segítségével a következő szintre viheti. Megmutatjuk, hogyan kezdje el, és a most elérhető legjobb makrókat. Olvass tovább . Mostantól csak a OneNote 2016 programmal használhatja a makrókat.
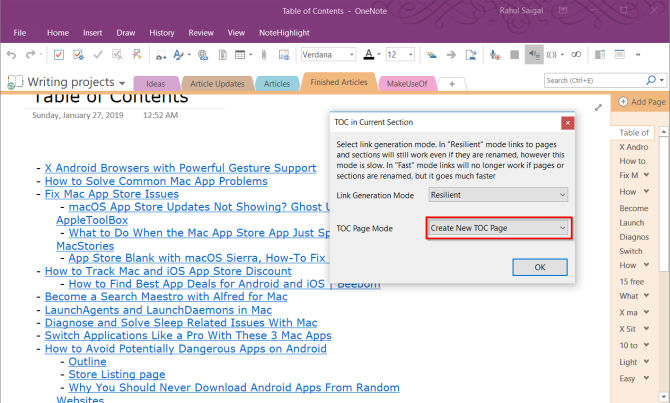
Vannak makrók is a tartalomjegyzék létrehozásához a jelenlegi notebook és aktuális oldal. És ha további oldalakat hoz létre, akkor a tartalomjegyzéket a jelenlegi törlése nélkül is frissítheti.
Az oldal előzményeinek megtekintése a OneNote alkalmazásban
Az előzmények oldalon megjelennek az összes szerkesztés, amelyet a felhasználók egy cikkben végeztek. A Wikipédia az oldal előzményeit így fogja látni Előzmények megtekintése az oldal jobb felső sarkában. Lehetősége van oldalainak és szerkesztéseinek hatalmas választékára, évtizedek óta visszavonva
A OneNote 2016 alkalmazásban keresse meg a Történelem szakaszra, és kattintson a gombra Oldal verziók. Az összes navigációs sávban látni fogja az összes módosítást, amelyen az oldalon végezte el dátumait.
A régebbi verzió visszaállításához kattintson az oldal tetején található sárga sávra. Ezután dönthet úgy, hogy visszaállítja az oldalt, vagy törli ezt az előzményeket az oldal verziói közül.
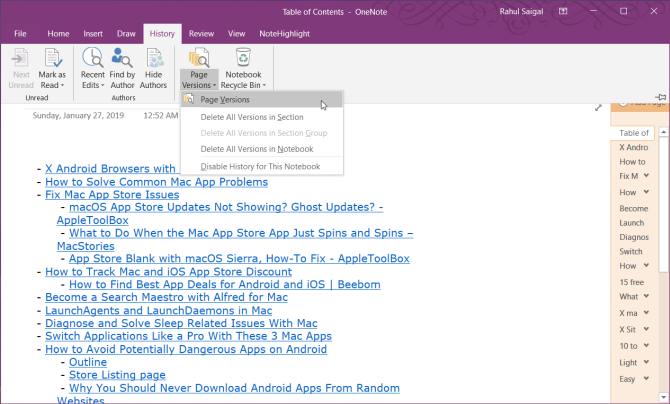
Hogyan működjön együtt más felhasználókkal a OneNote alkalmazásban?
Amikor egy wiki projekten dolgozik, érdemes megosztani jegyzeteit a csoport többi tagjával, és együttmûködni. Keresse meg a fájl szakaszra, és kattintson a gombra Részvény a megosztási lehetőségek megjelenítéséhez. kettyenés Oszd meg az emberekkel az emberekkel való megosztás mező megjelenítéséhez.
Írja be azoknak az embereknek az e-mail címét, akikkel meg akarja osztani, és válassza a lehetőséget Szerkeszthető. Ezután kattintson a Részvény gomb. A felhasználóknak a meghívó e-mailre kell kattintaniuk a notebook megnyitásához a OneNote Online szolgáltatásban.
Ha egynél több felhasználó szerkeszti a notebookot, akkor a felhasználó által elvégzett minden változást névvel vagy kezdőbetűkkel azonosítanak. Húzza az egeret a név fölé, hogy megtekintse az oldal dátumát és szerzőjét.
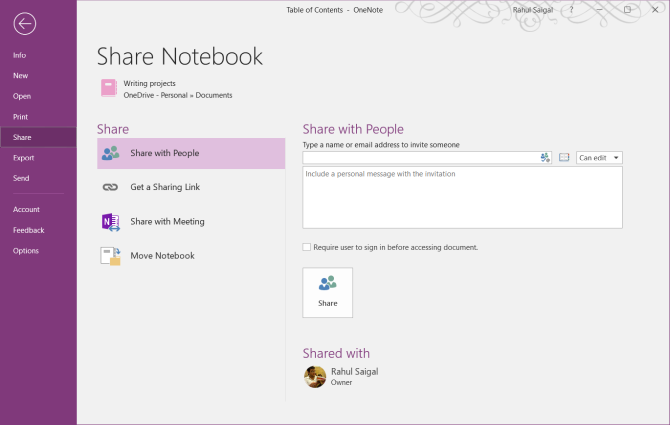
A OneNote for Windows 10 alkalmazásban nyissa meg a megosztani kívánt notebookot. Kattintson az alkalmazásablak jobb felső sarkában Részvény. Ezután ismételje meg az összes lépést.
Az együttműködés megkezdése után a wiki oldalak karbantartása egyszerűvé válik, és segít sok információ gyors kezelésében.
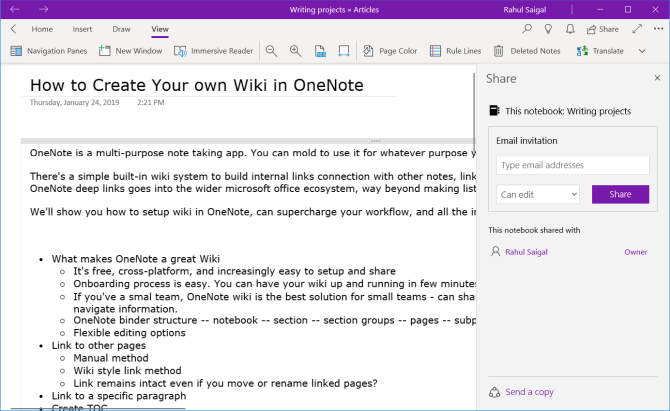
OneNote a teendők listájának kezeléséhez
A OneNote egy erőteljes wiki platform, amikor egynél használja. A legjobb módszer annak megértésére, hogy mi működik az Ön számára, a szabad kísérlet. Nézze meg, milyen funkciók hasznosak, végezzen rendszeres szerkesztéseket az információk szerkezetében és hogyan integrálja azokat a munkafolyamatba.
Tudta, hogy a OneNote segítségével kezelheti a tennivalók listáját is? A tennivalók listájának létrehozása a OneNote szolgáltatásban egyszerű és számos funkciót kínál. Ha többet szeretne tudni, olvassa el tippek és trükkök a OneNote mint teendők listájának használatához 6 tipp a OneNote mint teendők listájának használatáhozHozza ki a legtöbbet a OneNote teendők listájából? Alkalmazza tippeinket a OneNote jobb ellenőrző listáira vonatkozóan. Olvass tovább . És ha Ön Mac felhasználó, akkor feltétlenül nézze meg a mi oldalainkat nélkülözhetetlen OneNote útmutató Mac-hez Az Essential OneNote for Mac útmutatóA Microsoft OneNote egy ingyenes jegyzetkészítő alkalmazás Mac, iPad és iPhone készülékekhez. Itt van minden, amire szüksége lehet, hogy produktívabbá váljon. Olvass tovább .
Rahul a MakeUseOf munkatársa. Optikai mérési diplomát szerez a Phai Bharati Vidyapeeth Főiskolán. 2 éves tanári tapasztalattal rendelkezik. Több mint 4 éve más online publikációkkal is dolgoztam, mielőtt ide csatlakoztam. Nagyon örülök annak, hogy az olvasók számára a technológiáról írok, akik nem értik azt jól. A Twitteren követhetsz engem.


