Állítsa be és futtassa az IDLE Python IDE-t Ubuntu rendszerén ennek a lépésről lépésre történő útmutatónak a követésével.
A Python használatának megkezdésekor a kódolási környezet beállítása kihívást jelenthet. Az IDLE (Integrated Development Learning Environment) egy Python IDE, amely leegyszerűsíti a folyamatot. A kódolást a telepítés után azonnal elkezdheti.
Az IDLE egy könnyen használható IDE, olyan funkciókkal, amelyek megkönnyítik a Python-kód írását és futtatását. Néhány operációs rendszerrel előre telepítve érkezik, de Linuxon telepítenie kell. Ismerje meg, hogyan telepítheti az IDLE-t az Ubuntu-ra, és hogyan használhatja interaktív shelljét.
Telepítse az IDLE-t az Ubuntu-ra
A több közül Az iparban használt Python IDE-k, az IDLE az egyik legkönnyebben beállítható és használható. A legtöbb operációs rendszerrel kompatibilis, és bármely Python-verzió telepítésére alkalmas.
TÉTLEN egy többplatformos eszköz, amely ugyanúgy működik Windows, Unix és macOS operációs rendszereken. A konfigurálása egyszerű, és minden modern böngészővel kompatibilis. Mielőtt telepítené az IDLE-t Ubuntu OS-re,
frissítenie kell a rendszertárolókat. Futtassa a következő kódot a tárolók frissítéséhez.sudo apt frissítésEzután futtassa a következő kódot az IDLE 3-as verziójának telepítéséhez:
sudo apt install idle3A sikeres telepítés a következőképpen fog kinézni:
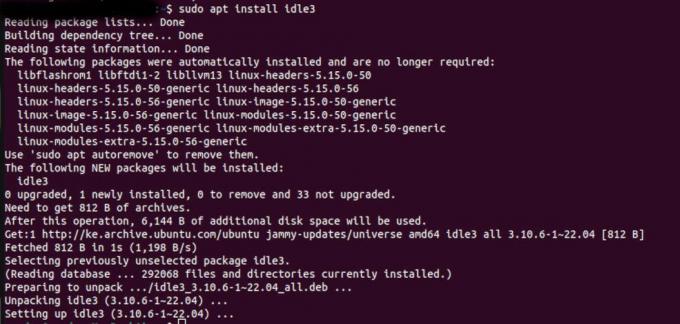 Az IDLE megnyitása
Az IDLE megnyitása
Az IDLE megnyitásához írja be a szót tétlen a terminálon, és futtassa.
tétlenAz IDLE shell ablak megjelenik a képernyőn.
Írjon és futtasson egy programot IDLE-n
Most, hogy az IDLE be van állítva, elkezdheti a kódolást. Nyomtatni Helló Világ az ablakba írja be a következő kódot, és nyomja meg az enter billentyűt:
print ("Hello World")Itt írod és futtatod a kódodat a shell ablakban. Hosszú programok esetén ez nem kivitelezhető. Tisztább munkaterület létrehozásához el kell választani a shell ablakot a szerkesztőablaktól.
Nyisson meg egy szerkesztő ablakot
Egy szerkesztő ablak megnyitásához kattintson a gombra Fájl menüt a shell ablakban, majd válassza ki Új fájl. Megnyílik egy névtelen szerkesztő ablak. Kattintással elnevezheti a fájlt Fájl>Mentés másként.
A kódszerkesztő számos lehetőséget kínál a kód kezeléséhez. Ide tartoznak a visszavonás, újrakészítés, színezés, intelligens behúzás és automatikus kiegészítés funkciók. Több ablaka lehetővé teszi a kód elrendezését, futtatását és hibakeresését meglehetősen egyszerűen. A munkáját el is mentheti, és később folytathatja.
Az IDLE a fájlokat egy .py kiterjesztés. Így a Python végrehajthatja. Próbáljuk meg futtatni a kódot a két ablak használatával. Írja be a következő kódot a szerkesztő ablakba.
print ("Hello World")
print ("Halleluja!!!")A kód futtatásához kattintson a gombra Futtatás>Modul futtatása a szerkesztő ablakban. Látni fogja, hogy kinyomtatja a kimenetet a shell ablakban:
Hibakeresés IDLE-n
A szintaktikai kiemelés és az automatikus behúzás mellett az IDLE intelligens hibakereső funkcióval is rendelkezik. A funkció azonnal figyelmezteti Önt, ha bármilyen hibát vét a kód írása közben.
Ennek teszteléséhez próbáljon meg rossz szintaxisú kódot írni a szerkesztőablakban, és futtassa. Az alábbi képen látható, hogy az IDLE hogyan reagál egy karakterláncra záró idézőjelek nélkül.
Ez a funkció az IDLE-t nagyszerű hibakereső eszközzé teszi. Ellenőrzi a szintaktikai hibákat, a behúzási hibákat és így tovább.
IDLE eltávolítása
Ha el kell távolítania vagy el kell távolítania az IDLE-t, futtassa a következő parancsot:
sudo apt Remove idleEzzel eltávolítja az IDLE-t az Ubuntu rendszerről.
Miért használja az IDLE-t?
Az IDLE könnyen beállítható és használható. Minden olyan funkcióval rendelkezik, amelyre egy hatékony IDE-ben szüksége lehet. Az interaktív shell rendelkezik egy értelmezővel, amely kiemeli a kódot, ellenőrzi a behúzást, és hibakeresi a hibákat. A beépített veremnézegető visszavezeti a hibákat azok eredetére.
Az IDLE GUI-t is használhatja, ha nem érzi magát teljesen kényelmesen a terminállal. Az IDLE azt is lehetővé teszi, hogy bármilyen ablakon belül szöveget keressen. A szavakat a szerkesztőablakon belül is lecserélheti, és több fájlban is kereshet. Mire vársz még? Telepítse a választott IDE-t, és kezdje el írni a kódot.