Hirdetés
Ha egy 18,4 hüvelykes tablet óriási hangzású, akkor ez azért van. A Samsung Galaxy View képernyője nagyobb, mint a legtöbb laptopé, és mégis, ez egy Android tablet.
Sok szempontból ez egy egyedülálló eszköz. Hatalmas mérete mellett beépített állvánnyal is rendelkezik, amely mindig kint van - vagyis ez semmiben sem hasonlít a Samsung többi vékony táblagépére - és egy fogantyú a hordozáshoz.
Még zavart? Vizsgáljuk meg közelebbről ezt a táblagépet, és nézzük meg, van-e ennek gyakorlati értelme. instagram story viewer
Specifikációk
- Ár: 550 dollár az Amazon-tól
- Méretek: 451,8 mm x 275,8 mm x 11,9 mm (17,79 hüvelyk x 10,86 hüvelyk x 0,47 hüvelyk)
- Súly: 2,65 kg (5,84 font)
- Képernyő: 18,4 ″ 1080p kijelző
- Processzor: Nyolcmagos 1,6 GHz-es Exynos 7580
- RAM: 4GB
- Memória: 32 GB
- Akkumulátor: 5700mAh
- Kamera: 2.1MP f / 2.2 elülső kamera
- Operációs rendszer: Android 5.1 Lollipop TouchWiz overlay-vel
- Extrák: MicroSD kártyahely
Hardver
A Samsung Galaxy View nem hasonlít semmilyen Android-eszközhöz, amelyet valaha is használtam, ezért kissé nehéz leírni. Maga a tabletta vékony az alja és a teteje mentén, bár a felfelé körülbelül kétharmadán van egyfajta dudor. Az állvány ezen a dudoron csuklik, így ha az állvány teteje egybeesik a táblagéppel (és mágnesesen ott tartja), akkor az alja elfordul a táblagéptől - és fordítva. Az állvány teljes összeomlásának nincs módja.

Fent a táblagépet nézési módban láthatja. Az így megtámasztott táblagép segítségével könnyű filmeket vagy tévéműsorokat nézni - bár a képernyő szöge nem állítható.
Ha azonban felveszi a készüléket, és lenyomja az állvány alsó részét (ami hála egy kis erőfeszítést igényel) a helyén tartó mágnesek), akkor az állvány felső része kinyúlik, míg az alsó része egybeesik a eszköz.

Ezt a módot - nevezzük gépelési módnak - a fentiekben láthatja. Ez az üzemmód megkönnyíti a táblagép sík felületen, például asztalon vagy az ölében való pihentetését, és könnyedén gépelheti el. A képernyőn megjelenő összes ingatlan mellett valóban kényelmesen be lehet írni.

A tetején van egy fogantyú, amellyel körülveheti ezt a vadállatot. Nevetségesnek tűnhet egy fogantyú beépítése egy táblagépbe, de egyébként a Galaxy View bosszantó lenne két kézzel cipelni.

Anyagilag sok műanyagot néz itt. Az elülső részen kívül, amely nyilvánvalóan üveg, a View egész műanyag. Maga a tabletta hátulja - amelyet az állvány miatt szinte soha nem lát - matt, sima műanyag. Az állványnak szép texturált hatása van, amely nem vonzza az ujjlenyomatokat, ezért nem fogok panaszkodni.

Ami a gombokat és a bemeneteket illeti, a készülék bal felső sarkában talál egy alapvető bekapcsológombot és hangerőszabályzó kombinációt. A jobb alsó sarokban talál egy fejhallgató-csatlakozót, egy microUSB-portot és egy saját töltőportot (mert ez a dolog túl nagy ahhoz, hogy microUSB-n keresztül tölthesse).
Van egy nyílás is egy microSD-kártyához, amely diszkréten az állvány alatt helyezkedik el a hát alsó részén. A bump bal és jobb oldalán két hangszóró található, amelyek lenyűgöző és hangos hangzást kínálnak. Annak ellenére, hogy hátrafelé néznek, úgy tűnik, hogy az állvány úgy működik, hogy visszatükrözi rád a hangot, valahogy így DIY telefon hangszórók Saját okostelefon-hangszórók készítése - MakeUseOf tesztekAz átlagos okostelefon-hangszóró sértést okoz az audiofil fülének. Rossz minőségű, alacsony hangerő és a mélyhang hiánya tönkreteheti a hangot. Mivel ezek a hangszórók beépítettek, nincs egyszerű módja annak, hogy ... Olvass tovább .

Bár a Samsung legtöbb eszközének van egy fizikai Home gombja kapacitív Back és Multitasking funkcióval kulcsokat, a Nézet elárasztja a szoftverkulcsok összes fizikai gombját, amelyekről a továbbiakban részletesebben foglalkozunk szakasz.
Van egy elülső kamera is a táblagépen, de nincs hátrafelé néző kamera. Az egyetlen kamera 2MP-s képeket készít, és 1080p felbontásban képes rögzíteni, és megerősíthetem, hogy kiválóan működik a Skyping esetében, bár a fényképek nem a legtisztábbak ilyen alacsony felbontás mellett.
Szoftver
Touchwiz, a Samsung Android bőr Az Android Skins magyarázata: Hogyan változtathatják meg a hardvergyártók az Android részvényeket?A hardvergyártók szeretik az Android-ot használni, és teljesen sajátjukká alakítani, de ez jó vagy rossz dolog? Vessen egy pillantást, és hasonlítsa össze ezeket a különböző Android-bőröket. Olvass tovább , sokan szeretik, és valószínűleg még többen is utálják. Míg korábban túlságosan túlterheltek voltak olyan funkciókkal, hogy tömegesen lehengerlőek lettek volna, a Samsung az elmúlt években jól teljesített a méretarányban. Vannak páran Samsung-specifikus funkciók és alkalmazások Cserélje le a Samsung alkalmazásokat ezekkel a jobb alternatívákkalAkár van Samsung készüléke, és el akarja kerülni a beépített alkalmazásokat, vagy csak a Samsung hűvös funkcióinak egyikét szeretné, ezek azok az alkalmazások, amelyeket érdemes megnéznie. Olvass tovább amit az emberek szeretnek, például az osztott képernyős és az úszó ablakos mód.
Míg az Android részvények csak egyszerre nyitnak meg egy alkalmazást, a Galaxy nézet lehetővé teszi két alkalmazást egymás mellett Töltse le a Samsung Multi Window funkcióját bármely Android-eszközönMinden új Samsung Galaxy készülékhez tartozik a Multi Window, egy fantasztikus funkció, amely lehetővé teszi több alkalmazás egyszerre történő futtatását. De hogyan érheti el ezt egy nem Samsung eszközön? Olvass tovább , valamint más alkalmazások megnyitása a lebegő ablak Több, mint csak kütyü - 3 hasznos lebegő Android-alkalmazásHa úgy gondolta, hogy több ablak nyitva van az Android-eszközén, valamilyen speciális eszközt kell használnia, gondolja újra. Olvass tovább . Annyi képernyőterület, amellyel játszhatunk, mindkét módot nagyra értékeljük, bár megnyitása egy kicsit ellentmondó.

Az osztott képernyős módba való belépéshez koppintson az alján található Multitasking gombra, majd koppintson a bal oldali megnyitni kívánt alkalmazás téglalap ikonjára. Nem minden alkalmazás támogatja az osztott képernyős módot, így ha nem látja az ikont, akkor nincs szerencséje.
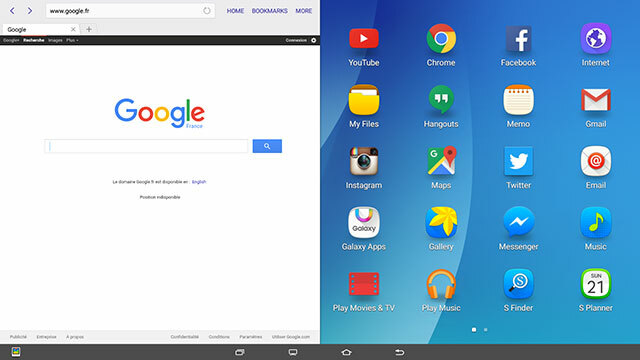
Ezután az alkalmazásnak meg kell nyitnia a bal oldalon, és jobb oldalon meg kell jelennie az osztott képernyővel kompatibilis alkalmazások rácsának. Válasszon egyet, és máris indul. Egy kék téglalap vázolja fel azt az ablakot, amelyikben éppen dolgozik, és a két alkalmazás méretét úgy állíthatja be, hogy a kört középre csúsztatja.
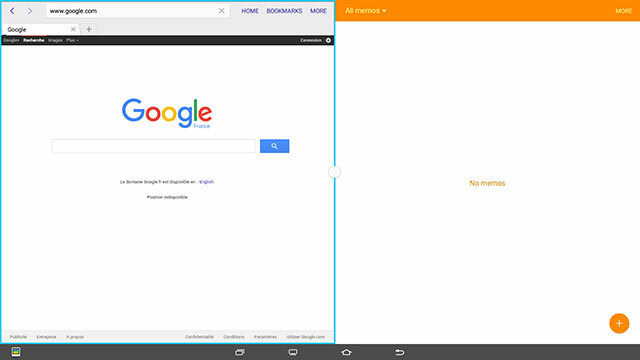
A lebegő ablakos módhoz többféle módon lehet hozzáférni. Ha megérinti a Multitasking gombot, megérintheti és lenyomva tarthatja bármelyik alkalmazást (ha nem tartja lenyomva, ellopja az alkalmazást, törölve a RAM-ból), majd húzza a képernyőre, hogy lebegő ablakban nyissa meg .
Ha már van megnyitva egy vagy két alkalmazás, akkor a bal felső sarokból húzva lebegőablak módba állíthatja.

Az úszó ablakok teteje mentén van egy kör, amely ugyanazokkal a lehetőségekkel rendelkezik, mint a két osztott képernyős alkalmazás közötti kör. A befelé csípő nyilak minimalizálják az alkalmazást egy emlékeztető lebegő buborékra Facebook Chat Heads Csevegőfejek és matricák - Nézze meg a Facebook Messenger új funkcióit [Heti Facebook-tippek]Észrevette már a Facebook csevegés legújabb funkcióit az iOS-en és a Facebook Messenger Android-on? A Facebook Home megjelenése előtt a Facebook csevegőalkalmazása frissítést kapott, amely tartalmazta a Chat Heads és a ... Olvass tovább . A kifelé csípő nyilak kibővítik az alkalmazást, hogy elfoglalják a teljes képernyőt.
A téglalap pontozott körvonala fölötti szilárd téglalapot az ujjával (hú, milyen ikon) az információk egyszerű másolásához használják az egyik alkalmazásból a másikba.
De várj, van még. Fogjon meg minden lebegő ikont, és húzza át a képernyő bal vagy jobb szélső részére, és egy kék téglalap jelenik meg a képernyő felén. Engedje el az úszó ikont, és ez elfoglalja a képernyő felét (hasonlóan a Snap funkció Windows rendszeren Hogyan lehet az ablakcsattanást a Windows 10 rendszerben kevésbé bosszantani egy csípésselAmikor egy ablakot a képernyő szélére kattint, a Windows automatikusan megmutatja azokat az alkalmazásokat, amelyeket a másik oldalra kattinthat. Ha nem tetszik ez a felszólítás, akkor itt tilthatja le. Olvass tovább ).
Hasonlóképpen, ha már van megnyitva egy alkalmazás, akkor nyissa meg a Multitasking panelt, és érintse meg hosszan bármelyiket alkalmazást, majd húzza a bal- vagy szélsőjobbra, hogy osztott képernyős módban nyissa meg a már megnyitott mellett kb.
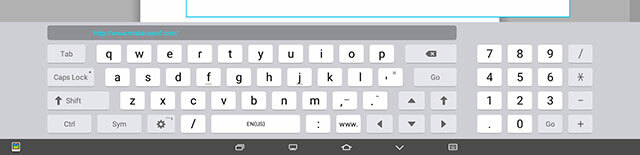
Ha bármilyen alkalmazást teljes képernyős módban használ (még akkor is, ha lebegő alkalmazások vannak nyitva a felett), akkor egy teljes képernyős billentyűzetet (fent) kap, amelynek jobb oldalán még egy számbillentyű is van. Ha azonban osztott képernyős módban használja az alkalmazásokat, akkor sokkal kisebb előugró billentyűzetet kap, amelyet a képernyő körül húzhat (lent).

Megvan mindez? Igen, én sem. Mondanom sem kell, hogy a funkciók hasznosak, de nem túl intuitívak. Némi játékot igényel a megszokás, és hogy őszinte legyek, még mindig azon kapom magam, hogy küzdök vele.
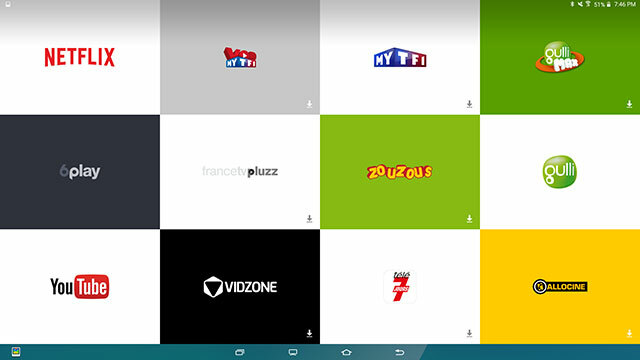
Az egyetlen nagyobb változás az, hogy a navigációs sávba pár új gombot adtak. A Multitasking és a Home között van egy gomb, amely úgy néz ki, mint egy tévé, és egy olyan képernyőre vezet, amely hatalmas mozaikcsempékkel rendelkezik a népszerű média alkalmazásokból. Ez valójában a részvényindítóba van beépítve - csúsztassa jobbra az ujját, és hazatér. Butaságnak tűnik, ha ez a gomb beépített és nem eltávolítható, amikor csak megnyithatja az alkalmazásokat a szokásos indítóból.
Ezenkívül egyik csempét sem módosíthatja, és úgy tűnik, hogy az Ön tartózkodási helye alapján választanak alkalmazásokat. Franciaországban vagyok, ami azt jelenti, hogy a képernyőmet olyan francia alkalmazások töltötték be, mint a Gulli, az Allocine és FranceTVPluzz - de mivel a Play Store-fiókom az Egyesült Államokban található, ezért a legtöbbet nem is tudtam letölteni ezeket az alkalmazásokat. Tehát most ragaszkodom az igazán könnyen hozzáférhető lapokhoz olyan alkalmazásokhoz, amelyeket valójában nem tudok letölteni.
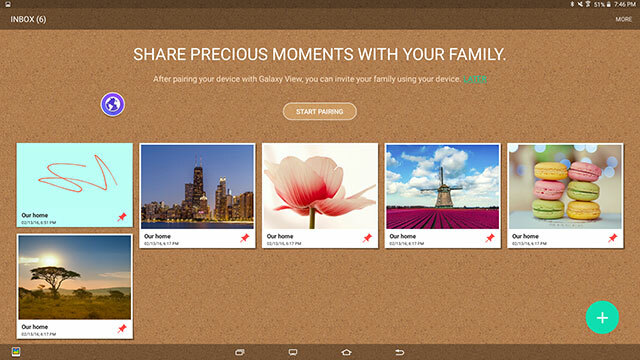
Van még egy nem eltávolítható gomb a navigációs sávban, de ez messze balra van, és megnyitja a Family Square alkalmazást, ahol állítólag jegyzeteket kell hagynia a különböző családtagok számára - mivel az ötlet az, hogy az egész háztartás megosztja ezt a táblagépet.
Teljesítmény és alkalmazások használata
Röviden: itt nem kell aggódnia a teljesítmény miatt. Órákig használtam a View-t, és soha nem volt problémám a késéssel. Az alkalmazások zökkenőmentesen nyíltak és zökkenőmentesen futottak.
A játékot azonban a beépítés óta nem igazán tudtam megítélni S konzol alkalmazás lejátszásához Bluetooth vezérlő szükséges. Ez nem éppen egy tablet, amelyet elővehet és megdönthet, hogy versenyjátékokat játszhasson - ez valami olyasmi, amit maga előtt pihen, miközben vezérlővel játszik.
Az alapjátékok természetesen működnek, de ha portré módban való játékra szánják őket, akkor kínosak lesznek az alkalmazás mini-portré verziója a képernyő közepén - mert ez a táblagép soha nem forog állóra mód. Valójában minden csak álló alkalmazás - például az Instagram vagy a Snapchat - így nyílik meg.
Sok más alkalmazást rendkívül kényelmetlen használni a gigantikus képernyőn. A Twitter furcsán néz ki, amikor minden olyan széles, a Facebook Messengert nehéz használni, amikor a kapott üzenetek érkeznek olyan messze vannak az elküldött üzenetektől, és a YouTube Felkapott lapján a videó indexképek olyan szélesek, mint a képernyő.
Úgy tűnik, hogy egyes alkalmazások ikonjai sem megfelelően méretezhetők. A Facebook, a Facebook Messenger és az Instagram nagyon pixelesnek tűnik az alkalmazás fiókjában.
Más alkalmazások nem viselkednek megfelelően osztott képernyős módban, például a Twitter, amely használhatatlanná válik azáltal, hogy megpróbálja megtartani túl sok a hely az oldalakon, de az összes tweetet a képpontban csak néhány pixel széles területre tömöríti központ.
Elem élettartam
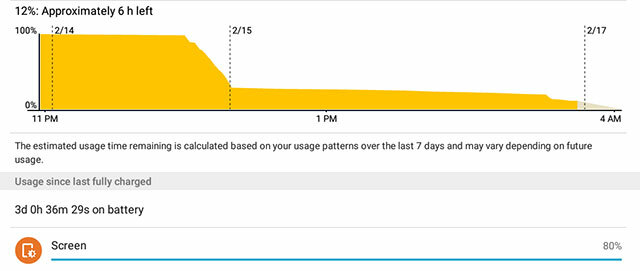
Ha nem használja, a Galaxy View szinte egyáltalán nem fogyaszt akkumulátort, ami jó, ha csak a nappaliban hagyja bárki a házban használni 4 tipp egy tabletta megosztásához több emberrelTehát egy táblagépet szeretne megosztani családja vagy szobatársa között - ennek segítségével sokkal könnyebbé teheti ezt a folyamatot. Olvass tovább .
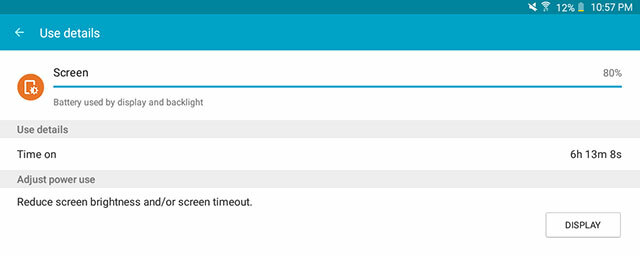
Néhány órás streaming műsor után (ne ítélj el, te is megtetted), a Nézet még mindig átölelte. 3 óra alatt 6 óra képernyő-on időm sikerült. Nem vagyok biztos benne, hogyan kell megítélni annak az eszköznek az akkumulátor-élettartamát, amelynek soha nem volt célja elhagyni a házát - mivel mindig töltő közelében van -, de biztosan nem csalódtam.
Meg kell vásárolnia?
Szóval valóban reális ott üldögélni és használni ezt az 5 fontos, 18 hüvelykes szörnyeteget? Igazából nem találtam hatalmas elrettentőnek a méretet. A fogantyú jogszerűen teszi a Galaxy View-t könnyen körbejárhatóvá, és szórakoztató a tényleges használata.
Összességében elégedett voltam a Galaxy View használatával. A néhány alkalmazás-furcsaság általában elhanyagolható volt, és tetszettek a többfeladatos funkciók és a hatalmas képernyő. Ez minden bizonnyal újszerű koncepció, de mégis funkcionális.
Most, ha csak egyedül élsz, vagy gyakran utazol, ez nem éppen ideális. A Nézet használatának legjobb forgatókönyve egy család, amely megosztani akar valamit.
Ítéletünk a Samsung Galaxy View:
Ha azt szeretné, hogy egy eszköz egyszerűen elhagyja a házat, hogy médiát nézzen és böngészhessen az interneten, a Galaxy View mindenképpen működhetne az Ön számára. A munka elvégzéséhez vagy az utazáshoz azonban valami kisebbet és könnyebbet szeretne.810
Küldje el termékeit felülvizsgálatra. Kapcsolatba lépni James Bruce további részletekért.
Skye az Android szekciószerkesztő és a Longforms Manager volt a MakeUseOf számára.