A 0xC1900101 – 0x30017 frissítési hiba akkor jelenik meg, amikor a felhasználók megpróbálnak telepíteni egy rendszerfrissítést, vagy frissíteni a legújabb Windows-verzióra. A probléma hátterében számos ok állhat, például a frissítéshez nem elegendő hely, a víruskereső telepítése és a rendszeren belüli korrupciós problémák.
A következő szakaszok a hiba lehetséges okait és hibaelhárítási módszereit tárgyalják. Válassza ki az Ön helyzetének legmegfelelőbb hibaelhárítási módszert, és folytassa vele.
Mi okozza a 0xC1900101 – 0x30017 hibát?
Íme néhány gyakori ok a vizsgált frissítési hiba mögött:
- Elégtelen hely - A Windows legújabb verziójára való frissítéshez legalább 16 GB szabad tárhellyel kell rendelkeznie. Ha nincs elég hely a számítógépen, megpróbálhatja eltávolítani a felesleges, kéretlen fájlokat, hogy helyet biztosítson a frissítéshez.
- Vírusvédelem megszakítása - Lehetséges, hogy a harmadik féltől származó víruskereső program vagy a Windows Defender téves riasztás miatt blokkolja a frissítést. Ha ez a forgatókönyv alkalmazható, a probléma megoldásához megpróbálhatja letiltani vagy eltávolítani a programot.
- Sérült rendszerfájlok - Az alapvető rendszer vagy frissítési fájlok sérülési problémával szembesülhetnek, ami a frissítés telepítési hibájához vezethet. Az útmutató későbbi részében bemutatunk néhány módszert, amelyekkel megpróbálhatja megoldani ezeket a hibákat és általános korrupciós hibákat.
- Elavult illesztőprogramok - A rendszer sikeres frissítéséhez az összes telepített illesztőprogramnak naprakésznek kell lennie. A legjobb, ha megkeresi az elavult illesztőprogramokat az Eszközkezelőben, és frissíti őket, mielőtt megpróbálná telepíteni a frissítéseket.
- Elavult BIOS - Előfordulhat, hogy maga a BIOS elavult, ami befolyásolja a rendszer működését, és olyan problémákat okoz, mint a frissítési hiba. A legtöbb esetben, ha a BIOS elavult vagy hibás, olyan gyakori problémákkal is szembe kell néznie, mint például a Halál kék képernyője.
Most, hogy ismerjük a probléma lehetséges okait, nézzük meg azokat a megoldásokat, amelyekkel megpróbálhatja megoldani a problémát. A folytatás előtt javasoljuk, hogy távolítson el minden szükségtelen külső perifériát, például az USB-t a számítógépről.
1. Tárhely felszabadítása
Ahogy korábban említettük, az új frissítések telepítéséhez legalább 16 GB szabad tárhellyel kell rendelkeznie a rendszeren. Ha nincs tárhelye, akkor a legjobb módja annak, hogy törölje a számítógépére telepített felesleges alkalmazásokat és programokat.
Ezen túlmenően az is jó ötlet, ha eltávolítja a rendszerből a korábbi telepítő fájlokat. A hely felszabadítása mellett ez megoldja a megszakítási problémákat is, amelyeket ezek a korábbi telepítési fájlok okozhatnak a frissítési folyamat során. Ha két SSD-t használ a számítógépén, távolítsa el az egyiket, majd próbálja meg telepíteni a frissítést.
Látogasson el a következő útmutatónkra különböző módszerek a tárhely felszabadítására a Windows rendszerben további információért.
2. Távolítsa el a víruskeresőt
Ha harmadik féltől származó víruskereső programot használ a számítógépén, az blokkolhatja a rendszer frissítések telepítési folyamatát. A megoldás ebben az esetben egyszerű, hiszen mindössze annyit kell tennie, hogy ideiglenesen letiltja vagy eltávolítja a biztonsági programot.
Az alábbiakban a víruskereső Avast használatával történő letiltásának lépéseit tárgyaltuk. A víruskereső program lépései kissé eltérhetnek.
Ezt a következőképpen teheti meg:
- Kattintson jobb gombbal a víruskereső program ikonja a tálcán.
- Választ Pajzsok vezérlése > Tiltsa le a számítógép újraindításáig.
Ha nem használ harmadik féltől származó biztonsági programot, megpróbálhatja a Windows Defender letiltása is. Javasoljuk azonban, hogy a frissítés telepítése után engedélyezze újra. Ha hosszú ideig letiltja, a rendszer kockázatoknak és potenciális fenyegetéseknek teheti ki.
3. Korrupciós problémák kizárása
A következő dolog, amit javasolunk, az az, hogy a Windows beépített hibaelhárító segédprogramjaival ellenőrizze a rendszert a korrupciós problémák miatt.
Ennek kijavításához a Windows frissítési hibaelhárítóját, a Rendszerfájl-ellenőrzőt és a DISM-et használjuk a lehetséges problémák felderítésére. Ezenkívül ezek a segédprogramok maguktól megoldják a legtöbb problémát.
3.1 Használja a Windows Update hibaelhárítót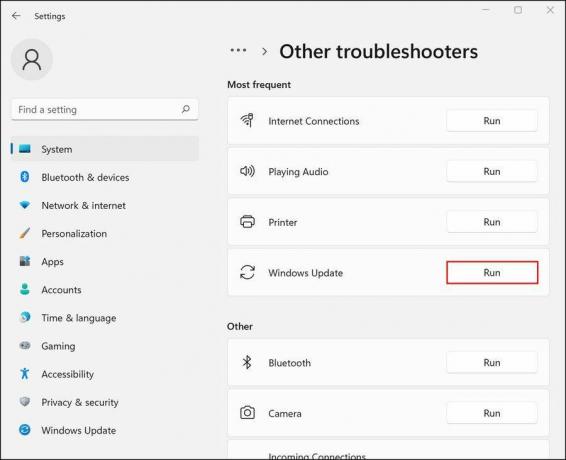
A Windows Update hibaelhárítót a Windows beállításaiban futtathatja. A hibaelhárító futtatására vonatkozó utasítások a címen található útmutatónkban találhatók hogyan lehet javítani a Windows Update elakadását.
Miután a hibaelhárító befejezte a szkennelést, ellenőrizze, hogy nincs-e azonosítva probléma. Ha igen, a hibaelhárító olyan javításokat javasol, amelyek megoldhatják a problémát. Kattintson Alkalmazza ezt a javítást A folytatáshoz. Ha a segédprogram nem tudja azonosítani a problémákat, kattintson a Hibaelhárító bezárása gombra, és lépjen a következő módszerre.
3.2 Futtassa az SFC és DISM vizsgálatokat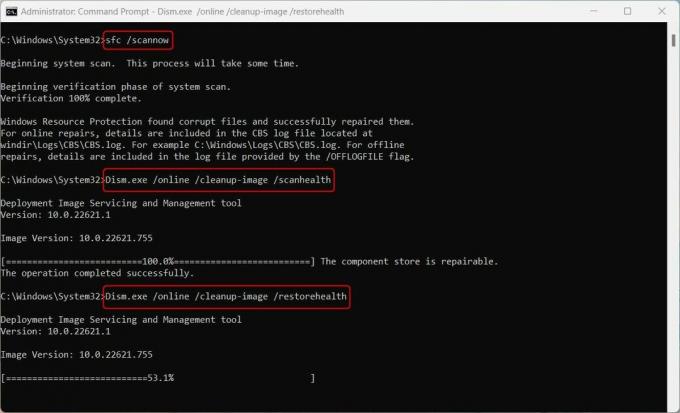
A következő dolog, amit meg kell tennie, az SFC és DISM vizsgálat futtatása a parancssoron keresztül. Nézze meg a különbség a CHKDSK, SFC és DISM szkennelések között az eszközökkel kapcsolatos további információkért és utasításokért.
Ahogy a név is sugallja, a Rendszerfájl-ellenőrző átvizsgálja a védett rendszerfájlokat, és keresi a problémákat, és lecseréli az egészségtelen fájlösszetevőket gyorsítótárazott társaikra. A DISM viszont felelős a sérült rendszerkép javításáért.
Remélhetőleg, ha a rendszer nem tudja telepíteni a frissítéseket korrupciós problémák miatt, ezek az eszközök kiküszöbölik a problémát.
4. Frissítse illesztőprogramjait
Ideális esetben az illesztőprogramokat mindig naprakészen kell tartani a rendszer zökkenőmentes működéséhez. Ha ellenőrizni szeretné, hogy vannak-e elavult illesztőprogramok a rendszeren, lépjen az Eszközkezelő segédprogramba.
Bontsa ki az összes részt, és keresse meg a sárga felkiáltójellel ellátott illesztőprogramokat. Ez a jel azt jelzi, hogy az illesztőprogram elavult vagy sérült. Miután azonosította a hibás illesztőprogramot, kattintson rá jobb gombbal, és válassza ki Illesztőprogram frissítése > Keressen a rendszerben illesztőprogramokat.
Várja meg, amíg az illesztőprogram frissítési folyamata befejeződik, és ellenőrizze, hogy a probléma megoldódott-e.
Ha nem lát felkiáltójelet, vagy úgy gondolja, hogy a Windows nem tudott elég jó munkát végezni, nézze meg a legjobb ingyenes illesztőprogram-frissítők Windowshoz.
5. Frissítse BIOS-át
Végül a problémát a BIOS-ban lévő hiba vagy korrupciós problémák is okozhatják. Szerencsére a legtöbb ilyen probléma megoldható, ha frissíti a BIOS-t a legújabb elérhető verzióra.
Célszerű frissíteni a BIOS-t, amikor új verzió jelenik meg. És rengeteg van miért érdemes frissítenie a számítógép BIOS-át, beleértve a további hardver támogatás feloldását.
A különböző alaplapgyártók eltérő utasításokat tartalmaznak erre, ezért javasoljuk, hogy látogassa meg a gyártó weboldalát további információkért. Ne feledje, hogy ez idegtépő és időigényes folyamat lehet, ezért csak akkor folytassa, ha van elég szabad ideje.
Most frissítheti a Windows rendszert a legújabb verzióra
Mostanra már képesnek kell lennie az operációs rendszer frissítésére a legújabb elérhető verzióra. Abban az esetben, ha a fenti hibaelhárítási módszerek nem segítenek, javasoljuk, hogy folytassa a tiszta telepítést. Ez automatikusan frissíti a rendszert hiba nélkül az eljárás során.


