Hirdetés
Tipp, amelyet a legtöbb cikkben talál sikeres az Instagram következetesnek kell lennie. Ez a következetesség segíthet a következők felépítésében, és meglepően könnyű elérni.
Ha egységes megjelenésű fényképeket és videókat szeretne közzétenni, akkor csak egy Adobe-programra van szüksége, valamint egy harmadik féltől származó alkalmazással, LUT generátor annak biztosítása érdekében, hogy minden tartalom azonos megjelenésű és megjelenésű legyen.
Ebben a cikkben elmagyarázzuk, hogyan kell használni a Lightroom presetet és LUT-ot az Adobe Premiere alkalmazásban.
A következetesség fontossága
Számos oka lehet annak, hogy fontoljon meg egy kis extra erőfeszítést annak érdekében, hogy a fényképek és a videók egységesek legyenek.
Ha olyan portfóliót próbál összeállítani, amely megmutatja, hogy ki vagy művész, akkor a fényképek és a videók következetessége nagyszerű módszer erre.
Nem számít hol osztja meg tartalmát, az erős előadó az, aki létrehoz valamit, amit mások látnak, és azonnal azt mondják: „Tudom, ki teremtette meg!”
A Lightroom presetek megtalálása és telepítése
Rengeteg profi és népszerű fotós kínál, akik ingyenes és fizetett Lightroom presetet kínálnak. Egy gyors online keresés feltárja, hogy hány Lightroom előre beállított információt találhat meg ott.
Miután letöltött néhány előre beállított beállítást, a Lightroomba telepítésük egyszerű, négy lépésből áll.
- Lightroomban megy Szerkesztés> Beállítások Windows vagy Lightroom> Beállítások Mac számítógépen.
- Ban,-ben Presets fülre, kattintson a gombra A Lightroom Presets mappa megjelenítése.
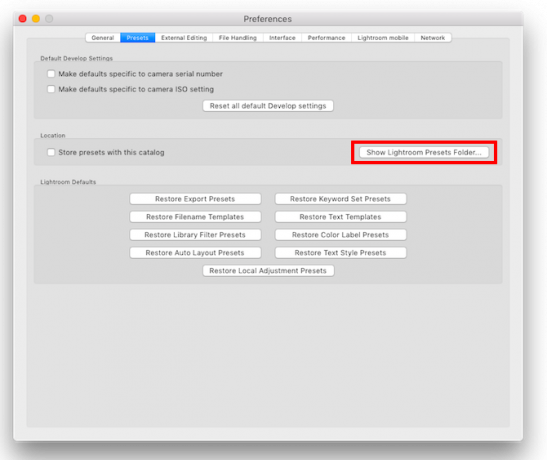
- A megnyíló Explorer / Finder ablakban nyissa meg a következő mappákat: Világítás és előre beállított beállítások.
- Készíthet új mappákat, ahol másolhatja és beillesztheti a letöltött preseteket, átmásolhatja és beillesztheti a letöltött egész mappákat, vagy másolhat egyes preseteket a User Presets mappába. Ha sok előre beállított beállítást fog letölteni, akkor azok szervezése segít megőrizni a józanság hasonlóságát Lightroomban.
Hogyan készítsünk saját világítószobai előre beállított értékeket
Könnyedén megteheti hozzon létre saját egyedi beállításokat:
- Nyissa meg a szerkeszteni kívánt képet, és lépjen a fejleszt fület.
- Végezze el a Lightroomban végrehajtani kívánt módosításokat.
- Kattints a + gomb ban,-ben Presets panel.
- Ellenőrizheti és törölheti a jelöléseket bármelyik szerkesztésből, amelyet be kíván venni az előre beállítottba.
- A Premiere-ben használt előre beállított beállításoknak nem szabad tartalmazniuk az Lens Correction, Detail, Effects vagy Clarity szerkesztéseit.

- kettyenés Hozzon létre egy előre beállított beállítást.
Készítsen saját presetet mindkét Premiere-ben Saját Adobe Premiere Pro készletek készítéseAz Adobe Premiere Pro presetek kiválóan alkalmasak az ismétlődő feladatok automatizálására. És itt van minden, amit tudnod kell ... Olvass tovább és a Lightroom további előnyt nyújt Önnek, ha saját személyes megjelenését készítheti munkája számára.
Miért érdemes LUT-kat használni az Adobe Premiere alkalmazásban?
Most, hogy kidolgozta kedvenc fényképezési beállításait, alkalmazhatja ugyanazt a stílust a videóira, ha LUT-ként konvertálja őket.
A LUT-k („Felnézési táblázatok”) lehetővé teszik a színek osztályozását a videóidban.
Ahogy a Lightroom presetekkel módosítja a fénykép színét és érzetét, a LUT-ok segítségével megváltoztathatja a videó színét és érzetét.
Használhatja a LUT-kat alapvető színjavításhoz, vagy bizonyos megjelenés vagy érzelem, például a film hatása, a felvételeihez.
Míg a LUT-ok felhasználhatók különféle videószerkesztő alkalmazásokban, például az Adobe Premiere és a Final Cut Pro, ebben az oktatóanyagban megvizsgáljuk, hogyan lehet a LUT-okat használni az Adobe Premiere alkalmazásban. (A Photoshopban is használhatók.)
Hogyan alakíthatjuk át a Lightroom Presets-eit LUT-ként
Ha a Lightroom Presets-t Premiere LUT-kké kívánja konvertálni Mac-ben (10.8 vagy újabb) és Windows (7 vagy újabb), akkor ezt megteheti az ingyenes segédprogrammal LUT generátor.
Ha nagylelkűnek érzi magát, vagy azt tervezi, hogy kereskedelmi célokra használja fel, akkor fontolja meg az adomány nyújtását az alkotónak, amikor letölti.
LUT generátor letöltése és telepítése
Akárhogy is, az alkalmazás letöltéséhez be kell írnia az e-mail címét, és a letöltési link elküldésre kerül a postaládájába. Ezen a linken keresztül legfeljebb öt letöltést kaphat.
A letöltött ZIP fájl néhány ingyenes LUT-ot tartalmaz, valamint a LUT-generátor három verzióját: Mac béta verzió, Mac verzió és Windows verzió.
Minden verzió futtatható fájl, így valójában nem kell semmit telepítenie. Csak kattintson duplán az EXE vagy DMG fájlra az alkalmazás megnyitásához. Mac felhasználók: a működéshez nem kell az alkalmazást az Alkalmazások mappába másolnia.
Az előre beállított fájl konvertálása a LUT generátorban
Most, hogy nyitva van a LUT-generátor, látni fog egy nagyon kicsi alkalmazást két gombbal: Generálj félidőt és Konvertálás Cube-ba.

Először elkészíti a PNG-képet az alkalmazás segítségével, majd importálni fogja ezt a PNG-képet az Adobe Lightroomba, hogy alkalmazza az előre beállított képet rá.
Végül visszahozza a szerkesztett PNG fájlt a LUT generátorba, hogy CUBE fájlmá konvertálja.
Itt van a pontos lépésről lépésre:
- Kattints a Generálj félidőt gomb. Ez megnyit egy felfedező vagy kereső ablakot, ahol kiválaszthatja, hogy mentse a létrehozni kívánt PNG-fájlt.
- Válassza ki a mappa helyét, majd kattintson a gombra Nyisd ki. Úgy tűnik, hogy semmi sem történt, és az ablak bezáródik, de biztos lehet benne, hogy a fájl létrejött.
- Keresse meg azt a helyet, ahol a fájlt mentette. Most látnia kell egy Neutral-512.png nevű PNG fájlt.
- Importálja a fájlt a Lightroomba A teljes útmutató a fényképek importálásához a LightroombaA Lightroom segítségével fényképeit tárolhatja, rendezheti, kezelheti, nem pusztán szerkesztheti - de először be kell importálnia azokat. Itt van, hogyan. Olvass tovább .
- Kattintson duplán a könyvtárban lévő képre annak megnyitásához, majd kattintson a fejleszt fület.
- Az előre beállított panelen kattintson a LUT-ba konvertálandó presetre, hogy alkalmazza azt a képre.
- kettyenés Fájl> Exportálás vagy használja a billentyűparancsot Shift + Ctrl + E (Mac esetén a Ctrl helyett Cmd) a fájlt JPG formátumban a számítógépére mentheti. Alatt Fájlbeállítások állítsa be a Minőség 100-nál, és a színtér az sRGB-ig. A Képbeállítások alatt állítsa be a Felbontás 72-nél.
- A fájl exportálása után térjen vissza a LUT-generátorra és kattintson az OK gombra Konvertálás Cube-ba.
- A megnyíló ablakban keresse meg az exportált fájl mentési helyét, és kattintson duplán a fájlra.
- Megnyílik egy párbeszédpanel, amely jelzi a fájl konvertálását.
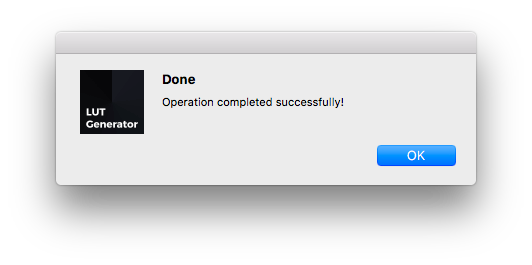
- Most látnia kell egy nevű fájlt Semleges-512.cube ugyanabban a mappában, mint a PNG vagy JPG.
A folyamatban lévő folyamat megtekintéséhez nézze meg az alábbi videót:
Néhány szem előtt tartandó dolog:
- Amikor létrehozza vagy exportálja az Adobe Premiere alkalmazásában használt előre beállított értékeket, akkor az alábbi beállításokat ki kell tiltani, mivel azok nem alkalmazhatók a LUT-okra: Részlet, Lencsejavítások és Hatások.
- Ha először az előre beállított anyagot szeretné tesztelni, akkor készítsen egy képernyőképet a videódból és importálja a Lightroomba. Ilyen módon előre beállított értékeket alkalmazhat a felvételekhez, és megnézheti, melyik működik a legjobban, mielőtt a Preset-et LUT-ba konvertálná.
LUT-ok alkalmazása a felvételekhez az Adobe Premiere alkalmazásban
Most, hogy megvan a LUT-fájlja, importálhatja azt az Adobe Premiere alkalmazásba, és felhasználhatja a videofelvételre. Számos módon alkalmazhatja a LUT-ot felvételére, de ez a legegyszerűbb:
- Miután megnyitotta a felvételt az Adobe Premiere alkalmazásban, ugorjon a Ablak> Lumetri szín hogy megnyissa a program LUTs paneljét.
- Alatt Alapjavítás Találd meg Bemenet LUT választási lehetőség.
- Kattintson a legördülő menüre, és válassza a lehetőséget Tallózás.
- Keresse meg a konvertált fájlt, és kattintson duplán rá, hogy alkalmazza a felvételeken.
- Ha több darab felvétele van, akkor a LUT-ot mindegyikre alkalmaznia kell.
Ezt a folyamatot az alábbi videóban láthatja:
Ha tudja, hogy rendszeresen használni fogja a LUT-ot, átmásolhatja azt az Adobe Premiere mappában lévő almappába.
- A Mac felhasználók elérhetik a mappát az Alkalmazások mappa és az Adobe Premiere mappa megnyitásával. Lefog Ellenőrzés és kattintson a jobb gombbal az Adobe Premiere alkalmazásra, és kattintson a gombra Mutassa a csomag tartalmát. A Windows felhasználók elérhetik, ha meglátogatják a saját webhelyüket C meghajtó / program fájlok / Adobe / Adobe Premiere Pro mappába.
- Miután belépett, mind a Mac, mind a Windows felhasználóknak meg kell nyitniuk a következő mappákat: Lumetri / LUTS / Kreatív.
- Másolja és illessze be a LUT-fájlokat a Kreatív mappába.
- Ha nyitva van a Premiere, zárja be és nyissa újra, és most a LUT-knak megjelenniük kell a Lumetri Color legördülő listában.
Miért fontos a LUTs?
Ha még mindig a kerítésen áll, és nem biztos abban, hogy érdemes-e a LUT-k időt keresni, íme néhány további ok, amelyeket érdemes fontolóra vennie:
- Filmeket kaphat munkája során.
- Tanulhat más fotográfusoktól és filmkészítőktől, akiket csodált, amikor elkezdi kidolgozni saját személyes stílusát.
- Készíthet egy beállítási réteget (megy a Fájl> Új> Beállítási réteg) és alkalmazza a LUT-ot arra a rétegre. Bővítse ezt a réteget több klip felett, és ugyanaz a kép jelenik meg mindegyikben, így időt takaríthat meg a szerkesztési folyamat során.
Ha sikeresen elérte az útmutató végét a Lightroom presetek és LUT-ok használatáról az Adobe Premiere alkalmazásban, érdemes megnézni az ingyenes Lightroom előre beállított listája 1500+ Ingyenes Lightroom Presets bármilyen eseményreMik az Adobe Lightroom presetek? Itt vannak, hogy mik azok, hogyan lehet használni őket, és hol lehet a legjobb ingyenes Lightroom presetet beszerezni. Olvass tovább minden ízléshez ill hogyan lehet csökkenteni a ködöt Lightroomban. Megmutattuk a színmegfelelő eszköz használata a Premiere Pro alkalmazásban Az Adobe Premiere Pro Color Match eszköz használataAz Adobe Premiere Pro beépített automatikus színmegfelelőséget kínál, és ebben a cikkben elmagyarázza, hogyan kell azt megfelelően használni. Olvass tovább és hogyan kezdje el a színjavítást Hogyan kezdje el használni a színjavítást az Adobe Premiere Pro alkalmazásbanA színkorrekció drámai módon befolyásolhatja videóit. Itt van minden, amit tudnia kell a Premiere Pro színjavításáról ... Olvass tovább .
Nancy Washington DC-ben él író és szerkesztő. Korábban a Közel-Kelet szerkesztője volt a The Next Web-nél, és jelenleg egy DC-alapú kommunikációs és szociális média-tájékoztató tanácsadó csoportban dolgozik.

