Hirdetés
Mindig tudsz mondani egy Adobe Photoshop profi, hogy kevés érintse meg az egeret. Lehet, hogy mindent tud, amit tudni kell a Photoshop felhasználói felületéről. Ha mégis nem ismeri legalább a Photoshop billentyűzetének több száz parancsát, amelyek közvetlenül az ujjhegyed felett ülnek, akkor mindig hiányzik.
Az alábbiakban felsoroljuk azokat a Photoshop billentyűzetparancsokat, amelyeket feltétlenül tudnia kell. Senki sem mondja, hogy minden Photoshop gyorsbillentyűt meg kell emlékeznie, ne felejtse el. Rendszeresen gyakoroljon, és gyorsabban megtanulja őket. Jelölje meg ezt az oldalt könyvjelzővel, így mindig gyorsan visszatérhet, ha frissítőre van szüksége.
Az alábbiakban ismertetjük az Adobe Photoshop billentyűparancsát.
Alapvető parancsikonok az Adobe Photoshophoz
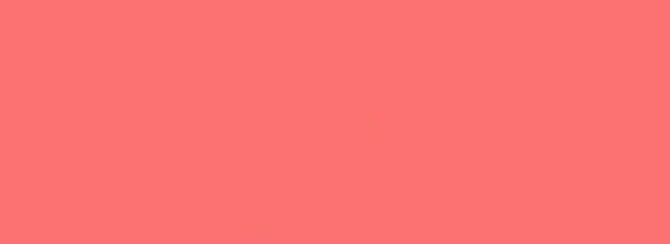
Az alapparancsok lehetővé teszik a felhasználók számára az egyszerű hibák gyors kijavítását.
Egyetlen művelet visszavonása a projekten belül:
- Ctrl + Z (Ablakok)
- Cmd + Z (Mac operációs rendszer)

Több művelet visszavonása a projekten belül:
- Ctrl + Alt + Z (Ablakok)
- Cmd + Z többször (Mac operációs rendszer)
Z: A Zoom eszköz eléréséhez használja a Photoshop Zoom parancsikont.
A Photoshop kiválasztásának törlése:
- Ctrl + D (Ablakok)
- Cmd + D (Mac operációs rendszer)
UI parancsikonok az Adobe Photoshophoz
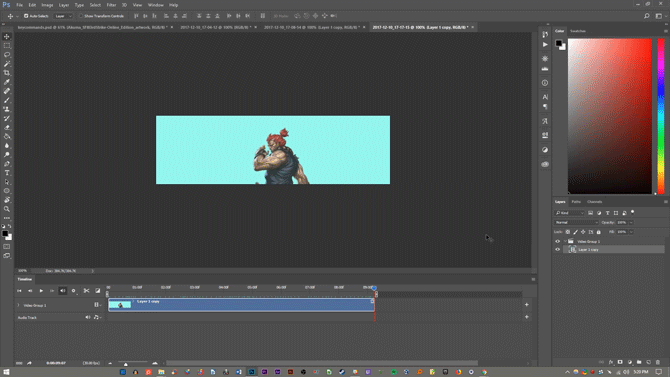
A felhasználói felület (UI) parancsai befolyásolják a Photoshop felületét és az ablakok listáját. Az összes párbeszédpanel eltávolítása a Photoshop ablakból:
- Tab (Ablakok)
- Tab (Mac operációs rendszer)
A képernyő megnyomásával válthat a különböző képernyőméretek között is F kulcsot mind a macOS, mind a Windows rendszeren.
Kattintson a jobb gombbal a [munkaterület háttérre]: Ez megváltoztatja az alapértelmezett munkaterület hátterét mind a macOS, mind a Windows rendszeren. Kattintson a jobb gombbal a háttérre, és válassza az alábbi lehetőségek egyikét (az alapértelmezés a sötét szürke).
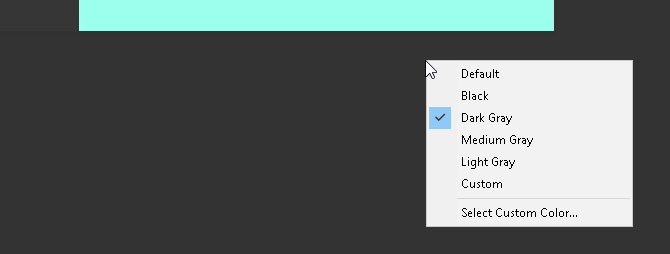
Egy párbeszédablakban tartsa lenyomva Alt meg fogja változtatni a Megszünteti opció a Visszaállítás opció Windows rendszeren. MacOS rendszeren tartsa lenyomva választási lehetőség ugyanazt fogja tenni.
Kattintson a Reset opcióra az ablakban elvégzett módosítások visszaállításához.
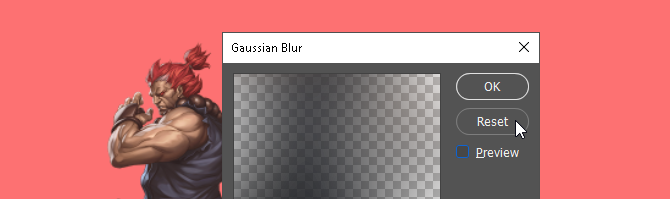
Elemek gyors kiválasztása az eszközsor almenüjéből (azaz a Radír vs. Háttér radír), tartsa lenyomva Váltás és nyomja meg az egyik eszköz gyorsgombját egyikén ablakok vagy Mac operációs rendszer.
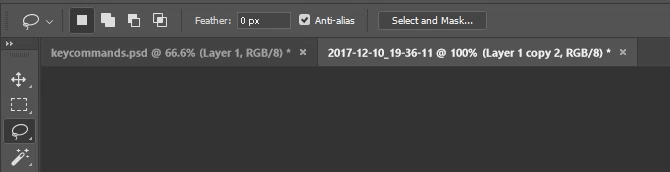
Görgetni bal a művészeti táblán:
- Lefog Ctrl + görgetés felfelé [egérkerék] Windows rendszerre.
- Lefog Cmd + Görgetés fel [egérkerék] MacOS esetén.
Görgetni jobb a művészeti táblán:
- Lefog Ctrl + Görgessen lefelé [egérkerék] Windows rendszerre.
- Lefog Cmd + Görgessen lefelé [egérkerék] MacOS esetén.
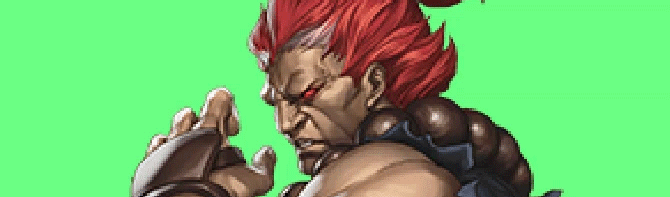
Ctrl + Tab: Ez a parancs lapokon balról jobbra halad át mind a Windows, mind a MacOS esetén.
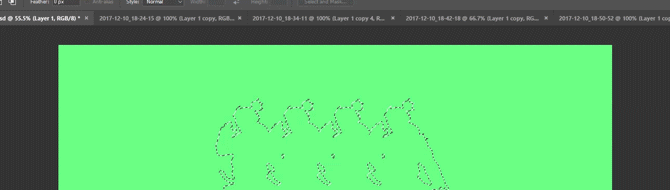
Jobbról balra történő ciklushoz nyomja meg a gombot Ctrl + Shift + Tab akár Windows, akár MacOS rendszeren. Olyan, mintha a böngésző fülein mozogna.
Ecsetparancsok az Adobe Photoshophoz
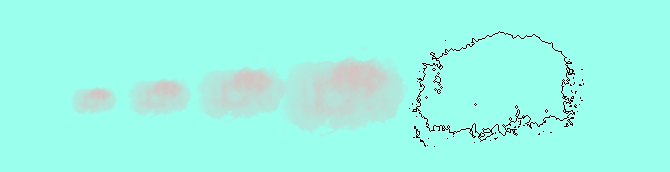
Az ecsetparancsok lehetővé teszik a felhasználók számára, hogy a kefe különböző aspektusait gyorsan módosítsák. Ne felejtsd el ezt saját Photoshop kefét is létrehozhat Kezdő útmutató az egyedi kefék létrehozásához a PhotoshopbanAz Adobe Photoshop kefék egy praktikus módszer a tervek iránti érdeklődés növelésére, és ugyanúgy, mint saját egyedi mintákat készíthet, ugyanolyan könnyen megtervezheti és létrehozhatja saját kefét. Olvass tovább a maximális testreszabhatóság érdekében.
[ vagy ]: A kefe méretét csökkenti vagy nagyítja a kefe méretű parancsikonnal (Windows vagy macOS).
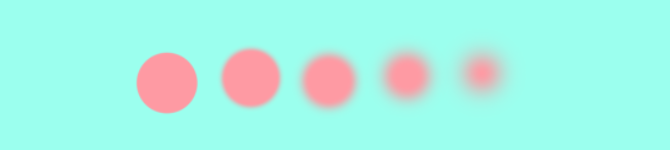
{ vagy }: Növeli vagy csökkenti a kefe keménységét mind a Windows, mind a MacOS esetén.
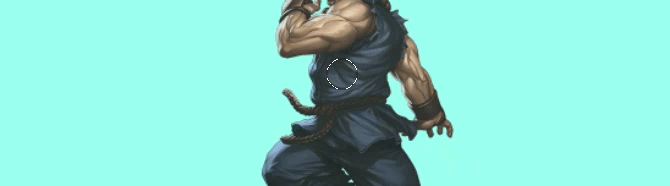
Caps Lock: Ennek a parancsnak a használata Windows vagy MacOS rendszeren megváltoztatja a kefe kurzort az ecset előnézete helyett egy kereszthosszig.
Színes parancsikonok az Adobe Photoshophoz
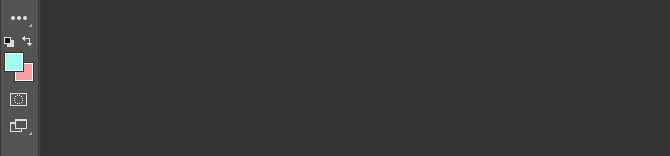
A színparancsok lehetővé teszik a felhasználók számára, hogy a színeket billentyűzetükkel beépítsék műveikbe.
D: Az előtér és a háttér színét alapértelmezettre állítja (fekete-fehér) Windows vagy MacOS esetén.

A választások vagy egy réteg kitöltése az előtér színével:
- Alt + Backspace (Ablakok)
- Opció + Törlés (Mac operációs rendszer)
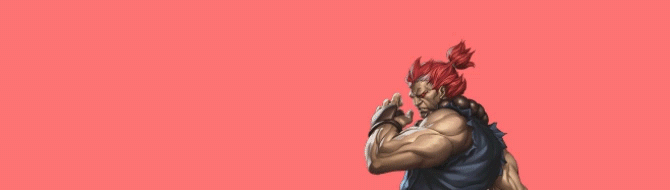
A választások vagy egy réteg háttér színének kitöltése:
- Ctrl + Backspace (Ablakok)
- Cmd + Törlés (Mac operációs rendszer)
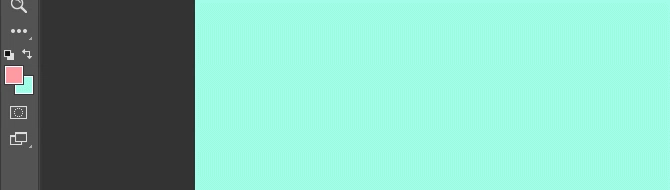
x (Windows vagy macOS): Váltás az előtér és a háttér színei között.
Rétegparancsok az Adobe Photoshop számára
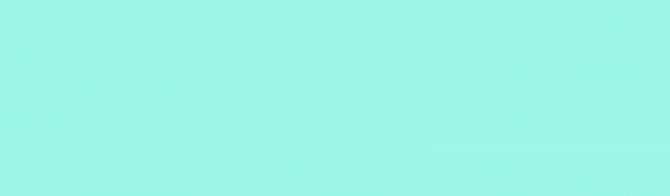
A rétegezés a Photoshop egyik legfontosabb - ha nem a legfontosabb - aspektusa. Ezért ezek a Photoshop billentyűparancsok a leghasznosabb.
Számgombok (1, 2, 3…): Egy adott réteg kiválasztásával és a számgomb lenyomásával (Windows vagy MacOS esetén) automatikusan beállítja a réteg átlátszóságát. Tehát „1” = 10% átlátszatlanság, „2” = 20%, „3” = 30% és így tovább.
A két szám gyors kiválasztásával a réteg átlátszatlansága megváltozik a megnyomott százalékra (a 3-as és a 4-es átlátszatlanság 34% lesz).
Shift + Kattintson a [Rétegek panel]: Ha több réteget szeretne kiválasztani a Rétegek panelen (Windows vagy MacOS esetén), válassza ki az egyik réteget, tartsa lenyomva a Váltás gombot, és válasszon egy másik réteget.
Ez az „Összes kiválasztása” parancs minden réteget kiválaszt az első és a második réteg között.
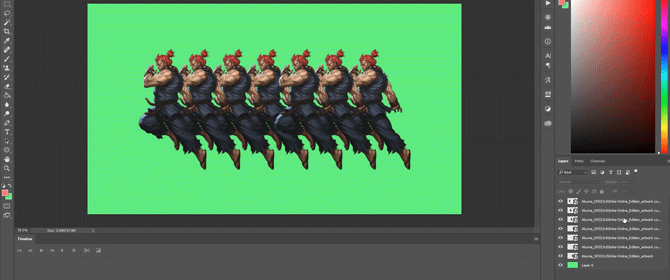
Több réteg kiválasztása a Rétegek panelen, de nem mindegyik:
- Tartsa nyomva a Ctrl gombot, miközben az egyes rétegekre kattint ablakok.
- Tartsa nyomva a cmd gombot, miközben az egyes rétegekre kattint Mac operációs rendszer.
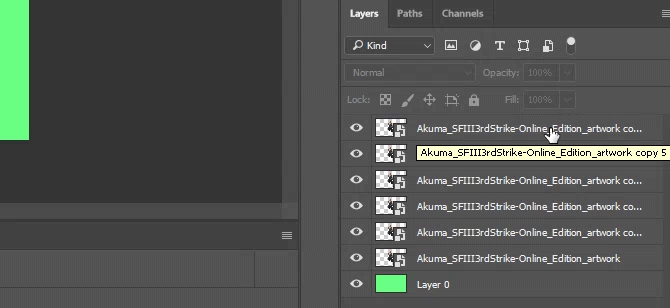
Egy réteg másolása a Rétegek panelen:
- Válassza ki a réteget és nyomja meg a gombot Ctrl + J a billentyűzeten a ablakok.
- Válassza ki a réteget és nyomja meg a gombot Cmd + J a billentyűzeten a Mac operációs rendszer.
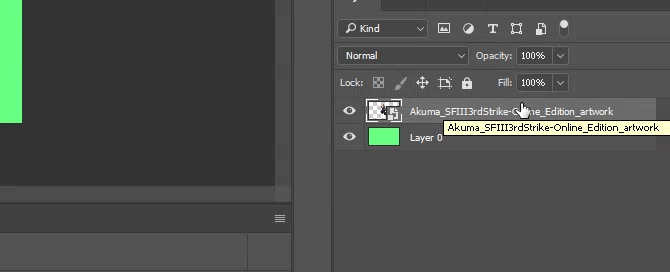
Új réteg felvétele a Photoshopba az aktuálisan kiválasztott réteg alá:
- Tart Ctrl és kattintson a Új réteg gomb be ablakok.
- Tart cmd és kattintson a Új réteg gomb be Mac operációs rendszer.
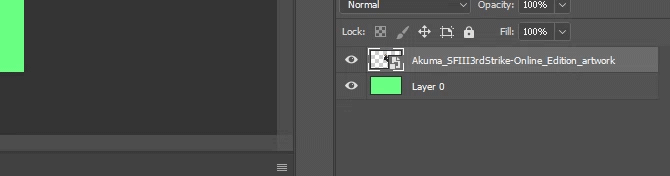
Ha új réteget szeretne hozzáadni a jelenleg kiválasztott réteg fölé, tartsa lenyomva Váltás és kattintson a Új réteg gomb mind a macOS, mind a Windows rendszeren.
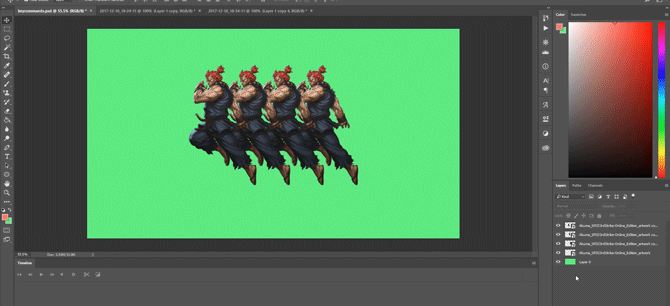
A rajztáblán látható összes elem másolása és beillesztése egy új rétegbe:
- Ctrl + Shift + Alt + E (Ablakok)
- Cmd + Shift + Opció + E (Mac operációs rendszer)
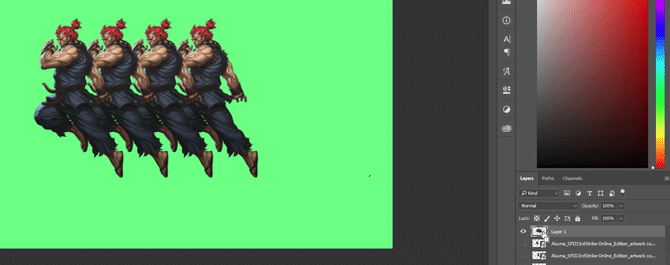
A réteg szegélyeinek automatikus kiválasztása:
- Tart Ctrl majd kattintson a rétegek miniatűrjére a Rétegek panelen ablakok.
- Tart cmd majd kattintson a rétegek miniatűrjére a Rétegek panelen Mac operációs rendszer.
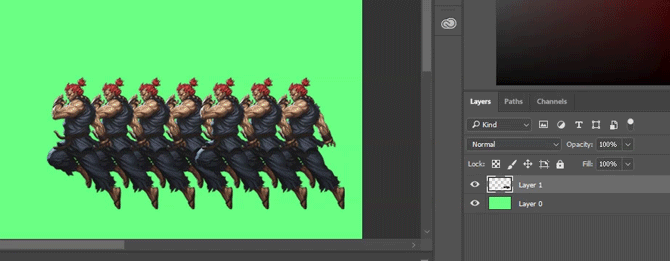
Shift + “+” vagy „-” [Rétegek panel]: Ez átvált a keverési módokon a Rétegek panelen mind a Windows, mind a MacOS esetén.
A parancsikonok átalakítása az Adobe Photoshop alkalmazáshoz
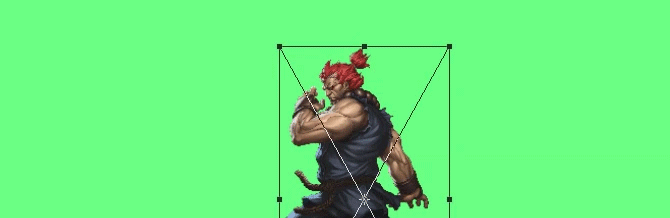
Az átalakító eszköz lehetővé teszi a felhasználók számára, hogy a rétegeket átméretezzék és elterelhessék.
A rétegkép kiválasztásához és a kép átméretezéséhez:
- Ctrl + T Windows rendszeren.
- Cmd + T MacOS-on.
A torzításhoz az átméretezés helyett tartsa lenyomva Ctrl (Windows) vagy cmd (macOS), miután kiválasztotta a képet. Húzza a körülvevő négyzet alakú jelölőket.
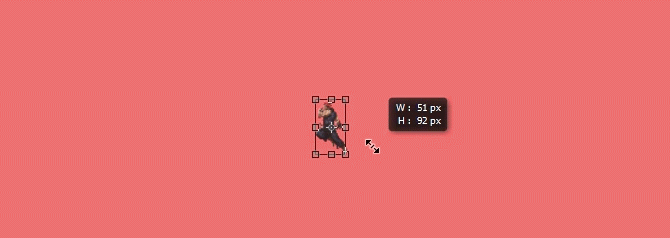
A kép átméretezése közepén:
- Alt + Shift + Drag (Ablakok)
- Opció + Shift + Drag (Mac operációs rendszer)
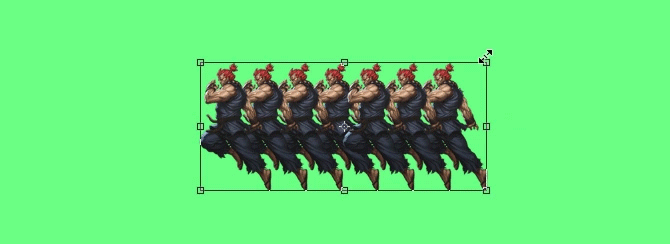
A kép átméretezése megőrzött méretaránnyal:
- Shift + Drag [Átalakító eszköz] Windows rendszeren.
- Opció + Húzza [Transform tool] a MacOS-on.
A Photoshop billentyűparancsai adják az erőt
Gyakorolja ezeket a Photoshop billentyűparancsokat egyszer, majd újra, majd újra. Csak így emlékszel rájuk (és elkezded megérteni) a Photoshop alapjai Tanulja meg a fotószerkesztést a Photoshop alkalmazásban: Töltse le az alapokat egy órán belülA Photoshop egy megfélemlítő program - de egy óra alatt megtanulhatja az összes alapot. Ragadja meg a szerkeszteni kívánt fényképet, és kezdje el! Olvass tovább ). Ez csak a rendelkezésre álló hivatkozások kis választéka - ellenőrizze a hivatalos Adobe Photoshop billentyűparancsok ha nem hisz nekünk.
A legjobb dolog ezen Photoshop billentyűparancsokon keresztül történő feldolgozásnál az az, hogy az Adobe szoftver működik benne egymással párhuzamosan, ezeknek a billentyűzet-parancsoknak a nagy részét (ahol alkalmazhatók) más Adobe-val is használhatod szoftver.
Szinte nincs korlátozás mit tehetsz a Photoshop segítségével Mit tehet valójában az Adobe Photoshop segítségével?Itt van minden, amit az Adobe Photoshop képes megtenni! Noha ez a cikk kezdőknek szól, mindenki itt megtanulhatott új készségeket. Olvass tovább . Még akkor is, ha több oktatást elsajátított, a Photoshop billentyűparancsaival történő tanulás időt takarít meg. Sőt, még jobb, ha meg akar szabadulni a Photoshop üreges felhasználói felületén. Próbálja ki ezeket, és adjon szünetet az egérének.
Kép jóváírás: Yaruta /depositphotos
Shianne szabadúszó író és 2D-es illusztrátor, diplomával rendelkezik. Szereti a Csillagok háborúját, a kávét és mindent, ami kreatív, és a podcasting háttéréből származik.

