A Windows 10 feliratozási funkciója nagyszerű, de néha javításra szorul.
A Closed Captioning a Windows PC-k alapvető akadálymentesítési funkciója, amely alkalmas a hallássérültek számára, vagy azoknak, akik szívesebben olvasnak feliratokat. Ez a funkció segít élvezni a videotartalmakat, így érthető, ha frusztrált vagy, amikor feliratszinkronizálási problémákkal küzdő videót nézel.
Akár filmet, prezentációt próbál nézni, akár élő eseményen vesz részt, a nem megjelenő, nem megfelelően szinkronizálódó vagy betűtípus- és stílusproblémákkal küzdő feliratok komoly kényelmetlenséget okozhatnak. Tehát naprakész tájékoztatást adunk ezeknek a gyakori problémáknak a elhárításáról, hogy a legtöbbet hozza ki a Windows 10 feliratozásából.
1. A feliratozás nem jelenik meg a Windows 10 videókban
Ha problémái vannak azzal, hogy a Closed Captioning nem jelenik meg a Windows 10 videóiban, néhány dolgot kipróbálhat.
A probléma elhárítása előtt ellenőrizze, hogy az éppen nézett videó rendelkezik-e feliratozással. Nem minden videónál van engedélyezve a feliratozás, ezért győződjön meg arról, hogy az éppen nézett videón engedélyezve van ez a funkció.
Ha ellenőrizni szeretné, hogy egy videónál engedélyezve van-e a feliratozás, keresse meg a CC vagy Feliratozás gombot vagy ikont a videolejátszó vezérlőin. A Feliratozás gomb helye a használt videolejátszótól függően változhat.
Ha nem látja a Feliratozás gombot vagy ikont, próbáljon meg jobb gombbal a videolejátszóra kattintani, és Feliratok megjelenítése vagy hasonló lehetőség. Ha a feliratozás nem érhető el az éppen nézett videóhoz, akkor ezek a lehetőségek nem jelennek meg.
Ha megerősítette, hogy az Ön által megtekintett videóban engedélyezve van a feliratozás, és továbbra is az Ha nem látja a feliratokat, győződjön meg arról, hogy a Closed Captioning be van kapcsolva a Windows 10 rendszerben beállítások.
A Closed Captioning bekapcsolásához a Windows 10 rendszerben nyomja meg a gombot Win + I kinyitni a Beállítások kb. Ezután kattintson a gombra Könnyű hozzáférés a rendelkezésre álló lehetőségek közül. A bal oldali menüben kattintson a gombra Feliratok. Innentől ellenőrizze, hogy a Feliratok kapcsoló be van kapcsolva.
A kapcsoló bekapcsolása után feliratokat kell látnia azokon a videókon, amelyeknél engedélyezve van a feliratozás.
2. A feliratozás nem szinkronizálódik megfelelően a Windows 10 rendszerben
Ha a feliratozás nem megfelelően szinkronizálódik a Windows 10 rendszeren, annak különböző okai lehetnek, például elavult illesztőprogramok, helytelen beállítások vagy hibás operációs rendszer.
A feliratok szinkronizálási problémáinak megoldásának első lépése a videolejátszó beállításainak ellenőrzése. A legtöbb videolejátszó, beleértve a Windows 10 Media Playert is, lehetővé teszi a feliratok időzítésének beállítását, hogy azok megfelelően szinkronizálódjanak a videóval.
Ha harmadik féltől származó videolejátszót, például VLC-médialejátszót használ, ellenőrizze a lejátszó beállításait, hogy megbizonyosodjon arról, hogy a feliratok engedélyezve vannak, és az időzítés megfelelő.
Ha a videolejátszó beállításainak módosítása nem oldja meg a problémát, próbálja meg frissíteni a grafikus illesztőprogramokat, mivel az elavult illesztőprogramok problémákat okozhatnak a feliratok szinkronizálása során. A grafikus illesztőprogramok frissítéséhez nyissa meg az Eszközkezelőt gomb megnyomásával Win + X gombot, és válassza az Eszközkezelő lehetőséget. Ezt követően bontsa ki a Kijelző adapterek kategória.
Kattintson a jobb gombbal a grafikus kártyára, és válassza ki Illesztőprogram frissítése. Ezután kattintson A frissített illesztőprogramok automatikus keresése és kövesse a képernyőn megjelenő utasításokat a legújabb illesztőprogramok telepítéséhez.
Ha a fenti lépések egyike sem oldja meg a problémát, akkor az operációs rendszer hibája okozhatta a problémát. A Microsoft rendszeresen ad ki frissítéseket a hibák kijavítása és a Windows 10 teljesítményének javítása érdekében.
A frissítések kereséséhez nyissa meg a Beállítások alkalmazást, és válassza a lehetőséget Frissítés és biztonság. Kattintson Windows Update a bal kéz felől. Ezután válassza ki Frissítések keresése és telepítse az elérhető frissítéseket.
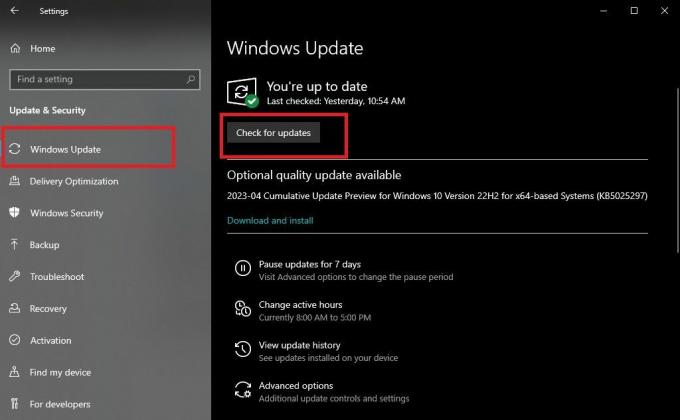 3. Feliratozási betűtípus- és stílusproblémák a Windows 10 rendszerben
3. Feliratozási betűtípus- és stílusproblémák a Windows 10 rendszerben
A Windows 10 számos lehetőséget kínál a feliratok betűtípusának és stílusának testreszabására. Sok felhasználónak azonban továbbra is problémái vannak ennek a funkciónak a kihasználásával.
A feliratok betűtípusának és stílusának beállításához nyissa meg a Beállítások alkalmazást, és válassza a lehetőséget Könnyű hozzáférés. Ezután kattintson a Feliratok opciót a bal oldalon.
A feliratbeállítások között több betűtípus- és stílusbeállítás közül választhat, hogy a feliratokat tetszés szerint testreszabhassa. Módosíthatja a felirat színét, átlátszóságát, méretét és effektusait.
A betűtípus- és stílusbeállítások tetszés szerinti beállítása után tekintse meg a módosítások előnézetét egy feliratos videó lejátszásával. Ha elégedett a változtatásokkal, kattintson a gombra Megment hogy alkalmazza őket az összes jövőbeli videóra.
4. A zárt feliratozás nem működik a Windows 10 bemutatókban
Számos oka lehet annak, hogy a Closed Captioning nem működik a Windows 10 bemutatóján. Előfordulhat például, hogy nem megfelelőek a prezentációs szoftver vagy a videolejátszó beállításai, elavult illesztőprogramok vagy a rendszer hibája.
A probléma megoldásához ellenőrizze, hogy a prezentációs szoftver támogatja-e a feliratozást. A legnépszerűbb prezentációs szoftverek, például a PowerPoint vagy a Google Slides lehetővé teszik, hogy feliratokat adjon diákjaihoz. Ha harmadik féltől származó szoftvert használ, ellenőrizze a dokumentációját, hogy megbizonyosodjon arról, hogy támogatja-e a feliratozást.
Ha prezentációs szoftvere támogatja a feliratozást, a következő lépés a feliratozási beállítások ellenőrzése. Nyissa meg a prezentációs szoftvert, és navigáljon a feliratokkal ellátott diára. Kattintson a feliratozás lehetőségre, és győződjön meg arról, hogy a feliratozás engedélyezve van, és a megfelelő nyelv van kiválasztva.
Ellenőrizheti a számítógép hangbeállításait is, hogy megbizonyosodjon arról, hogy minden rendben van. Ehhez kattintson a hangszóró ikonra a tálcán nyissa meg a hangbeállításokat. Győződjön meg arról, hogy a hangerő fel van kapcsolva, és a megfelelő hangkimeneti eszközt választotta ki.
Ha a fenti lépések egyike sem oldja meg a problémát, megpróbálhatja frissíteni az illesztőprogramokat. Az elavult illesztőprogramok problémákat okozhatnak a prezentációk feliratozásával kapcsolatban. Az illesztőprogramok frissítéséhez kövesse az előző részben ismertetett lépéseket.
5. A feliratozás nem jelenik meg az élő eseményekben Windows 10 rendszeren
Ha problémái vannak azzal, hogy a feliratok nem jelennek meg az élő eseményekben a Windows 10 rendszerben, a nézők – különösen a hallássérültek – nehezen követhetik az eseményt.
Az első dolog, hogy ellenőrizze az élő esemény platformját, amelyet használ. Egyes platformok, például a Zoom vagy a Microsoft Teams, feliratozási lehetőséget kínálnak az élő eseményekhez. Ha másik platformot használ, ellenőrizze, hogy az támogatja-e a feliratozást.
Ha igen, ellenőrizze a feliratozás beállításait. Ehhez nyissa meg az élő esemény platformját, és navigáljon az eseményhez feliratokkal. Kattintson a feliratozás ikonjára, amelyet általában a jelöl CC vagy opciót, és ellenőrizze, hogy a megfelelő nyelv van-e kiválasztva, és a feliratozás engedélyezve van-e.
Ha a feliratozási beállítások helyesek, a következő lépés a számítógép hangbeállításainak ellenőrzése. És ha minden más nem sikerül, frissítse az operációs rendszert és az illesztőprogramokat.
A kisegítő lehetőségek ereje a Windows technológiában
A feliratozás kulcsfontosságú akadálymentesítési funkció a hallássérültek számára, de ez csak egy példa a technológiai inkluzivitásra. Egy másik lényeges funkció a szöveg méretének és a képernyőn megjelenő elemek kontrasztjának beállítása, ami a látássérült vagy olvasási nehézségekkel küzdő egyének számára előnyös.


