Hirdetés
A Windows 10 remek operációs rendszer. Megvan a maga furcsa és bosszantó oka, de mi az operációs rendszer nem? Még akkor is vásárolhat, ha a Microsoft és a Windows 10 iránt érdeklődik. Mi lenne jobb módszer erre, mint a meglévő operációs rendszer és a virtuális gép biztonságos tárolására? Ily módon futtathatja a macOS rendszert a Windows rendszeren, ami tökéletes, ha akar Csak a Mac alkalmazásokat használhat Windows rendszeren.
Ebben az oktatóanyagban megtanulja, hogyan telepítheti a macOS-t egy virtuális gépbe, miként készíthet virtuális Hackintosh-t. A „Hackintosh” a Mac operációs rendszert futtató nem támogatott hardverek neve. Nem biztos benne, hogy meg fog-e birkózni egy Mac-del? Próbáld ki ezt az oktatóprogramot!
Milyen fájlok szükségesek egy macOS virtuális gép létrehozásához Windows 10 rendszeren?
Mielőtt átgondolná a „hogyan” kérdést, le kell töltenie és telepítenie kell az alapvető eszközöket. Az oktatóanyag részletezi, hogyan hozhatók létre macOS virtuális gépek az Oracle VirtualBox Manager (VirtualBox) és a VMware Workstation Player (VMware Player) használatával. Nem biztos benne, melyiket használja? Tudjon meg többet a
különbségek a VirtualBox és a VMware között.)Töltse le a VirtualBox legújabb verzióját. Az oktatóanyag a VirtualBox 6.0.6-at használja.
Töltse le a VMware Player legújabb verzióját. Az oktatóanyag a VMware Player 15.0.4 verziót használja.
Szüksége van a macOS másolatára is. A Mojave a MacOS legújabb verziója. Az írás idején azonban nem létezik AMD macOS Mojave build azok számára, akik létező AMD-alapú macOS telepítéssel nem rendelkeznek.
Ez nem azt jelenti, hogy az AMD felhasználók teljesen elvesznek a szerencséjétől. Még mindig telepítheti a macOS High Sierra szoftvert egy virtuális gépbe. És idővel elérhetővé válik egy AMD-alapú macOS Mojave virtuális gép készítés.
Ez az oktatóprogram a macOS telepítésére összpontosít egy virtuális gépen, amely Intel hardveren fut. Sajnos nincs hozzáférés egyetlen AMD hardverhez, így nem tudok bemutatót nyújtani. Ha azonban folytatja az olvasást, a cikk vége felé linkeket talál számos AMD macOS High Sierra és Mojave oktatóprogramhoz.
Töltse le a macOS virtuális képet
Töltse le a macOS virtuális képet a processzorához, a virtuális gép típusához és a kívánt macOS verzióhoz:
Intel Mojave
-
VirtualBox Intel HFS Mojave 10.14.3
- mediafire
- Kód a VirtualBox-hoz (Kívánt)
-
Virtualbox Intel APFS Mojave 10.14.3
- Media Fire
- Kód a VirtualBox-hoz (Kívánt)
-
VMware Player Intel APFS Mojave 10.14.3
- Media Fire
- VMware Player javító eszköz (Mindkét fájl szükséges)
A fájl letöltésének befejezése után kattintson a jobb gombbal, és bontsa ki a kedvenc archívum eszközével. Például kattintson a jobb gombbal, majd válassza a lehetőséget 7-Zip> Kivonat a „Mojave Image” elemre. A mappában található .VMDK fájl, amely a Virtuálisgép lemezformátumát jelenti. A VMDK fájl tartalmazza a következő szakaszban használt operációs rendszert.
Hogyan készítsünk egy macOS Mojave virtuális gépet a VirtualBox segítségével
Nyissa meg a VirtualBox alkalmazást. választ Új. Írja be a macOS parancsot. A VirtualBox észleli az operációs rendszert gépelés közben, és alapértelmezés szerint a Mac OS X operációs rendszert használja. Ezt azonban meg kell változtatnia. Alatt Változat, válassza ki macOS 10.13 Magas Sierra.
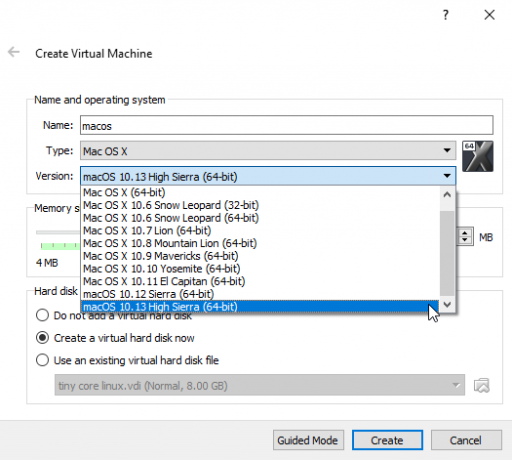
Ezután állítsa be a RAM mennyiségét, amelyet a virtuális gép és a macOS felhasználhat. Azt javaslom, hogy legalább 4 GB-os, de minél többet adhat a gazdarendszerből, annál jobb lesz a tapasztalata. Ne felejtse el, hogy nem rendelhet több RAM-ot, mint amennyire a rendszer rendelkezik, ezért hagyjon szabad memóriát a gazda operációs rendszer számára. (Mennyi RAM szükséges egy rendszerhez?)
Végül hozzá kell rendelnie egy merevlemezt. választ Használjon egy meglévő virtuális merevlemez-fájlt.

Válassza ki a mappa ikont, keresse meg a VMDK fájlt, majd nyomja meg a gombot teremt.
Szerkessze a macOS Mojave virtuális gép beállításait
Mielőtt elindítaná a virtuális gépet, és használni tudná a macOS Mojave szoftvert, néhány javítást kell elvégeznie a beállításokon. Kattintson a jobb gombbal a macOS virtuális gépre, és válassza a lehetőséget Beállítások.
Alatt Rendszer, távolítsa el floppy a rendszerindítási sorrendből. Győződjön meg arról, hogy chipset -ra van állítva ICH9.

Válaszd ki a feldolgozó fület. Jelöljön ki két processzort. Ha van egy i7 CPU-val tartalék energiát (vagy egy i9 több extra maggal), fontolja meg további hozzárendelését. Ez azonban nem létfontosságú. Ügyeljen arra, hogy a PAE / NX engedélyezése négyzet be van jelölve.
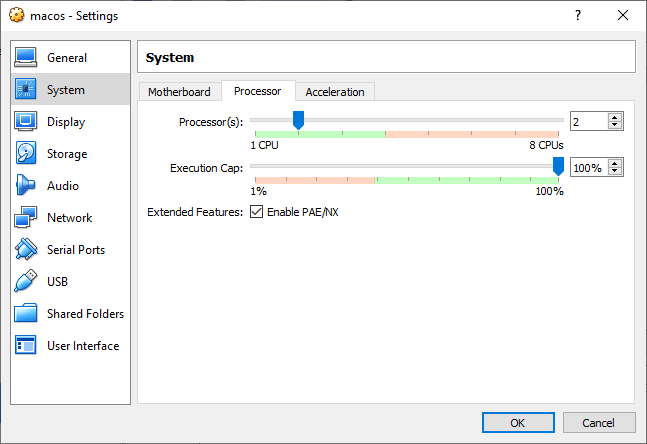
Alatt Kijelző, beállítva Video memória 128MB-ig.

Most, alatt Tárolás, jelölje be a melletti négyzetet Használja a Host I / O gyorsítótárat.
A Parancssor használatával adjon hozzá egyéni kódot a VirtualBox-hoz
Sajnos a VirtualBox jelenlegi konfigurációjában nem működik együtt a macOS VMDK-val. A futtatáshoz alapvetően javítania kell a VirtualBox-ot, mielőtt a macOS virtuális gép működni fog. Ehhez be kell írnia valamilyen kódot a Parancssor segítségével. Az összes részlet alább található.
Kezdje a VirtualBox bezárásával. A parancsok nem fognak megfelelően végrehajtódni, ha a VirtualBox vagy valamely kapcsolódó folyamat fut. A bezárás után nyomja meg a gombot Windows Key + X, majd válassza a lehetőséget Parancssor (rendszergazda) a menüből. Ha a menü csak a PowerShell beállítást mutatja, írja be parancs a Start menü keresősávjára. Ezután kattintson a jobb gombbal a Legjobb mérkőzés elemre, és válassza a lehetőséget Futtatás rendszergazdaként.
A következő kód a VirtualBox 5.x és 6.x verziókhoz működik.
Az alábbi parancs segítségével keresse meg az Oracle VirtualBox könyvtárat:
cd "C: \ Program Files \ Oracle \ VirtualBox \"Most írja be egyenként a következő parancsokat. Állítsa be a parancsot úgy, hogy megegyezzen a virtuális gép nevével. Például a virtuális gép nevem „Mac operációs rendszer.” Itt vannak a parancsok:
VBoxManage.exe modifyvm "macos" --cpuidset 00000001 000106e5 00100800 0098e3fd bfebfbff VBoxManage setextradata "macos" "VBoxInternal / Eszközök / efi / 0 / Config / DmiSystemProduct" "iMac11,3" VBoxManage setextradata "macos" "VBoxInternal / Eszközök / efi / 0 / Config / DmiSystemVersion" "1.0" VBoxManage setextradata "macos" "VBoxInternal / Eszközök / efi / 0 / Config / DmiBoardProduct" "Iloveapple" VBoxManage setextradata "macos" "VBoxInternal / Eszközök / smc / 0 / Config / DeviceKey" "keménymunkánk a kulcsszavakkal védett, meghirdetett, szintetizált (c) AppleComputerInc" VBoxManage setextradata "macos" "VBoxInternal / Eszközök / smc / 0 / Config / GetKeyFromRealSMC" 1A parancsok befejezése után, és feltételezve, hogy nem történt hiba, zárja be a parancssort.

Indítsa el a macOS Mojave virtuális gépet
Nyissa meg újra a VirtualBox alkalmazást. Kattintson duplán a macOS virtuális gépére az indításhoz. Lesz egy hosszú szövegfolyam, amelyet egy szürke képernyő követ. A szürke képernyő egy-két percet igénybe vehet a tisztításhoz, de ne essen pánikba. Amikor megoldódik, megérkezik a macOS “Welcome” képernyőjére.

Innentől beállíthatja a macOS Mojave virtuális gépet, ahogy tetszik.
Profi tipp: Készítsen pillanatképet virtuális gépéről, miután elhaladt a szürke képernyőn. Ha valami rosszul fordul elő, visszatérhet az Üdvözlőképernyő beállításához, és megkezdheti a folyamatot. Miután befejezte a macOS telepítését, vegyen egy újat, így egyenesen a MacOS telepítésébe léphet. Menj oda Gép> Pillanatfelvétel készítése, adja meg a pillanatkép nevét, és várja meg, amíg feldolgozódik.
Az egér és a billentyűzet nem működik?
Kapcsolja ki a macOS Mojave virtuális gépet. Most töltse le és telepítse a VirtualBox bővítőcsomag.
A telepítés után kattintson a jobb gombbal a macOS virtuális gépére, és válassza a lehetőséget Beállítások. Nyissa meg a USB fülre, és válassza a lehetőséget USB 3.0 (xHCI) vezérlő, majd nyomja meg az OK gombot.
Indítsa újra a macOS Mojave virtuális gépet, és máris jól megy.
Hogyan készítsünk egy macOS Mojave virtuális gépet a VMware Workstation Player segítségével
Előnyben részesíti a VMware-t a VirtualBox felett? Készíthet egy macOS Mojave virtuális gépet a VMware használatával, amely pontosan ugyanolyan módon működik, mint a VirtualBox. És ugyanúgy, mint a VirtualBox esetében, a VMware javítást is igényel, mielőtt a macOS Mojave virtuális gép működni fog.
Javítás a VMware munkaállomás-lejátszóval
A fenti „macOS Virtual Image” fájllistában a „VMware Player Patch eszköz” található. Mielőtt továbbkezdené, töltse le a javítóeszközt. Ezután keresse meg azt a helyet, ahová letöltötte a javítóeszközt. Bontsa ki az archívum tartalmát. Ez a folyamat akkor működik a legjobban, ha a mappák ugyanazon a meghajtón vannak (például a VMware gyökérmappája és a kibontott archívum is megtalálhatók a C: \ meghajtón).
Győződjön meg arról, hogy a VMware teljesen le van zárva. Most kattintson a patcher mappában a jobb gombbal a win-install parancsfájl és válassza a lehetőséget Futtatás rendszergazdaként. A szkript megnyitja a Parancssor ablakot, és a javító szkript futni fog. Figyelj. A szkript zümmög, és figyelned kell minden „Fájl nem található" üzenetek.
A „fájl nem található” vagy „a rendszer nem találja a megadott fájlt” üzenet leggyakoribb oka a telepítés A VMware Workstation Player az alapértelmezett mappától eltérő helyen, a javítás végrehajtása pedig egy másik helyről Könyvtár.
Amint a javítás befejeződött, megnyithatja a VMware szoftvert.
Hozza létre a macOS Mojave virtuális gépet a VMware segítségével
választ Hozzon létre egy új virtuális gépet. Választ Később telepítem az operációs rendszert. Most válassza ki Apple Mac OS X, és változtassa meg a verziót macOS 10.14-re. Ha nem látja a macOS beállításait, az azért van, mert a javítást nem telepítette megfelelően.

Ezután ki kell választania a macOS Mojave virtuális gép nevét. Válasszon valami könnyen megjegyezhető elemet, majd másolja a fájl elérési útját valahova praktikus helyre - szüksége lesz rá egy pillanat alatt néhány szerkesztés elvégzéséhez. A következő képernyőn tartsa be a javasolt maximális merevlemez-méretet, majd válassza a lehetőséget Tárolja a virtuális lemezt egyetlen fájlként. Végezze el a virtuális lemez létrehozásának varázslóját, de még csak ne indítsa el a virtuális gépet.
Szerkessze a macOS Mojave virtuális gép beállításait
A virtuális gép indítása előtt szerkesztenie kell a hardver specifikációit. Ezenkívül el kell mondania a VMware-t, hogy hol található a macOS VMDK.
A VMware fő képernyőjén válassza ki a macOS Mojave virtuális gépet, majd kattintson a jobb gombbal, és válassza a lehetőséget Beállítások. Hasonlóan a VirtualBox-hoz, töltse le a virtuális gép memóriáját legalább 4 GB-ig. Több pénzt is elfoglalhat, ha RAM van tartalékához.

Alatt processzorok, szerkessze a rendelkezésre álló magok számát 2-re.
Most, alatt Merevlemez (SATA), el kell távolítania a korábban létrehozott merevlemezt. választ Vegye ki és a VMware automatikusan eltávolítja a lemezt. Most válassza ki Hozzáadás> Merevlemez> SATA (ajánlott)> Használjon meglévő lemezt. Keresse meg a macOS VMDK helyét.
Szerkessze a macOS VMX fájlt
Az utolsó módosítások a VMware macOS Mojave virtuális gép bekapcsolása előtt!
Zárja be a VMware szoftvert. Menjen arra a helyre, ahol a macOS virtuális gépet tárolta. Az alapértelmezett hely:
C: \ Felhasználók \ RENDSZER \ Dokumentumok \ Virtuális gépek \ A MAC OS X KAPCSOLÓKeresse meg a macOS.vmx fájlt, kattintson a jobb gombbal, és válassza a lehetőséget Nyitott…, válassza a Jegyzettömb (vagy a kívánt szövegszerkesztő) lehetőséget. Görgessen a konfigurációs fájl aljára és adja hozzá a következő sort:
smc.version = "0"Megment, majd az Exit.
Most megnyithatja a VMware szoftvert, kiválaszthatja a macOS Mojave virtuális gépedet, és indíthatja el!

Telepítse a VMware eszközöket a macOS Mojave virtuális gépére
Emlékszel a VMware javító eszközével letöltött másik ISO fájlra? Ez tartalmazza a VMware eszközöket, egy sor segédprogramot és bővítményt, amelyek javítják az egér kezelését, a videó teljesítményét és egyéb hasznos dolgokat.
A MacOS virtuális gép futásakor válassza a lehetőséget Lejátszó> Cserélhető eszközök> CD / DVD (SATA)> Beállítások. választ Használjon ISO képfájlt, majd keresse meg a Új virtuális gép eszköz. ISO fájl letöltött korábban. Nyomja meg az OK gombot, és térjen vissza a macOS-hoz.

Az asztalon meg kell jegyeznie a VMware Tools meghajtó szimbólumát. Kattintson duplán a meghajtóra a megnyitáshoz, majd válassza a lehetőséget Telepítse a VMware eszközöket. A telepítés során biztonsági figyelmeztetéssel fog találkozni. választ Nyissa meg a Biztonsági beállítások> Engedélyezés lehetőséget, majd kattintson a Lakat ikonra a módosítások megerősítéséhez. Indítsa újra a virtuális gépet, és tetszés szerint elkezdheti a macOS használatát.
Hibaelhárítás
Van néhány dolog, ami hibás lehet (és valószínűleg el is fordul) a macOS virtuális gép telepítésekor a VMware Player munkaállomáson.
Ha nem látja az “Apple Mac OS X” szoftvert a virtuális gép létrehozása varázsló alatt, akkor újra kell vizsgálnia a javítási folyamatot. Győződjön meg arról, hogy a VMware Player programhoz társított összes folyamat ki van kapcsolva.
Ha a „Mac OS X nem támogatott bináris fordítással” üzenetet kap, amikor a virtuális gépen, nagy esélyre van szüksége a virtualizáció aktiválásához a BIOS / UEFI-ben konfiguráció.
Ha a „VMware Player helyrehozhatatlan hiba: (vcpu-0)” üzenetet kapja a virtuális gép indításakor, vissza kell térnie a macOS.vmx konfigurációs fájlhoz, hogy megbizonyosodjon arról, hogy hozzáadta-e az extra sort, és mentette-e a szerkesztés.
macOS virtuális gép AMD hardverhez
Az Apple Intel hardvert használ az asztali és a laptopok táplálására. A macOS virtuális gép konfigurálása az Intel hardver segítségével könnyebb, mivel a hardver specifikációk nagyon hasonlóak. Az AMD esetében az ellenkezője igaz. Mivel az Apple nem fejleszti ki a macOS-t az AMD hardveren, a macOS virtuális gép AMD rendszeren történő létrehozása bonyolultabb.
Ehhez nem tartozik egy AMD rendszer, amely tesztelné a macOS virtuális gépeit, tehát nem tudok részletes bemutatót nyújtani Önnek. Megmutathatom azonban Önnek számos, elvégzendő macOS AMD virtuális gépi oktatóprogram irányát, feltéve, hogy türelmes vagy, és minden lépést ennek megfelelően hajt végre.
- Mojave AMD vanilla útmutató a Windowsból AMD OS X-en keresztül
- Magas Sierra 10.13.1 virtuális gép a VMware Player számára a Ryzen / FX / APU számára AMD OS X-en keresztül
- Mojave AMD VirtualBox AMD OS X-en keresztül
Az AMD OS X fórum nagyszerű forrás a macOS virtuális gépek számára. Sokkal több fórumszálat talál az AMD macOS virtuális gépekkel kapcsolatban is.
A macOS Mojave virtuális gép telepítése befejeződött
Két lehetőség közül választhat a MacOS Mojave virtuális gépéhez. Mindkét lehetőség nagyszerű, ha meg akarja próbálni a macOS-t, mielőtt átvált a Windows-ról. Használhat egy macOS-t a kínált legjobb Apple alkalmazások közül is.
Virtuális gépet is használhat más operációs rendszerek tesztelésére. Például itt van hogyan telepíthetünk egy Linux disztort egy virtuális gépbe Linux telepítése Windows rendszerben VMware virtuális gépenTelepíteni szeretné a Linuxot, de nem tudja elhagyni a Windows rendszert? Próbáljon ki egy virtuális gépet a Linux kedvenc verziójának futtatásához a Windowson belül. Megmutatjuk, hogyan kell beállítani a VMware Workstation Player alkalmazást. Olvass tovább . Szeretne többet megtudni a virtuális gépekről? Nézd meg A VirtualBox felhasználói útmutatója A VirtualBox használata: Felhasználói útmutatóA VirtualBox segítségével könnyen telepíthet és tesztelhet több operációs rendszert. Megmutatjuk, hogyan állíthatja be a Windows 10 és az Ubuntu Linuxot virtuális gépként. Olvass tovább , amely mindent megtanít, amit tudnia kell, vagy a mi útmutatóunkat virtuális gép létrehozása a Windows 10 Hyper-V használatával Virtuális gép létrehozása a Windows 10 Hyper-V használatávalTudta, hogy a Windows 10 rendelkezik egy integrált eszközzel virtuális gépek létrehozására? Hyper-V-nek hívják, és így működik. Olvass tovább .
Gavin a MUO vezető írója. Ezenkívül a MakeUseOf kripto-központú testvérhelyének, a Blocks Decoded szerkesztője és SEO menedzserje. Van egy BA (Hons) kortárs írása digitális művészeti gyakorlatokkal, amelyeket Devon dombjaiból ölelnek fel, valamint több mint egy évtizedes szakmai tapasztalattal rendelkezik. Nagyon sok teát fogyaszt.


