A Windows 11 Start menüje a számítógép fő központja. Így hozhatja ki a legtöbbet belőle.
A start menü évek óta a Windows operációs rendszer egyik ikonikus funkciója. Úgy tervezték, hogy nagyobb hozzáférést biztosítson az operációs rendszerhez, ezáltal sok mindent megkönnyítve a Windows rendszeren. A Start menü az idő múlásával javult, és a Windows 11-ben lévő menü még funkcionálisabb és számos funkcióval rendelkezik.
Ebben a cikkben bemutatjuk, hogy a Windows 11 Start menüje milyen előnyökkel járhat a számítógép használata során.
1. Keresse meg az Alkalmazásokat, Fájlokat és Beállításokat
A Windows 11 olyan keresési funkcióval rendelkezik, amely lehetővé teszi a fájlok, alkalmazások és beállítások keresését a számítógépen. Ha Windows 10 vagy régebbi rendszert használt, a Windows 11 keresésének ismerősnek kell lennie. A Windows 11 Start menüje azonban eltér a Windows többi korábbi verziójától, és van egy dedikált keresősáv is.
Ahelyett, hogy a File Explorer alkalmazásban keresné a fájlokat, írja be a fájl nevét a billentyűzetére, és gyorsan nyissa meg. Időt takarít meg, bár emlékeznie kell arra, hogy mit keres. Ezenkívül megpróbálhatja
a keresés javítása a Windows 11 rendszerben, ha nem ad eredményt. 2. Rögzítse kedvenc alkalmazásait a Start menüben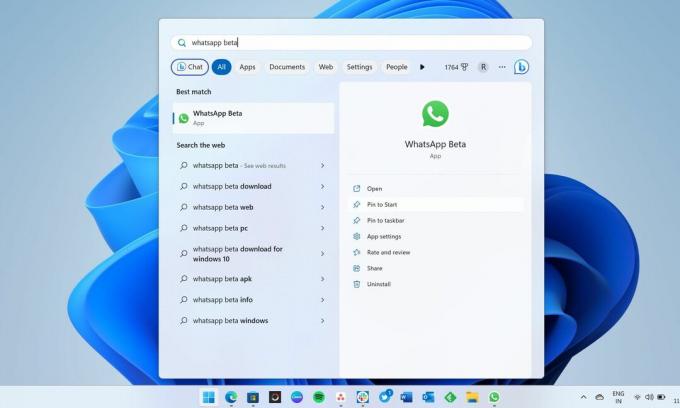
A Windows 11 Start menüje megkönnyíti az összes kedvenc alkalmazás elérését a számítógépen. A Start menü nagy része az összes rögzített alkalmazást mutatja; ki is oldhatod őket. Ha valami nem tetszik, feloldhatja a rögzítést, és rögzítheti a többi alkalmazást, amelyet fontosabbnak talál. A tálcához hasonlóan a Windows 11 Start menüje is gyors hozzáférést biztosít kedvenc alkalmazásaihoz, mivel lehetővé teszi azok rögzítését.
Ha a kedvenc alkalmazások listája túl hosszú, létrehozhat egy alkalmazásmappát a Start menüben. A könnyű hozzáférés érdekében rögzítheti kedvenc alkalmazásait a tálcára. A rögzítési funkció a Windows 11 rendszerben hatékony, és megteheti szinte bármit rögzíteni a Windows tálcára.
3. Alkalmazásikonok áthelyezése és mappák létrehozása
A legfontosabb alkalmazásoknak a képernyő első sorában kell megjelenniük Rögzítve a Start menü szakaszában, így könnyebben megtalálhatja őket. Ha azonban módosítani szeretné a rögzített alkalmazások elrendezését, húzza az alkalmazás ikonját, és helyezze el valahova a Rögzítve szakasz. Alkalmazásmappát úgy is létrehozhat, hogy több alkalmazást egyetlen mappába helyez a Start menüben.
4. Nyissa meg a legutóbb megnyitott alkalmazásfájlokat egy kattintással
A Windows 11 Start menüje alapértelmezés szerint a rögzített alkalmazásokat és az ajánlott tartalmakat jeleníti meg, amelyek alul könnyen megtalálhatók. A Ajánlott Ez a szakasz az összes nemrég megnyitott fájl és a nemrégiben hozzáadott alkalmazások listáját tartalmazza, így könnyebben elérheti őket egyetlen kattintással.
A Ajánlott részben egy További opció is található, amely a nemrég megnyitott fájlok hosszú listájához vezet. Ha szeretne hozzáférni a néhány napja megnyitott fájlokhoz és mappákhoz, ne gondolja kétszer, és nézze meg a teljes listát. Vannak azonban, akik nem szeretik, ha bármi is megjelenik az ajánlott tartalom részben. Ha Ön is közéjük tartozik, a Beállítások alkalmazás kezdőlapja segít letiltani az ajánlott tartalmak megjelenését a Start menüben.
5. A Start menü a Windows 11 rendszerben telepített alkalmazások listáját jeleníti meg
Ha arra kíváncsi, hogy van-e telepítve egy adott alkalmazás a számítógépére, és nem emlékszik a nevére, kattintson a gombra Alkalmazások a Start menü jobb felső sarkában. Ezzel megjelenik a számítógépére telepített alkalmazások teljes listája, beleértve a Microsoft Store-on kívül telepítetteket is. Ha nem találja a keresett alkalmazást, akkor nincs meg a számítógépén.
Ha emlékszik az alkalmazás első betűjére, bármelyik ábécére kattinthat Minden alkalmazás és válassza ki az első betűt, hogy megjelenjen a vele kezdődő alkalmazások listája. Egyszerűbb így az egérrel való görgetés helyett.
6. Módosítsa a Start menü pozícióját
A Windows 11 hatalmas változtatásokat vezetett be a Start menüben, beleértve a pozíció megváltoztatásának lehetőségét is. Módosíthatja a tálca igazítását a Beállítások alkalmazásban, és mozgathatja a Start menüt balra vagy középre. A Windows korábbi verziói nem engedték meg a felhasználóknak, hogy a Start menüt középre állítsák, Ez volt az egyik oka annak, hogy a Windows tálcája sokban különbözött a macOS Docktól tapasztalat.
A pozíció megváltoztatásához nyissa meg a Beállítások alkalmazást a gomb megnyomásával Win + I, menj Személyre szabás, majd kattintson Tálca. Most görgessen le, és keresse meg a Tálcaigazítás legördülő menüt a Tálca viselkedései részben. A Tálca igazítását balra vagy középre állíthatja.
7. Módosítsa a fiókbeállításokat és javítsa ki a fiókhibákat a Start menüből
Ha bármi probléma van a fiókjával a Windows 11 rendszerben, a Start menü értesítéseket jelenít meg, amelyek felkérik a javításra. Ez a legegyszerűbb módja annak, hogy megtudja, vannak-e hibák, és intézkedni is azokra. Ezenkívül a Start menü alján megjelenik a profil ikonja, amelyre kattintva megnyílik a Az Ön adatai oldalon a Beállítások alkalmazásban. Néhány fontos linket kap ott, köztük egy új Microsoft-fiók létrehozásához. A fiókinformációs oldalon is módosíthatja Microsoft-fiókja profilképét.
Fontos azonban megjegyezni, hogy letilthatja a fiókértesítések megjelenését a Start menüben. Ismét el kell lépnie a Beállítások alkalmazás kezdőlapjára, és ki kell kapcsolnia.
A Windows 11 Start menüje dicséretre méltó... de ne támaszkodj rá túlságosan
Ha valami sok mindent ígér, hajlamosak vagyunk túlságosan támaszkodni rá. Míg a Start menü sok mindent megkönnyít, vannak más módok is, amelyek megkönnyíthetik a dolgokat, mint amit az ikonikus Start menü kínál. Például ahelyett, hogy a Start menüből nyitná meg kedvenc alkalmazásait, rögzítse őket a tálcára, és bármikor egy kattintással elérheti őket.
