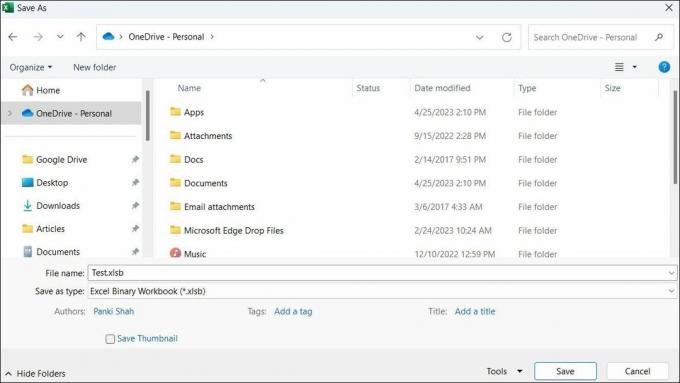Az Excel célja az adatok gyorsabb rendszerezése. Ha lelassult a feltérképezésig, a következőképpen állíthatja be újra Windows rendszeren.
Lassúnak vagy késleltetettnek tűnik a Microsoft Excel a Windows rendszerű számítógépén? Ez akadályozhatja a hatékony munkavégzést, és csökkentheti az általános termelékenységet. Ehhez több tényező is hozzájárulhat, beleértve a szükségtelen háttérfolyamatokat, a hibás bővítményeket, a rosszul konfigurált beállításokat stb.
Mielőtt az Excel webes verziójára vagy más alternatívára váltana, próbálja ki a következő tippeket az Excel teljesítményének növelése érdekében Windows rendszerű számítógépén.
1. Futtassa az Excelt csökkentett módban
Az egyik leggyakoribb oka annak, hogy az Excel lassan futhat a Windows rendszerű számítógépen, ha az egyik bővítmény megzavarja az alkalmazásfolyamatokat. Ennek a lehetőségnek a kivizsgálásához az Excelt csökkentett módban futtathatja.
nyomja meg Win + R nak nek nyissa meg a Futtatás párbeszédpanelt. típus excel /s a "Megnyitás" mezőben, és nyomja meg Belép.
Miután az Excel csökkentett módban megnyílik, próbálja meg néhány percig használni, és ellenőrizze, hogy zökkenőmentesen fut-e. Ha igen, az azt jelzi, hogy az egyik bővítmény okozza a problémát. A problémás bővítmény azonosításához le kell tiltania az összes bővítményt, majd egyenként újra engedélyeznie kell őket. Ehhez kövesse az alábbi lépéseket:
- Nyissa meg az Excelt, és kattintson a Fájl menü a bal felső sarokban.
- Válassza ki Lehetőségek a bal oldali ablaktáblából.
- Az Excel beállításai ablakban válassza ki a Bővítmények lapon.
- A jobb oldali ablaktáblában válassza a lehetőséget COM-bővítmények ban,-ben Kezelése legördülő menü.
- Kattints a Megy gomb.
- Törölje az összes jelölőnégyzet jelölését a bővítmények letiltásához, és kattintson a gombra rendben.
Indítsa újra az Excelt a számítógépén, és egyesével engedélyezze a bővítményeket. Az egyes bővítmények engedélyezése után próbálkozzon az Excel használatával, és figyelje meg a teljesítményét. Miután azonosította a hibás bővítményt, fontolja meg annak eltávolítását.
2. Az Excel optimalizálása a kompatibilitás érdekében
Egy másik dolog, amit megtehet az Excel teljesítményének javítása érdekében a Windows rendszeren, az az, hogy optimalizálja a felületet a kompatibilitás érdekében a legjobb megjelenés helyett. Ez jobb általános teljesítményt és gördülékenyebb működést eredményezhet.
- Nyissa meg az Excelt a kereső menü segítségével.
- Irány Fájl > Beállítások.
- Ban,-ben Tábornok lapon válassza ki Optimalizálja a kompatibilitást alatt Felhasználói felület beállításai szakasz.
- Kattintson rendben a változtatások mentéséhez.
Ezután indítsa újra az Excelt, és ellenőrizze, hogy továbbra is lassan fut-e vagy késik-e a Windows számítógépen.
3. A hardveres grafikus gyorsítás letiltása
Hardveres grafikus gyorsítás a Microsoft Excel hasznos funkciója, amely lehetővé teszi az alkalmazás számára, hogy használja a GPU-t, és javítsa a teljesítményt a grafikával kapcsolatos feladatok során. Ha azonban ez a funkció nem működik a várt módon, az Excel lassan működhet a Windows rendszeren.
Megpróbálhatja letiltani a hardveres grafikus gyorsítást az Excelben, hogy megnézze, ez megoldja-e a problémát.
- Excelben irány a Fájl > Beállítások.
- Válaszd ki a Fejlett lapon az Excel Beállítások ablakában.
- Alatt Kijelző szakaszban jelölje be a A hardveres grafikus gyorsítás letiltása jelölőnégyzetet.
- Kattintson rendben és indítsa újra az Excelt.
4. Kézi számítás engedélyezése
Amikor módosít egy cellát, az Excel újraszámolja az összes képletet és függvényt. Ez a folyamat erőforrásigényes lehet, és az alkalmazás lemaradását eredményezheti az adatok bevitele vagy szerkesztése során.
Ennek kijavításához engedélyezze a kézi számítási módot az Excelben. Ehhez váltson a Képletek lapon kattintson a Számítási lehetőségek gombot, és válassza ki Kézikönyv. Ezt követően megnyomhatja F9 bármikor, amikor azt szeretné, hogy az Excel újraszámolja.
5. Csökkentse az Excel-fájl méretét
Minél nagyobb a táblázat, annál több számítást és műveletet kell végrehajtania az Excelnek. Ez negatív hatással lehet az Excel teljesítményére, és különféle problémákhoz vezethet. Ennek elkerülése érdekében megpróbálhatja csökkenteni az Excel-munkafüzet méretét a lapok számának csökkentésével, a szükségtelen formázás eltávolításával és a munkafüzetben lévő képek tömörítésével.
Egy másik dolog, amit megtehet, az Excel-fájl mentése bináris (.xslb) formátumban. Ehhez nyomja meg a gombot F12 a billentyűzeten, hogy megjelenjen a Mentés másként párbeszédpanel Excelben. Kattintson a mellette található legördülő menüre Mentés típusként kiválaszt Excel bináris munkafüzet (*.xslb) és kattintson a Megment gomb.
6. Frissítse a Microsoft Excelt
Az Excel elavult verzióját használja? Ha igen, előfordulhat, hogy lemarad az új funkciókról és a teljesítménynövelésekről. Próbálja meg frissíteni az Excelt a számítógépén, és ellenőrizze, hogy ez javítja-e a teljesítményt a Windows rendszerű számítógépen.
- Nyissa meg a Microsoft Excelt, és kattintson a gombra Fájl menü a bal felső sarokban.
- Válassza ki fiók a bal oldalsávról.
- Kattintson Frissítési beállítások > Frissítés most.
Várja meg, amíg a Microsoft Office frissíti az Excelt más Office-alkalmazásokkal együtt, és ellenőrizze, hogy ez megoldja-e a problémát.
Ha az Excel frissítése hatástalannak bizonyul, probléma lehet néhány alapvető alkalmazásfájllal. Ebben az esetben megpróbálhatja futtatni az Office javítóeszközt a mögöttes probléma megoldásához. Íme, hogyan kell csinálni.
- nyomja meg Win + S a keresés menü megnyitásához.
- típus Kezelőpanel a dobozba és nyomja meg Belép.
- Menj Programok és szolgáltatások.
- Görgessen végig a listán a megkereséshez és a kiválasztáshoz Microsoft Office.
- Kattints a változás gombot a tetején.
- Válaszd ki a Gyors javítás opciót, majd kattintson Javítás.
Engedélyezze a javítóeszköznek, hogy kijavítsa az Excellel kapcsolatos problémákat. Ha a probléma ezután is fennáll, végrehajthat egy Online javítás helyette. Ez lehetővé teszi az eszköz számára, hogy átfogóbb javítást hajtson végre a problémák megoldása érdekében.
8. Próbáljon ki néhány általános Windows-javítást
Ha a fenti tippek egyike sem segít, próbálkozzon néhány általános javítással, amellyel felgyorsíthatja az Excel teljesítményét Windows rendszeren.
- Háttéralkalmazások bezárása: Túl sok alkalmazás és program egyidejű futtatása megterhelheti a rendszer erőforrásait, ami az Excel teljesítményének lelassulásához vezethet. Próbáld ki alkalmazások és programok bezárása nem kell felszabadítania a rendszer erőforrásait, és nézze meg, hogy ez segít-e.
- Az Excel fájl javítása: Ha az Excel csak akkor tapasztal késést, amikor egy adott munkafüzeten dolgozik, akkor magával a fájllal lehet probléma. Ebben az esetben meg lehet próbálni az Excel munkafüzet javítása hogy megoldja a problémát.
- Gyorsítsa fel Windows PC-jét: A Windows rendszerű számítógépével kapcsolatos problémák miatt úgy tűnhet, hogy probléma van az Excellel. Ha a te A Windows számítógép lassan vagy késve fut, próbálja megváltoztatni az energiasémát vagy szabadítson fel tárhelyet a probléma megoldásához.
Tapasztalja meg újra a késésmentes Excelt Windows rendszeren
Bosszantó lehet, ha az Excel lassan fut, és folyamatosan késik a Windows számítógépen. Azonban nem kell beletörődni egy ilyen rossz tapasztalatba. A fenti tippek alkalmazása felgyorsítja az Excel teljesítményét a számítógépen, és megnyugtatja.