Hirdetés
A OneDrive a Microsoft felhőalapú tárolója, amely be van építve a Windows 10-be. Az a tény, hogy ingyenes és Office-integrációval rendelkezik, sok ember számára népszerű és egyszerű választást jelent.
Előfordulhat azonban, hogy a fájlok szinkronizálásában problémák vannak. Ha azt tapasztalja, hogy a Microsoft OneDrive fájljainak egy része vagy az összes nem szinkronizálódik, egyszerű megoldásokat készítettünk a probléma megoldására.
1. Próbálja meg elérni a OneDrive Online alkalmazást
Az első dolog, amelyet ellenőrizni kell, hogy a probléma a rendszerben van, nem pedig a OneDrive szolgáltatásban.
Ehhez Jobb klikk kattintson a OneDrive ikonra az értesítési területen, majd kattintson a gombra Megtekintés online. Ezzel megnyithatja OneDrive fájljait a böngészőben. Ha nem töltődnek be, vagy ha hibát kapnak (és nem egy általános hálózati hibát, amely azt jelzi, hogy az internet nem működik), akkor valószínűleg egy probléma a Microsoft végén.
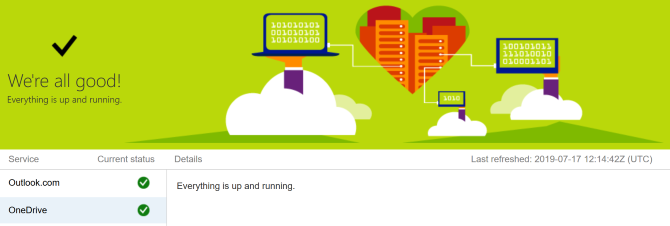
Ezt duplán megnézheti a A Microsoft 365 szolgáltatás állapotlapja
. Ez megmondja, hogy a OneDrive működik-e és fut-e - ha zöld pipa látható, minden rendben.Ha a probléma magában a OneDrive-ban van, akkor csak annyit tehet, hogy várja meg, amíg megoldódik.
2. Indítsa újra a OneDrive alkalmazást
Megpróbálta ki- és bekapcsolni? A program egyszerű lezárása és megnyitása gyakran megjavíthatja.
Jobb klikk kattintson a OneDrive ikonra az értesítési területen, majd kattintson a gombra Zárja be a OneDrive alkalmazást. Ezután nyissa meg a Start elemet, keressen egy OneDrive-re, és nyissa meg.
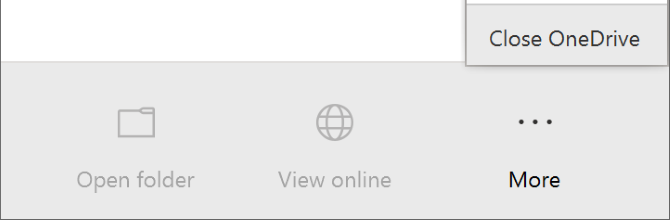
3. Gondoskodjon róla, hogy elegendő tárhely legyen-e
OneDrive kínál 5 GB tárhely ingyen, bár lehet, hogy 50 GB, 1 TB vagy 5 TB van, ha frissítettél vagy Office 365 előfizetéssel rendelkezel.
Bár bőséges mennyiségű helynek tűnhet, meglepődne, mennyire gyorsan tölti ki azt. Mint ilyen, ellenőriznie kell, hogy OneDrive-fiókja nem rendelkezik-e kapacitással.
Ehhez Jobb klikk kattintson a OneDrive ikonra az értesítési területen, majd kattintson a gombra Beállítások. Váltás a számla lapon, és megnézheti, mennyi tárhelyet használt.
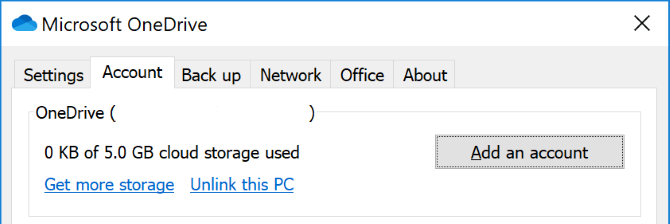
Ha egyáltalán nincs szabad hely, vagy ha közel van a korlátozáshoz, távolítson el néhány fájlt a OneDrive-ból, vagy frissítse kapacitását.
4. Ellenőrizze a nem kompatibilis fájlokat
Először: Győződjön meg arról, hogy egyetlen szinkronizálni kívánt fájl nincs 20 GB-nál nagyobb vagy nagyobb, mint a fennmaradó OneDrive hely. Ha igen, próbálja meg először tömöríteni a fájlt. Nézd meg ingyenes tömörítési eszközök listája ha szüksége van egy kézre.
Második: A teljes fájl elérési útja (a fájl nevét is beleértve) nem haladhatja meg a 400 karaktert. Ez akkor fordulhat elő, ha sok beágyazott mappa van, vagy nagyon hosszú mappa- vagy fájlnév van. A javításhoz nevezze át a fájlokat, vagy helyezze át őket egy felső szintű mappába.
Harmadik: A fájl- és mappanevek nem tartalmazhatják ezeket a karaktereket:
" *: < >? / \ |
A fájlnév korlátozásokkal kapcsolatos további információkért lásd: lásd a Microsoft támogatási cikket.
5. Frissítse a Windows és a OneDrive szoftvert
Mind a Windows, mind a OneDrive szoftvert mindig naprakészen kell tartania, hogy kihasználhassa a legújabb szolgáltatások és a hibajavítások előnyeit. Mindkettő automatikusan frissül, de manuálisan is megteheti.
A Windows frissítéséhez nyomja meg a gombot Windows billentyű + I a Beállítások megnyitásához. kettyenés Frissítés és biztonság, azután Frissítések keresése. Csak akkor kapja meg a frissítéseket, amikor azok kompatibilisek lesznek a rendszerével.
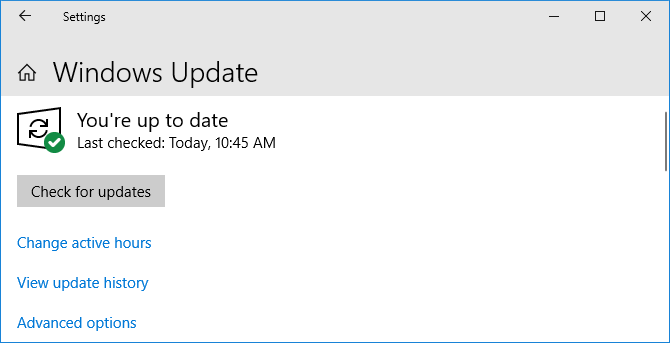
A OneDrive esetén a legfrissebb verziót a OneDrive webhely. Keresse meg a „Újra kell telepíteni?” üzenet, futtassa a telepítőt, kövesse a varázslót a befejezéshez, majd jelentkezzen be újra Microsoft-fiókjába az OneDrive-on.
6. Relink OneDrive
Probléma lehet a OneDrive-fiókhoz való kapcsolódással. Érdemes leválasztani a OneDrive számítógépét, majd újracsatlakozni annak ellenőrzéséhez, hogy ez megoldja-e a problémát.
Ne aggódjon, ez semmit nem fog törölni a OneDrive-fiókjából. Az Ön adatai biztonságban vannak.
Jobb klikk kattintson a OneDrive ikonra az értesítési területen, majd kattintson a gombra Beállítások. A számla fülre, kattintson a gombra Csatlakoztassa le a számítógépet > A fiók leválasztása.
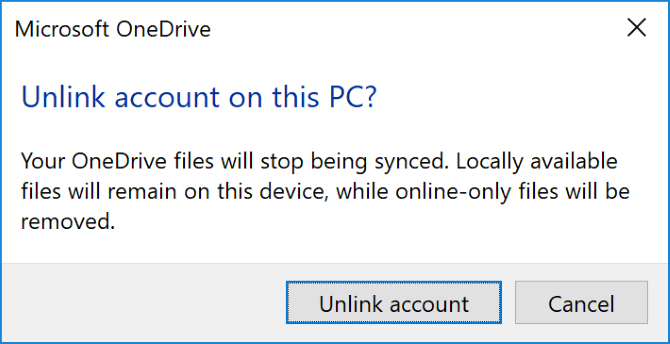
Ezután meglátod a Állítsa be a OneDrive alkalmazást varázsló. Írja be e-mail címét, és kövesse ezt a lépést annak érdekében, hogy újrakapcsolja OneDrive-fiókját.
7. Ideiglenesen kapcsolja ki a védelmet
Lehet, hogy a Windows tűzfal vagy víruskereső szoftver ütközik a OneDrive rendszerrel. Ideiglenesen letilthatja őket, hogy megtudja, ez igaz.
A Windows Defender tűzfal kikapcsolásához nyomja meg a gombot Windows billentyű + I a Beállítások megnyitásához és a Frissítés és biztonság> Windows biztonság> Tűzfal és hálózati védelem. Válassza ki az aktívként megjelölt hálózatot, és csúsztassa el Windows Defender tűzfal nak nek Ki.
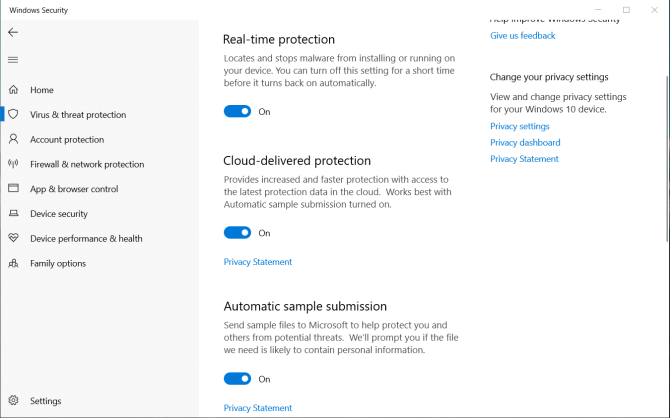
Ezután a Windows Defender antivírus letiltásához tartsa ugyanazt az ablakot nyitva, és kattintson az OK gombra Vírus- és fenyegetésvédelem a bal oldali navigációból. kettyenés Vírus- és fenyegetésvédelmi beállítások és csúsztassa Valós idejű védelem nak nek Ki.
Ha harmadik féltől származó tűzfalat vagy víruskeresőt használ (bár összehasonlítottuk a legjobb víruskereső szoftvereket A legjobb víruskereső szoftver Windows 10-hezSzeretne szigorítani a számítógép biztonságát? Itt találja a Windows 10 legjobb víruskereső szoftverének lehetőségeit. Olvass tovább és a Windows Defender magasra értékelése), olvassa el a program támogatási dokumentációját, hogy megtudja, hogyan tilthatja le őket.
Ne felejtse el újra bekapcsolni a tűzfalat és az antivírust, miután meggyőződött arról, hogy kijavítja-e a OneDrive szinkronizálási problémáját.
8. Távolítsa el a beragadt fájlokat az OneDrive-ból
Függetlenül attól, hogy tudja, mely fájlok okozzák a szinkronizálási problémákat, vagy nem, néhány fájl áthelyezése a OneDrive szinkronizációs mappából segíthet.
Első, Jobb klikk kattintson a OneDrive ikonra az értesítési területen, majd kattintson a gombra A szinkronizálás szüneteltetése> 2 óra.
Ezután lépjen az egyik mappába, amelyet szinkronizálni próbál, és helyezze át a fájlt a számítógép olyan helyére, amelyet nem szinkronizál. Jobb klikk OneDrive újra, és kattintson Folytassa a szinkronizálást. Amikor a szinkronizálás befejeződött, helyezze vissza a fájlt.
9. Az Office feltöltés letiltása
Ha a szinkronizálási probléma kifejezetten a Microsoft Office fájljaival kapcsolatos, akkor az Office feltöltési gyorsítótára zavarhatja a OneDrive szoftvert. Letilthatja a beállítást a OneDrive alkalmazásban, hogy megtudja, megoldja-e a problémát.
Jobb klikk kattintson a OneDrive ikonra az értesítési területen, majd kattintson a gombra Beállítások. Menj a Hivatal fülre, és törölje a jelölést Az Office 2016 használatával szinkronizálhatja a megnyitott Office fájlokat és kattintson a gombra rendben.
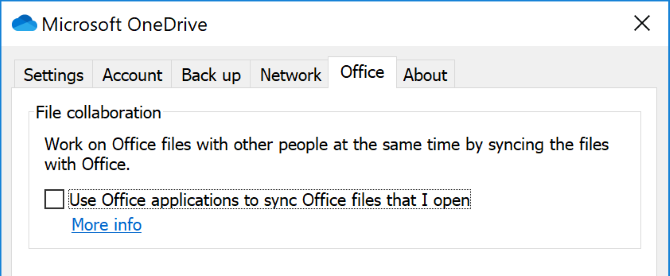
Ennek letiltása azt jelenti, hogy az OneDrive Office fájljainak egyidejű módosításai nem egyesülnek automatikusan. Természetesen, ha ez nem oldja meg a szinkronizálási problémát, akkor egyszerűen csak engedélyezze a beállítást.
10. A OneDrive teljes visszaállítása
A OneDrive visszaállítása visszaállítja az összes beállítást az alapértelmezettre, beleértve a szinkronizáláshoz kiválasztott mappákat, de megoldhatja a szinkronizálási problémákat. Ezenkívül a fájljait sem fogja eltávolítani, ezért ne aggódjon.
A kezdéshez nyomja meg a gombot Windows billentyű + R a Futtatás megnyitásához. Írja be a következőket, majd kattintson a gombra rendben:
% localappdata% \ Microsoft \ OneDrive \ onedrive.exe / resetLáthatja, hogy megjelenik a Parancssor ablak. Ha igen, várjon, amíg eltűnik.
Ezután nyissa meg a Start elemet, keresse meg a OneDrive eszközt, és nyissa meg. Kövesse a varázslót a fiókbeállítások beállításához. Ne felejtse el újra konfigurálni a beállításait, például kiválasztani a szinkronizálni kívánt mappákat.
A OneDrive megfelelő az Ön számára?
Remélhetőleg a fenti tippek egyike elősegítette a OneDrive szinkronizálási problémáinak megoldását, és a fájlok most már könnyedén áramlanak. (Ne feledje, hogy ezek a tippek segíthetnek a OneDrive for Business fájlszinkronizálási problémáinak elhárításában is. Kíváncsi, hogy ez a szolgáltatás miért különbözik a OneDrive-től? A OneDrive és a OneDrive for Business összehasonlítása rávilágíthat erre.)
Ha ezek a problémák arra késztetik Önt, hogy újból megfontolja a OneDrive használatát, érdemes átnézni a három nagy felhő tároló szolgáltató összehasonlítása Dropbox vs. Google Drive vs. OneDrive: melyik felhőalapú tárolás a legmegfelelőbb?Megváltoztatta a felhőalapú tárolás gondolkodásának módját? A Dropbox, a Google Drive és a OneDrive népszerű lehetőségeihez mások is csatlakoztak. Segítünk abban, hogy megválaszolja, melyik felhőalapú tárolási szolgáltatást kell használni. Olvass tovább hogy segítsen egy alternatíva eldöntésében.
Joe a kezében lévő billentyűzettel született, és azonnal elkezdett írni a technológiáról. Most teljes munkaidőben szabadúszó író. Kérdezzen a Loom-ről.


