Hirdetés
Az Apple hardverére gyakran hivatkoznak a megbízhatóság szempontjából, de drága javításokkal járhat, ha valami rosszul fordul elő. Ezért nagyszerű, ha el tudja végezni a saját hardver teszteit, mielőtt egy Apple szakemberhez fordulna a lehetséges javításról.
Szerencsére a Mac otthoni tesztelése ingyenes, egyszerű és mindössze néhány percet igényel.
Apple hardver teszt vagy Apple Diagnostics?
Az Apple hardvertesztelésének melyik verzióját fogja használni, a Mac korától függ. A 2013. június előtt kiadott számítógépek fogják használni Apple hardver teszt. A 2013. június után kiadott számítógépek fogják használni Apple Diagnostics helyette.
Az idősebb Apple hardver teszt (AHT) nem nyújt annyi információt a rendszeréről, mint az Apple Diagnostics. Kurzusos teszteket hajt végre az alkatrészeknél, és meghatározza, vannak-e azok jelenléte és működőképessége. Az eredmények meglehetősen könnyen értelmezhetők, de nem különösebben részletesek.
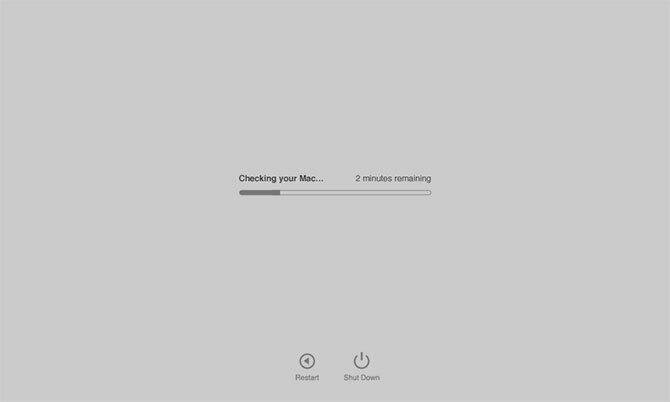
Apple Diagnostics több információt nyújt a Mac hardveréről, mint az AHT. A teszt végén kap egy hibakódot, amelyet felhasználhat annak eldöntésére, hogy mely hardver-összetevők vannak problémák, és mit tegyenek ezzel kapcsolatban.
Ezen tesztek egyike sem olyan meggyőző, mint a Apple Service Diagnostics (ASD), amely az Apple saját házon belüli tesztelése. Ha elviszi a Mac-ét egy Apple Store-ba Genius Bar találkozóra, akkor be fogják kapcsolni az Ethernet kábelt és futtatni az ASD-t, hogy sokkal részletesebb eredményeket kapjanak a számítógép állapotáról.
Az iMac-nek komoly problémái vannak a HD-vel. Megtalálta az Apple Service Diagnostics programot. Úgy érzem, hogy új HD-t kell vásárolnom.
- David Rogers (@davidjrogers) 2018. április 9
Noha az ASD-n kívül az Apple technikusainak nyújtott hivatalos támogatás nem érhető el, letölthet 25 GB-os diagnosztikai lemezeket az internetes archívumból. Ön is fontolgathatja más eszközök használata a Mac javításához A 8 legjobb ingyenes Mac eszköz a gyakori macOS problémák észlelésére és kijavításáraMinden Mac felhasználónak meg kell őriznie ezt a 8 eszközt az esetlegesen felmerülő problémák, például rosszindulatú programok, hardverproblémák és egyéb problémák megoldása érdekében. Olvass tovább .
Hogyan kell tesztelni a Mac-ét
Függetlenül attól, hogy melyik diagnosztikai eszközt használja, a Mac tesztelési módszere ugyanaz:
- Kapcsolja ki a Mac-ét.
- Húzza ki az összes külső eszközt, kivéve a billentyűzetet, az egeret, a képernyőt, a vezetékes hálózati kapcsolatot (ha van ilyen) és a tápkábelt.
- Kapcsolja be a Mac-et, és azonnal tartsa lenyomva a D gombot.
- Engedje el a D gombot, amikor a Hardverteszt vagy Diagnosztika eszköz megjelenik a képernyőn.
- Válaszd ki a nyelved.
Ha idősebbet használsz Apple hardver teszt van még egy lépés: nyomja meg a gombot T kulcs a tesztelési eljárás megkezdéséhez. Azt is ellenőrizheti Végezzen kiterjesztett tesztelést alaposabb és időigényesebb diagnosztika futtatásához. Ha használsz Apple Diagnostics, csak meg kell határoznia a nyelvet.

Amint a szkennelés befejeződött, az eredményeket a képernyőn látja. Jegyezze fel a kapott referenciakódokat, mivel ezekkel fogja értelmezni az eredményeit a következő szakaszban.
Segítség! A My Mac nem fog futtatni a diagnosztikát
Lehetséges, hogy a régebbi Mac nem tartalmazza a diagnosztikai eszközt a lemezen. Ha a lemeze vagy az indítási partíció sérült, akkor a diagnosztikai teszt egyáltalán nem futhat. Ebben az esetben a diagnosztikát az interneten keresztül kell futtatnia.
Könnyű megtenni, de hosszabb ideig tart, mivel a művelet megkezdése előtt le kell töltenie a megfelelő eszközt. A diagnosztikai teszt internetről történő futtatásához kövesse a fenti szakaszban leírt eljárást, de tartsa lenyomva a Opció + D gombok helyett egyszerűen D.

Ahhoz, hogy ez működjön, vezetékes vagy vezeték nélküli kapcsolaton keresztül kell hozzáférnie az internethez.
A diagnosztikai eredmények értelmezése
Az Apple Hardver Testnek meg kell adnia néhány meglehetősen könnyen érthető diagnózist, beleértve a referenciakódokat. Kipróbáltam egy régi MacBook Air készüléket, amelyben nincs akkumulátor, és az AHT jelentés és a referenciakód egyezett.
Ha az Apple Diagnostics szoftvert használja, akkor nagyobb számú kód áll a rendelkezésére. A következővel kereszthivatkozhat Az Apple támogatási referenciakódjai. Néhány figyelemre méltó referenciakód:
- ADP001: Jó hírek! Ez azt jelenti, hogy nem észleltek hibát.
- NDD001: Lehetséges problémák az USB hardverrel; győződjön meg arról, hogy az összes USB-eszköz nincs csatlakoztatva.
- NNN001: Nem található sorozatszám; Hackintosh-ot futsz? A MacOS telepítése a számítógépre (Mac szükséges)Az összetevők megfelelő kombinációjával és erőfeszítéseivel telepítheti a macOS-t egy szokásos számítógépre. Olvass tovább ?
- PFR001: Lehetséges problémák a firmware-rel.
- PPM001-015: Lehetséges probléma a számítógép memóriájával.
- PPR001: Lehetséges probléma a CPU-val.
- PPT001: Az akkumulátort nem észlelték.
- VFD006: Lehetséges probléma a GPU-val.
- VFF001: Lehetséges probléma az audio hardverrel.
Noha ezek a kódok csak korlátozott mennyiségű információt szolgáltatnak, elegendő lehet, ha helyes irányba mutatunk. Mac benchmark alkalmazások Az 5 legjobb Mac benchmark alkalmazás, amely méri a Mac teljesítményétÚgy érzi, hogy a Mac lassú, vagy kíváncsi, hogy hasonlítja össze másokkal? Megtudhatja, ha futtat néhány benchmark tesztet a Mac számítógépen. Olvass tovább segíthet a Mac teljes teljesítményének felmérésében is.
Ha akkumulátorral kapcsolatos hibákat tapasztal, valószínűleg ideje cserélni az akkumulátort. Lehet, hogy még meg is spórolhat néhány dollárt magad javításával Javítsa meg a saját Mac-jét: Hibaelhárítási útmutatóAz Appleről ismert, hogy kiváló ügyfélszolgálati és javítási szakemberekkel rendelkezik, de ha már nem garantáltad, akkor a szakértelem nem olcsó. Miért ne próbálja meg legközelebb elhárítani a saját Mac-ét? Olvass tovább .
Más kódok több kérdést vethetnek fel, mint válaszokat. Ha te ellenőriznie kell a memóriaproblémákat, valószínűleg érdemes egy mélyebb tesztelő eszközt követni. Javasoljuk egy ingyenes eszköz nevét memtest86, amelyet az USB-ről futtathat a részletes letapogatáshoz.
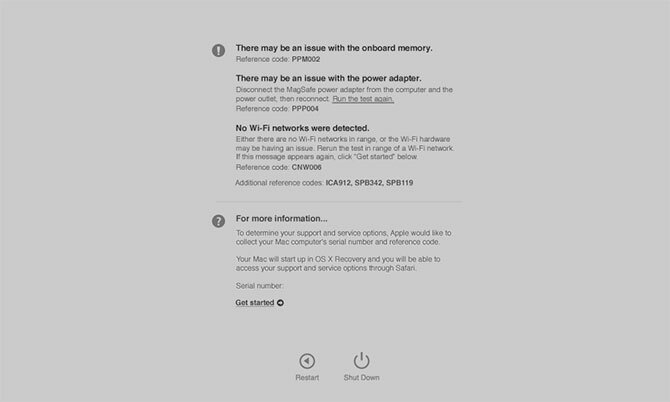
Más problémák megoldása bonyolultabb. Ha hibákat tapasztal a Wi-Fi vagy a Bluetooth hardverrel kapcsolatban, érdemes lehet egy kis összeget költeni egy USB-adapterre, amely megoldást kínál a káros belső hardver számára. Lát javítások a Mac Bluetooth problémákra 7 Javítás, ha a Bluetooth nem érhető el a Mac számítógépenNem érhető el a Bluetooth a Mac rendszeren? Így lehet elhárítani a Mac Bluetooth problémáit, és újból működtetni az eszközöket. Olvass tovább mielőtt pénzt költene.
A főprocesszorral vagy a grafikus processzorral kapcsolatos problémákat nehezebb elkülöníteni és megoldani. Ezenkívül előfordulhat, hogy számítógépe megfelel az Apple teszteinek, de továbbra is problémái vannak. Ebben a szakaszban valószínűleg érdemes beszélgetni egy profi vagy egy cseremodell megfontolása 6 Jelek Ideje cserélni a Mac-etMeddig tart a Mac? Melyek azok a jelek, amelyek tudatják, mikor kell új Mac-t szerezni? Itt áll, mikor kell kicserélnie a Mac-ét. Olvass tovább .
Javítsa meg saját Mac hardverét ingyen
Bár ez nem olyan egyszerű, mint a Windows PC javítása, otthon javíthatja az Apple hardvert. Ne feledje, hogy ha a gép régi, akkor az Apple drága alkatrészeinek költségei nem igazolhatók, amikor egy új gép árát veszi figyelembe. Ha problémája van a Mac hozzáférésével a külső merevlemezhez, tekintse meg a következő útmutatót: hogyan lehet megoldani a „csak olvasható” merevlemez problémát a Mac számítógépen.
Még ha a régi Mac is haldoklik, meglepődhet, hogy mit kaphat érte úgy dönt, hogy újrahasznosítja vagy eladja a használt termékeket Hogyan lehet biztonságosan eladni a MacBook-ot vagy az iMac-t a legjobb áron?Ne kockáztassa magánéletét és személyes adatait azáltal, hogy eladja a Mac-t anélkül, hogy előbb törölné. Olvass tovább .
Tim egy szabadúszó író, aki Melbourne-ben, Ausztráliában él. Követed őt a Twitteren.