Hirdetés
Ha a barátok vagy a családtagok rendszeresen használják a számítógépet, akkor érdemes külön felhasználói fiókot létrehozni számukra. De ha valaki, akit ismersz, használni akarja a számítógépet, érdemes elrejteni néhány magánfájlját és mappáját.
Fájlokkal és mappák elrejtésével foglalkozunk Windows rendszeren és Mac számítógépen. Így elrejtheti a fájlokat és mappákat Linuxon a terminál és a Nautilus fájlkezelő segítségével az Ubuntuban. A fájlok és mappák biztonságos elrejtésének több módjáról is beszélünk.
A meglévő fájlok és mappák elrejtése a terminál használatával
Meglévő fájl vagy mappa elrejtéséhez a terminál segítségével nyomja meg a gombot Ctrl + Alt + T a terminál ablakának megnyitásához.
Használja a CD paranccsal elrejteni a rejtett fájlt vagy mappát. Például el fogjuk rejteni a sajátját FilesToHide mappát a Dokumentumok mappába. Tehát a következő parancsokat használjuk:
CD-dokumentumok / cd FilesToHide /Mappára válthat úgy is, hogy a teljes elérési utat egyetlen fájlba helyezi CD parancs:
cd ~ / Dokumentumok / FilesToHide /Az "~”Karakter az otthoni mappa parancsikonja. A fenti út kiterjed a következőre: /home/lori/Documents/FilesToHide/.
Ezután használjuk a ls parancs felsorolja az összes rejtett fájlt és mappát az aktuális mappában. Rejteni fogjuk a HideThisFile.txt fájlt. Fájl vagy mappa elrejtéséhez adjunk hozzá egy pontot (.) A név elejére.
Pont hozzáadásához a HideThisFile.txt fájlnév elejére a mv parancs a fájl átnevezésére:
mv HideThisFile.txt .HideThisFile.txtMost, amikor használja ls az aktuális mappában lévő fájlok felsorolásához látni fogja az átnevezett fájlt.
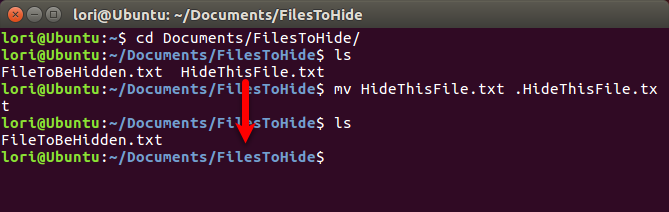
Rejtett fájlok és mappák megtekintése a terminál segítségével
Tehát hogyan tekintheti meg a fájlokat és mappákat a terminálon, miután elrejtették őket? Az -a kapcsolja be a ls parancs felsorolja az összes elemet, beleértve a rejtett fájlokat és mappákat.
Használja a CD parancs rejtett elemeket tartalmazó mappába lépéshez. Ezután írja be a következő parancsot:
ls -aA név elején egy ponttal (.) Rejtett tárgyak kerülnek felsorolásra.
Időnként könnyebb megnézni az elemeket egy mappában lista formátumban, például a Részletek nézetet a Windows File Explorerben. A következő parancs az összes rejtett és nem rejtett fájlt felsorolja részletes lista formátumban:
ls-al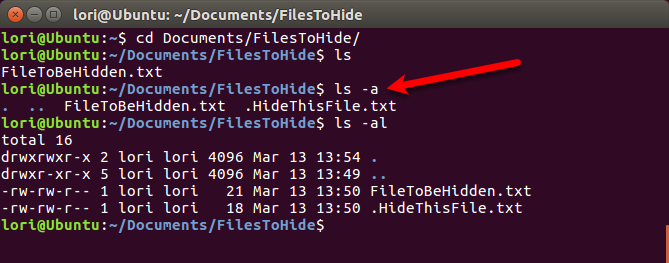
Hozzon létre egy új rejtett fájlt vagy mappát a terminál használatával
Új fájlokat és mappákat is létrehozhat rejtett elemekként. Használja a mkdir parancs új mappa létrehozásához. A mappa elrejtése érdekében adjon hozzá egy pontot (.) A név elejéhez, ugyanúgy, mint egy meglévő mappa átnevezésekor, hogy elrejtse.
mkdir .FilesToHide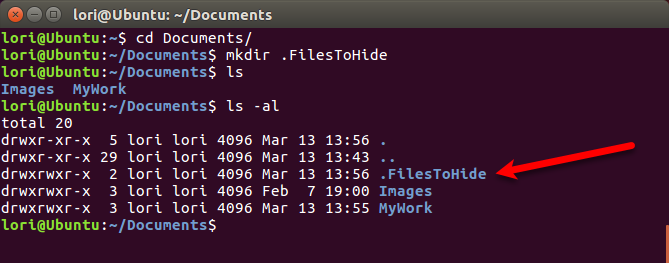
Az érintés parancs új üres fájlt hoz létre az aktuális mappában. Például a következő parancs létrehoz egy új MyFile.txt nevű szöveges fájlt.
érintse meg a MyFile.txt elemetÚj rejtett fájl létrehozásához adjon egy pontot (.) A név elejére a érintés parancs.
érintse meg a .HiddenFile.txt fájlt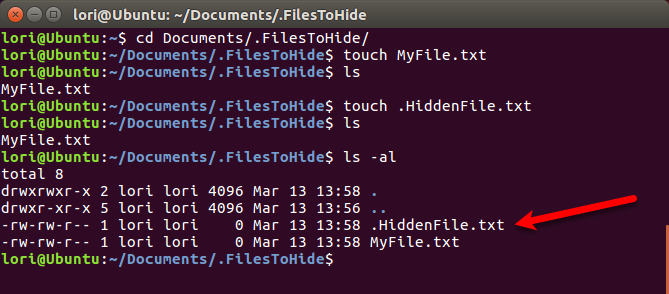
Rejtett fájlok és mappák megtekintése a Nautilus használatával
Ha nem szívesen használja a terminált fájlok és mappák elrejtésére, használhatja a fájlkezelőt a Linux rendszerén. Az Ubuntu a Linux általánosan használt verzió, ezért megmutatjuk, hogyan tekinthetjük meg a rejtett elemeket a Nautilus-ban, az Ubuntu fájlkezelőjében. Más Linux rendszerek fájlkezelői eltérhetnek, de valószínűleg hasonlóan működnek.
Menj Szerkesztés> Beállítások.
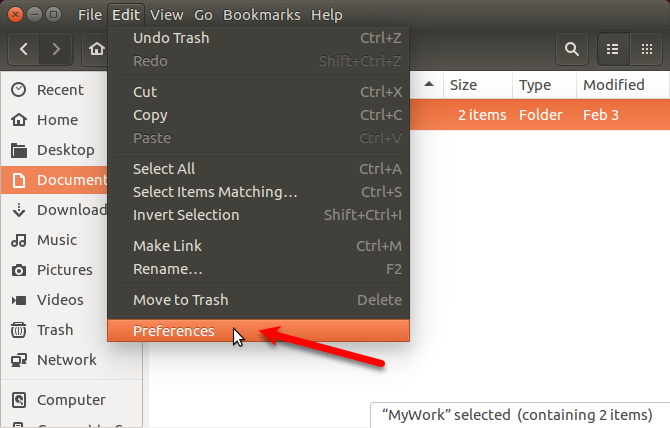
Ügyeljen arra, hogy a Nézetek fül aktív. Ezután ellenőrizze a Rejtett és biztonsági mentési fájlok megjelenítése doboz a Alapértelmezett nézet szakasz. Bezárja a párbeszédpanelt.
Most látni fogja az összes elemet a fájlkezelőben, beleértve azokat a rejtett elemeket is, amelyeknek a neve elején egy pont (.) Található.
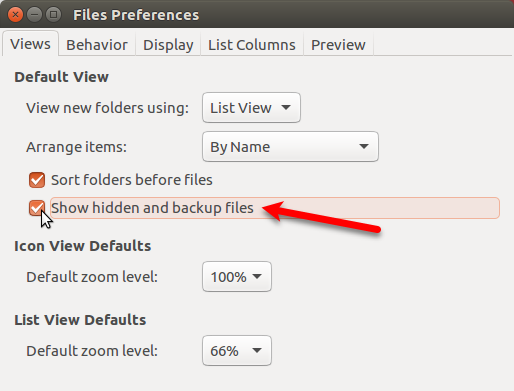
A gombot is megnyomhatja Ctrl + H rejtett fájlok és mappák megjelenítése és elrejtése.
Fájlok és mappák elrejtése a Nautilus használatával
Új rejtett mappa létrehozásához a Nautilus-ban megy a Fájl> Új mappa. Ha új rejtett szöveges fájlt hoz létre, ugorjon a Fájl> Új dokumentum> Üres dokumentum helyette.
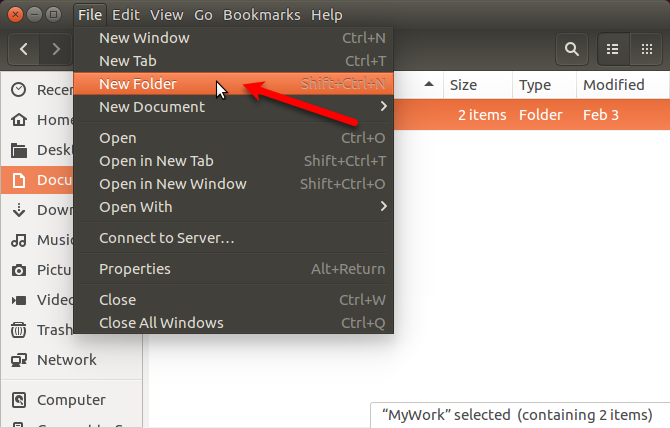
A mappa (vagy fájl) neve szerkeszthetővé válik és kiválasztásra kerül. Írjon be egy pontot (.), Majd a kívánt nevet. nyomja meg Belép.
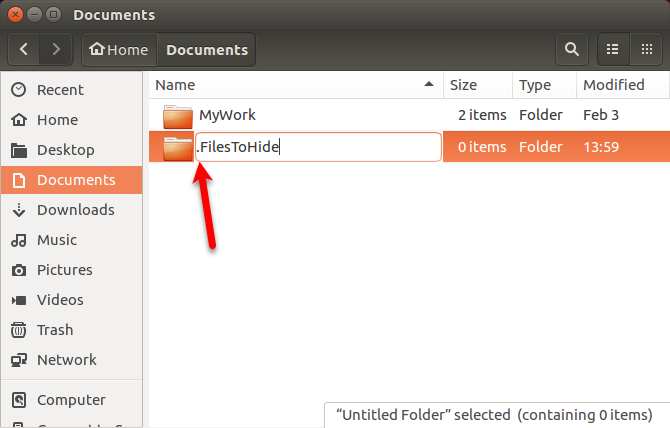
A Nautilus fájlját vagy mappáját könnyen átnevezheti az elem elrejtéséhez. Kattintson a jobb gombbal az elemre, és válassza a lehetőséget átnevezés. Az elem neve szerkeszthetővé válik és kiválasztásra kerül. Adjunk egy pontot (.) A név elejéhez.
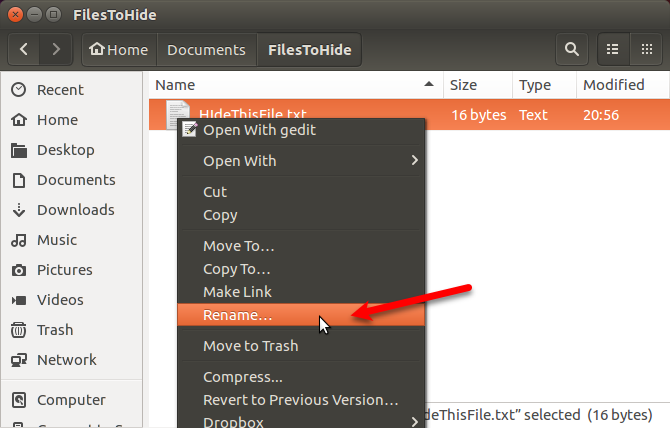
A fájlok és mappák biztonságos elrejtése Linux rendszeren
A fájlok és mappák elrejtése nem biztonságos módja annak, hogy megvédjük őket. Bárki, aki hozzáfér a rendszerhez, és tudja, hogyan kell megnézni a rejtett fájlokat és mappákat, hozzáférhet a rejtett adatokhoz.
Számos módon elrejtheti a fájljait és mappáit, és egyszerre biztonságossá teheti azokat.
Engedélyek módosítása
Ha felhasználói fiókot állított be mások számára, hogy használhassák a Linux számítógépet, akkor a fiókjában lévő fájlokat az engedélyek megváltoztatásával megvédheti.
Ha egy rosszindulatú, hozzáértő barát vagy családtag bejelentkezik a fiókjába, megpróbálhatja elérni az otthoni mappát a fiókjából, és megnézheti az Ön fájljait. A fájlok engedélyének megváltoztatása megakadályozza őket abban, hogy megtekintsék a fájlt. Megváltoztathatja a rejtett és a nem rejtett fájlok engedélyét.
Ha valaki ideiglenesen használja a fiókját, megváltoztathatja az engedélyeket és megnézheti a fájljait. A következő szakaszokban három további lehetőséget kínálunk a fájlok és mappák biztonságos elrejtésére.
Három hármas engedélyt állíthat be ebben a sorrendben: Tulajdonos, Csoport és Világ. Az egyes hármasokhoz tartozó engedélyeket beolvassa (r), írja (w) és végrehajtja (x) ebben a sorrendben. Az engedély kikapcsolásához cserélje le az (r, w vagy x) betűt kötőjelre. Az első pozíció azt jelzi, hogy az elem könyvtár (d) vagy sem (-).
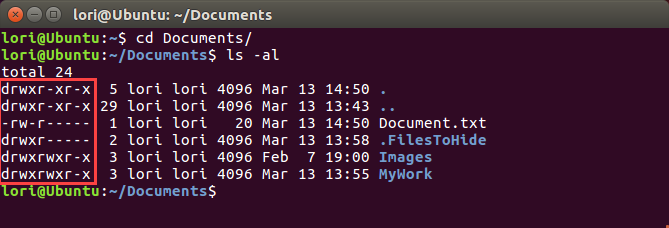
Tegyük fel például, hogy van egy olyan dokumentuma, amelyet védeni szeretne, és olvasási és írási engedélyt szeretne adni a tulajdonosnak (magadnak), a írásvédett engedélyt a csoportnak, és nincs engedély a világ számára. A dokumentum engedélyei a következőképpen néznek ki:
-RW-RHa az elem egy könyvtár, akkor az engedélyek a következők:
DRW-RTovábbi információkért lásd a következő cikket: engedélyek Linux rendszeren A Chmod parancs és a Linux fájljogosultságok magyarázataHa bármilyen Linux operációs rendszeren szeretné megfelelően kezelni a fájljogosultságokat, akkor ismernie kell a chmod parancsot. Olvass tovább .
A parancssori engedélyek megváltoztatásához használja a chmod parancs. Itt megmutatjuk, hogyan módosíthatja az engedélyeket az Ubuntu Nautilus fájlkezelőjével. Más Linux rendszerek fájlkezelői valószínűleg hasonló lehetőségeket használnak.
A fájlok és mappák engedélyei alapértelmezés szerint nem jelennek meg a Nautilus alkalmazásban. Mutasd meg nekik Szerkesztés> Beállítások. Kattints a Oszlopok listája fül a Fájlbeállítások párbeszédablak. Ezután ellenőrizze a Engedélyek doboz alatt Válassza ki az információ sorrendjét, hogy megjelenjen-e a lista nézetben.
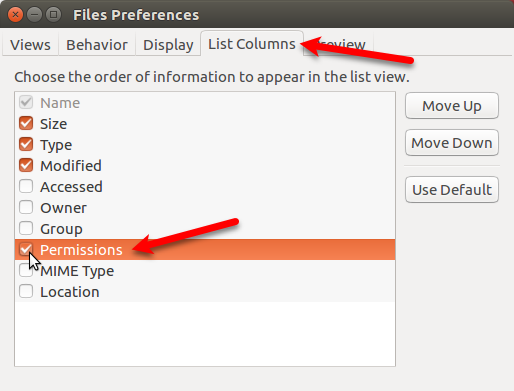
Látni fogod a Engedélyek oszlop a Nautilusban, amely betűk és kötőjelek sorozatát mutatja. Alapvetően az utolsó három folt a fájlon vagy mappában a többi felhasználó vagy a világ számára engedélyezett engedélyek.
A következő képen a többi felhasználó jelenleg el tudja olvasni a kiválasztott fájlt, mert az „r” (olvasható) az utolsó három pont első részében található. Azt akarjuk, hogy az utolsó három pont kötőjelek legyen.
A fájl engedélyének megváltoztatásához kattintson a jobb gombbal a fájlra, és válassza a lehetőséget Tulajdonságok.
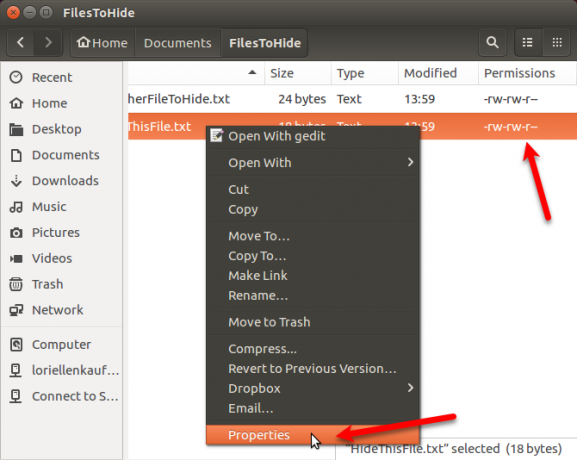
Kattints a Engedélyek fül a Tulajdonságok párbeszédablak. A fájl megtekintésének megakadályozása érdekében válassza a lehetőséget Egyik sem tól Egyéb (amely megfelel a világnak) legördülő lista.
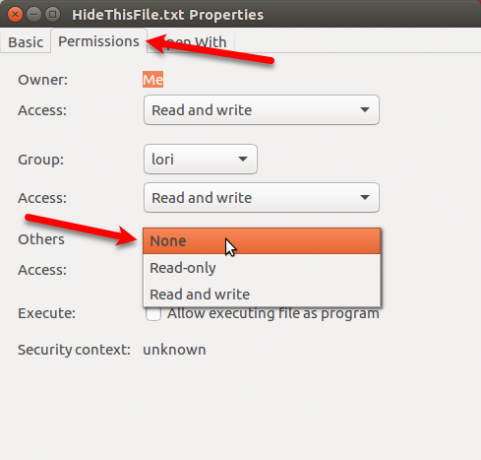
Az utolsó három folt a Engedélyek A kiválasztott fájl oszlopában minden vonal található. Más felhasználóknak nincs hozzáférése ehhez a fájlhoz vagy mappához.
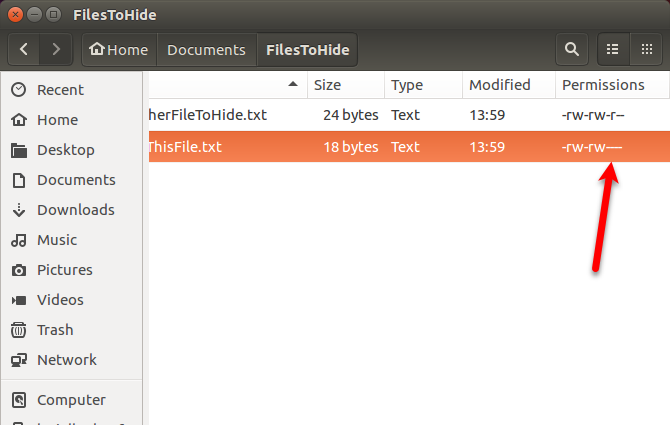
Fájlok és mappák tömörítése jelszóval
Ha vannak olyan fájlok és mappák, amelyek védelmét szolgálja, amelyeket nem gyakran használ, de meg akarja tartani a számítógépen, ezeket a fájlokat jelszóval védett ZIP-fájlban tárolhatja. Ezután elrejtheti a ZIP fájlt egy pont (.) Beírásával a fájlnév elejére.
Nyissa meg a Nautilus alkalmazást és keresse meg a tömöríteni kívánt fájlt vagy mappát. Kattintson a jobb gombbal és válassza a lehetőséget Borogatás.
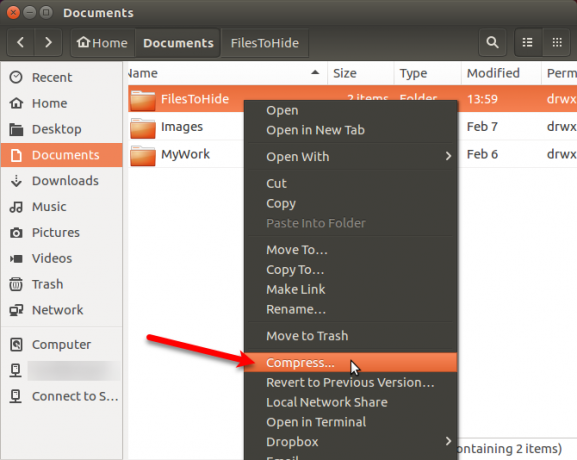
A Borogatás párbeszédpanelen írja be a fájlnevet kiterjesztés nélkül a Fájl név doboz. Adjunk hozzá egy pontot (.) Az elejére a ZIP fájl elrejtéséhez.
választ .postai irányítószám a legördülő listából a Fájl név.
Adja meg a Elhelyezkedés ahol el szeretné menteni a ZIP fájlt. választ Egyéb a legördülő listából, ha a kívánt hely nem szerepel a listán.
Írj be egy Jelszó hogy védje a ZIP fájlt.
kettyenés teremt. Megjelenik egy párbeszédpanel, amelyben a ZIP fájl sikeres létrehozása történt. kettyenés Bezárás.
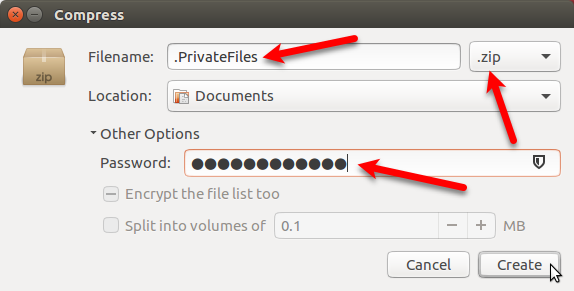
Most egy ZIP fájlt fog látni, amely rejtve lesz, amikor megnyomja Ctrl + H fájlok elrejtése a Nautilusban.
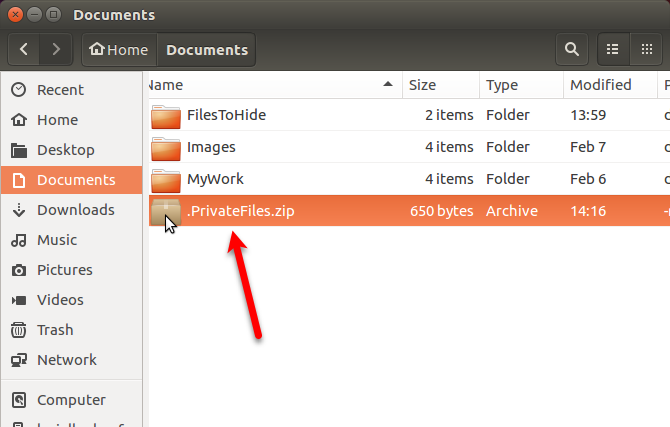
Titkosított mappa létrehozása
Ha meg szeretné védeni egy olyan mappát, amely gyakran használja a gyakran használt fájlokat, akkor titkosíthatja a mappát, és úgy csatlakoztathatja, mint egy meghajtót. Ez megkönnyíti a védett fájlok elérését és védelmét, ha nem használja őket.
Arról beszéltünk, hogyan kell használja a Gnome Encfs Manager alkalmazást mappák titkosításához. A Gnome Encfs Manager használatával titkosított mappák elrejtéséhez adjon meg egy pontot (.) A mappanév elejéhez. A mappa egyszerre rejtett és biztonságos.
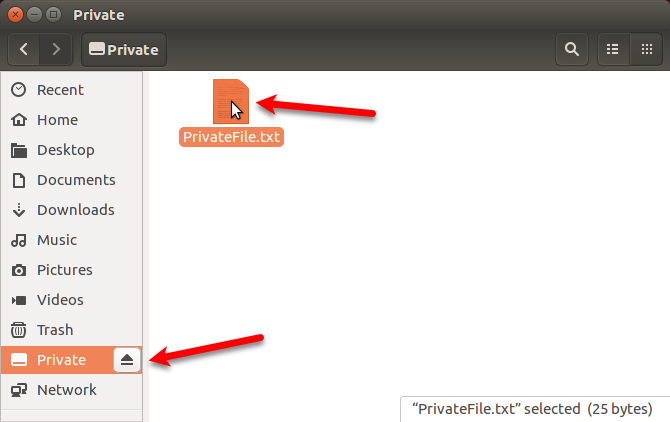
Fájl elrejtése a kép belsejében
Ha a ZIP-fájlok jelszóvédelme vagy a titkosított mappák létrehozása túlsúlyban van az Ön céljainak, de a fájlok és mappák elrejtése csak a dot (.) Módszer használatával túl bizonytalan, akkor van egy másik módszer.
A fájlt egy képben elrejtheti a szteganográfia elnevezésű módszerrel. Már beszéltünk hogy kell ezt csinálni a terminál és a Steg nevű eszköz használatával.
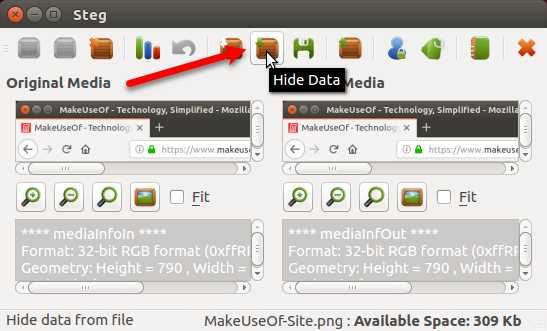
Óvja az adatait a szem elcsillanásától a Linux rendszeren
Ne feledje, hogy a fájlok és mappák elrejtése a dot (.) Módszerrel nem biztonságos. Használhat néhány biztonságosabb opciót, amelyeket a dot módszerrel biztosítunk, hogy fájljait és mappáit Linuxon védje és elrejtse.
Az extra védelem érdekében ezt is megteheti biztonságos Ubuntu kétfaktoros hitelesítéssel Hogyan lehet Linux Ubuntu-t biztosítani kétfaktoros hitelesítésselTovábbi biztonsági szintet szeretne a Linux bejelentkezéshez? A Google Authenticatornak köszönhetően kétfaktoros hitelesítést lehet hozzáadni az Ubuntu PC-hez (és más Linux operációs rendszerekhez). Olvass tovább .
Lori Kaufman szabadúszó műszaki író, aki a kaliforniai Sacramento területén él. Készülék- és tech-geek, akik szeretnek sokféle témáról írt cikkeket írni. Lori szereti a rejtélyek olvasását, a keresztszemes varrást, a zenei színházat és a Doctor Who-t is. Kapcsolatba léphet Lori-val a LinkedIn-en.