Hirdetés
Ha olyan vagy, mint a legtöbb Windows-felhasználó, akkor a Feladatkezelőt csak akkor húzza ki, amikor egy alkalmazás lefagy, és meg kell ölnie. Nagyon jó, ha erre a feladatkezelőt használjuk, de tudnunk kell, hogy esetleg figyelmen kívül hagy bizonyos funkciókat, amelyek hasznosnak találhatók, ha csak tudnának róluk.
Amikor a Microsoft megújította a Task Manager alkalmazást a Windows 8 rendszerben A Windows 8 Feladatkezelő: A látványban rejtett drágakőBár a Windows 8 sok része vitatható (talán a jövő lesz a jövő; talán nem), a Windows 8 egyik eleme, amely nagy átalakításon ment keresztül, és egyértelműen félelmetesbbé tette a ... Olvass tovább , az emberek kihúzódtak és panaszkodtak, hogy a Microsoft tönkretette még egy olyan dolgot, amely kezdetben nem volt törve. De nem mindez volt rossz, és a Windows 10 rendszerben elvégzett további fejlesztésekkel a Feladatkezelő most már nagyon fantasztikus.
Tehát vessünk közelebbi pillantást arra, mire hiányozhat. (Lehet, hogy ezek a szolgáltatások nem érhetők el a Windows 8 előtt, de a
A Task Manager a Windows 7 rendszerben még mindig elég fantasztikus A Windows 7 Feladatkezelő rejtélyei: Miért nincs szüksége alternatívára?Ez ellentmondásnak tűnik azzal, amit az interneten olvasott, de a Windows Feladatkezelő olyan finom, mint amilyen - nem kell csere. Ezt egyszerűen lehet értelmezni ... Olvass tovább !)1. Indítsa el a Feladatkezelőt
Mostanáig vannak ötféle módon indíthatja el a Feladatkezelőt. Néhány közismert és gyakran használt, de néhány kevésbé nyilvánvaló, könnyebben használható és vitathatatlanul jobb az átlagfelhasználó számára. Válasszon egyet, amelyet szeretne, és használja a szíve tartalmához.
1. Ctrl + Alt + Del. Ez egy olyan módszer, amelyről szinte mindenki tud. Nincs semmi baj, de a Windows 10 rendszerben nem közvetlenül indítja el a Feladatkezelőt. Ehelyett választási lehetőséget nyújt Önnek, és el kell indítania a Feladatkezelő lehetőséget. Fúj.
2. Ctrl + Shift + Esc. Ez a billentyűparancs azonnal elindítja a Feladatkezelőt, opció kiválasztására nincs szükség. Nagyon jó, hogy egy kézzel is végrehajthatja (ellentétben a Ctrl + Alt + Del-kel, amely a legtöbb ember számára két kezet igényel). Személy szerint ez a módszer, amelyet jobban szeretek használni.
3. A tálca. Ha a jobb egérgombbal kattint a képernyő alján található tálcára, akkor van egy lehetőség, amelyet valószínűleg újra és újra elmulasztott: Feladatkezelő! Ez a legegyszerűbb módszer, ha keze nincs a billentyűzeten.
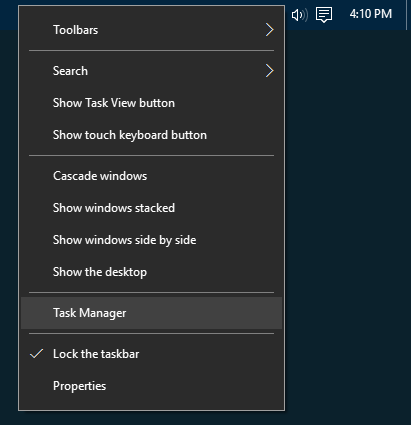
4. Az energiafelhasználó menüje. Sok ember nem veszi észre milyen hasznos lehet a Power User menü 10 elhanyagolt Windows nagyhatalom és hogyan lehet hozzájuk férniBármelyik zümmögésével és forgatógombjával, még a legkeményebb Windows rajongók sem fedezték fel annak összes összetett tulajdonságát. Összeállítottuk azokat a rejtett Windows tippeket és trükköket, amelyeket azt gondolunk, hogy bárki értékelni fog. Olvass tovább . A menübe a Win + X billentyűparancs 13 remek "Windows kulcs" trükk, amit most már tudnia kellA Windows kulcs sok ügyes feladat elvégzésére használható. Itt vannak a leghasznosabb hivatkozások, amelyeket már használnia kellene. Olvass tovább vagy kattintson a jobb gombbal a Start gombra. Akárhogy is, csak válassza a Feladatkezelő lehetőséget. Ez egy újabb nagyszerű módszer a Feladatkezelő elindítására az egér kivételével.
5. A Futtatás Parancs. Nyissa meg a Futtatás parancsot a gombbal Win + R billentyűparancs, majd írja be Feladat és megüt Belép. Ezt a parancsot is futtathatja a File Explorer címsorában A Windows File Explorer 10 kevéssé ismert tulajdonságaNe hagyja, hogy a Windows File Explorer tiszta megjelenésével becsapjon téged. Sokkal több műveletre és csípésre képes, mint amennyit lehetővé tesz! Mutassuk meg nekünk egy csomót. Olvass tovább vagy a Start menü keresősávján 6 módszer a hackeléshez és a Windows 10 Start menü testreszabásáhozA Windows 10 Start menü kombinálja a klasszikus elemeket a modern csempékkel. A csempe sok kreatív szabadságot adhat hozzá. Adunk tippeket és trükköket adunk a Start menü teljes testreszabásához. Olvass tovább .
2. Tudja meg, hogy az alkalmazások miért fagyaszthatók
Mint már említettük, a Task Manager megnyitásának leggyakoribb oka az öld meg egy befagyasztott alkalmazást Program kényszerítése bezárása Task Manager nélkülKíváncsi, hogyan lehet kényszeríteni egy befagyasztott program bezárását a Windows rendszeren? Az alábbiakban bemutatjuk, hogyan lehet az alkalmazásokat erőszakosan bezárni a Feladatkezelő nélkül. Olvass tovább . De amikor legközelebb ilyen helyzetbe kerül, ne olyan gyorsan húzza ki a kioldókapcsot - elképzelhető, hogy a program nem fagy le, csak egy időbe telik egy feladat feldolgozásához.
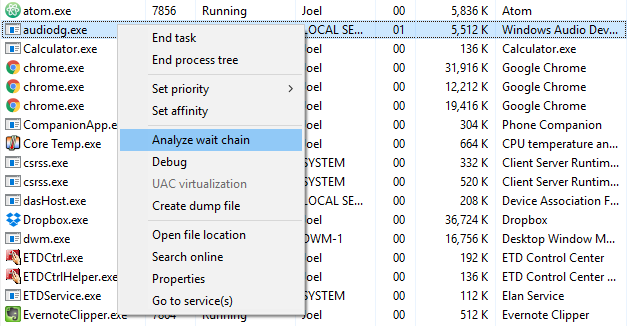
Az aktív alkalmazás idő előtti megölése adatvesztést eredményezhet, és még akkor is, ha így van szorgalmas a jó biztonsági mentések megőrzéséért 5 alapvető biztonsági mentési tény minden Windows felhasználónak tudnia kellSoha nem fáradunk arra, hogy emlékeztessük Önt arra, hogy készítsen biztonsági másolatot és biztonságos legyen az adatai. Ha kíváncsi, hogy mi, milyen gyakran és hol kell biztonsági másolatot készíteni a fájlokról, akkor egyenes válaszokat kapunk. Olvass tovább , előfordulhat, hogy nem képes mindent visszaállítani. Ez az oka annak, amikor csak lehetséges, várjon, és ellenőrizze, hogy a befagyasztott alkalmazás megoldódik-e.
Ekkor van a Elemezze a váróláncot a Task Manager szolgáltatásban rejlik. Megtudhatja, amikor egy folyamat elakad egy másik folyamat várakozásáról, amely segít meghatározni, hogy miért nem válaszol egy alkalmazás (azaz melyik folyamat a valódi tettes). Csak a Részletek lapon érhető el.
3. Indítsa újra a Windows Intézőt
Időnként előfordulhat, hogy a rendszer egyes részei nem válaszolnak (például a tálca, a File Explorer, a Start menü stb.), Míg más alkalmazások csak jól működnek. A számítógép újraindítása megoldja a problémát, de elegendő lehet a Windows Intéző újraindítása.
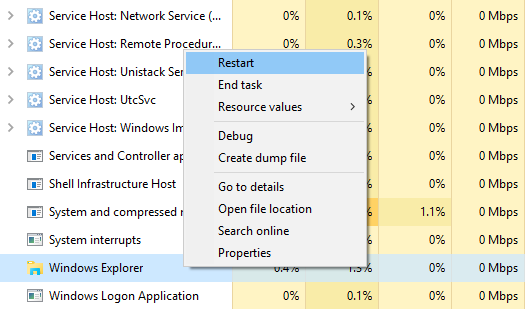
Ez valójában elég gyakori probléma, hogy a Feladatkezelőnek most egy speciális művelete van a Windows Intéző folyamatához: Újrakezd. Ez megöli a feladatot, és automatikusan újraindul. (Kényelmesen meggátolja, hogy önnek újra kell indítania.) Mindig érdemes kipróbálni, ha a Windows lefagy, de más alkalmazások nem.
4. Monitor teljesítmény és források
Itt áll, ahol a Task Manager valóban ragyog. Nemcsak áttekintést nyújt az összes futó folyamatról és alkalmazásról, hanem számos is eszközök a rendszer teljesítményének és erőforrásainak hatékony ellenőrzésére kiosztott.
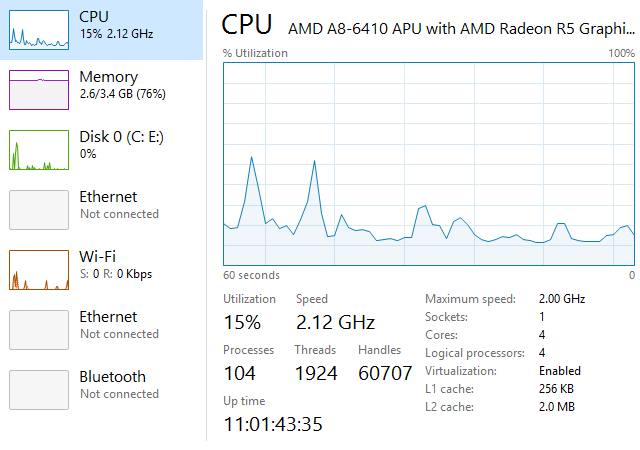
Próbálja ki ezeket a Teljesítmény lapon:
- Erőforrás figyelő: Kattintson Nyissa meg az Erőforrás figyelőt az ablak alján indítsa el az Erőforrás figyelőt, amely egy speciális módszer a valós idejű megtekintéshez adatok a rendszerről: a felhasznált szálak, a lemez válaszideje, a folyamatok által használt RAM pontos bontása, stb.
- Áttekintési módok: Kattintson a jobb gombbal a bal oldali sáv bármelyik pontjára, és válassza a lehetőséget Grafikonok elrejtése elrejteni a grafikonokat és Összegző nézet hogy csak az oldalsáv jelenjen meg. Másik módszer is működik: kattintson a jobb gombbal a jobb oldali panelen bárhol és válassza a lehetőséget Grafikon összefoglaló nézet csak az aktuális grafikon megjelenítéséhez.
- Diagnosztikai információ: Bármelyik kiválasztott erőforrás-típusnál (például CPU, memória, lemez stb.) Bármikor jobb egérgombbal kattinthat, és kiválaszthatja Másolat diagnosztikai pillanatkép betöltése a vágólapra. Illessze be bárhova - például a Jegyzettömbbe, e-mailbe vagy fórumbejegyzésbe -, mivel ez segíthet a hibaelhárításban.
- Hálózati részletek: Ha a Hálózat kiválasztva, kattintson a jobb gombbal a jobb oldali panelen, és válassza a lehetőséget Tekintse meg a hálózat részleteit valós idejű bontásban részesítheti például a hálózat kihasználtságát, a kapcsolat sebességét, az elküldött és fogadott bájtot stb.
- Egyéb hasznos részletek: Minden erőforrás-típus tartalmaz néhány érdekes részletet, amelyek hasznosak lehetnek, például a CPU alatti System Uptime, a Memória alatt használt RAM-bővítőhelyek és a Lemez alatt a Read / Write Speeds.
5. Online keresés gyanús folyamatokra
Időnként előfordulhat, hogy a Feladatkezelőben gyanús külsejű folyamatneveket talál. Legtöbbször törvényesek lesznek, de soha nem szabad azt feltételezni, hogy egy folyamat jóindulatú - különösen, ha még soha nem látott vagy hallottál róla.
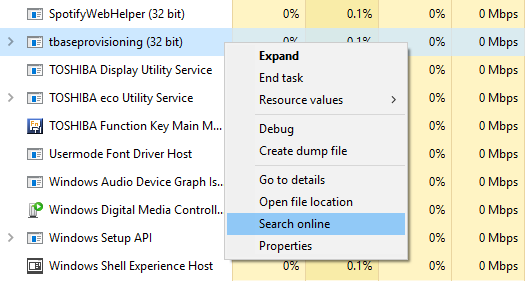
A Windows segíthet. Csak kattintson a jobb gombbal bármelyik folyamatra, és válassza a lehetőséget Online keresés akció. Ez elindít egy keresést az Ön böngészőjében az alkalmazás nevével és a folyamat nevével, amely segít meghatározni, hogy biztonságos vagy rosszindulatú-e.
Legközelebb észleli a Windowsban futó gyanús eljárást A gyanús Windows Task Manager folyamatok kezeléseA CTRL + ALT + DEL, más néven három ujjú üdvözlet a leggyorsabb módja annak, hogy felvegyük a zavart. A Task Manager folyamatain keresztül szortírozva a CPU 99% -ánál észrevehet valami hasonlót: svchost.exe. Tehát most... Olvass tovább , ez legyen az első lépés, amelyet megteszel. Ha a keresési eredmények azt mutatják, hogy a folyamat rosszindulatú programokhoz kapcsolódhat, akkor további lépéseket kell tennie erre vizsgálja meg és távolítsa el a számítógépen a lehetséges fertőzéseket 10 lépés, amelyet meg kell tennie, ha rosszindulatú programokat fedez fel a számítógépenSzeretnénk azt gondolni, hogy az Internet biztonságos időtöltési hely (köhögés), de mindannyian tudjuk, hogy minden sarkon vannak kockázatok. E-mail, közösségi média, rosszindulatú webhelyek, amelyek működtek ... Olvass tovább .
6. Adjon hozzá további oszlopokat a részletekért
Alapértelmezés szerint az új Task Manager csak öt oszlopot jelenít meg a folyamatok felsorolásakor: Név, CPU, Memória, Lemez és Hálózat. Noha ezek a legfontosabb részletek, valójában még hat oszlopot is hozzáadhat, ha jobb egérgombbal kattint a fejléc területére.
A további oszlopok a Type (vagy a process type), Status, Publisher, PID (or process ID), Process Name (általában a futtatható fájl) és a parancssor (a parancs és a paraméterek, amikor a folyamat megtörtént) indított).
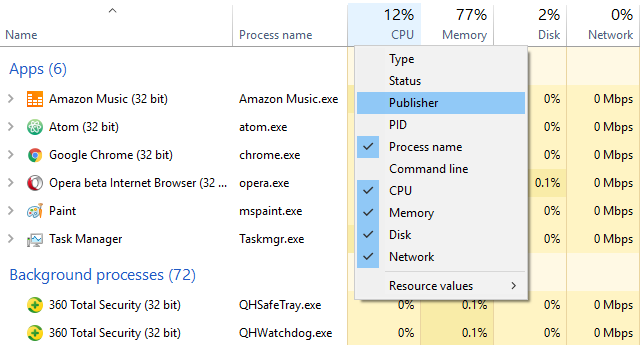
Mindegyik hasznos lehet a megfelelő helyzetben, de úgy vélem, hogy a folyamatnév különösen az azért hasznos, mert könnyebb észlelni a gyanús alkalmazásokat a folyamat neve alapján, mint az alkalmazásuk név. A Kiadó oszlop akkor is hasznos lehet, ha valami gyanúsnak tűnik.
További oszlopokat hozzá lehet adni a Startup fülhöz, akár hibaelhárítási célokra is (például a CPU és a CPU) Lemez I / O indításkor) vagy csak annak megtekintéséhez, hogy mely indítási folyamatok továbbra is futnak (a Futtatás most oszlop).
7. Váltás az értékek és százalékok között
A folyamatok listájának böngészésekor a CPU oszlop csak százalékban jeleníthető meg, de a másik három alapértelmezett oszlop kijelzője abszolút érték és százalék között válthat.
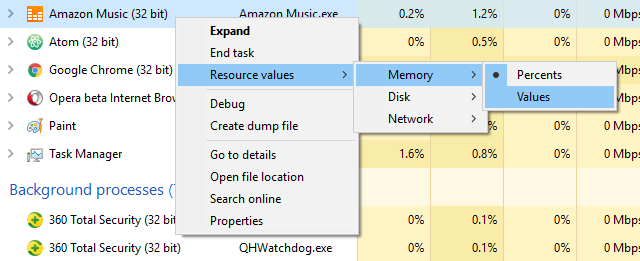
A százalékos arány akkor jobb, ha szüksége van annak megértésére, hogy egy adott folyamat erőforrás-felhasználása összehasonlítható-e az elérhető erőforrás teljes összegével. Nagyon jó tudni, hogy az Opera 40 MB RAM-ot használ-e, de hasznos lehet tudni, hogy ez a rendszer összes RAM-jának csak 2% -a.
Ezek átváltásához kattintson a jobb gombbal bármelyik folyamatra, keresse meg a Erőforrás értékek almenüben válassza ki a megváltoztatni kívánt erőforrástípust, és válassza az egyiket értékek vagy százalék.
8. Az App Windows egyszerű kezelése
A Feladatkezelő messze nem a legjobb ablakkezelő eszköztől áll, ám van néhány olyan művelet, amelyek hasznosnak bizonyulhatnak. A hozzáféréshez rá kell kattintania a kezelni kívánt melletti lefelé mutató nyílra. Ez csak a Folyamatok fül Alkalmazások szakaszában felsorolt elemeknél működik.
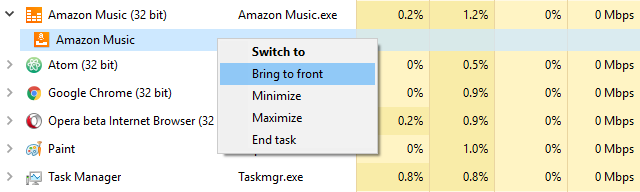
Miután megnyitotta egy elem legördülő menüjét, kattintson a jobb gombbal az elemre, és öt alkalmazási ablakot fog látni:
- Váltani: Összpontosítja az alkalmazást, és minimalizálja a Feladatkezelőt a Tálcára.
- Előre hoz: Fókuszba helyezi az alkalmazást, de nem minimalizálja a Feladatkezelőt. Nem működik, ha van egy másik alkalmazás, amely „Mindig a tetején”.
- Kis méret: Minimalizálja az alkalmazást anélkül, hogy a fókuszt az alkalmazásablakba hozná.
- maximalizálása: Maximalizálja az alkalmazást anélkül, hogy fókuszt helyezne az alkalmazás ablakaiba.
- Utolsó feladat: Teljesen megöli az alkalmazást.
9. Nyissa meg az alkalmazásfájlok helyét
Gyakran találja magát, hogy navigálnia kell egy adott program telepített helyére? Lehet, hogy módosítania kell néhány konfigurációs fájlt, vagy esetleg el szeretne dobni néhány új témafájlt az adott programhoz.
A File Explorer böngészése az egyik módszer erre, de sok kattintást igényel és sok időt igényel. Inkább, ha a program már fut, a Feladatkezelő segíthet abban, hogy rekordidő alatt odaérjen.
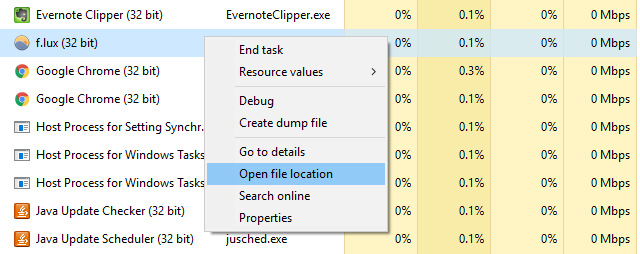
Csak kattintson a jobb gombbal bármelyik folyamatra, és válassza a lehetőséget Nyissa meg a Fájl helye lehetőséget. Ezzel közvetlenül a mappába jut, amely a folyamat végrehajtható fájlját tartalmazza (vagyis ugyanazt a fájlt, amely a Folyamat neve oszlopban jelenik meg, ha ezt bekapcsolta). Szupergyors, nagyon kényelmes.
Ez az alkalmazásokra, a háttérfolyamatokra és a Windows-folyamatokra működik - nagyjából bármi, ami a Folyamatok lapon jelenik meg, így gyorsan elérhető.
10. Indítsa el közvetlenül a parancssort
A Feladatkezelőben beléphet a Fájl menübe, és kiválaszthatja Futtassa az új feladatot hogy elindítsa a Futtatás parancsot. A legtöbb ember tudja ezt, mivel a befagyasztott Windows Intéző kézi újraindítása volt a legjobb módszer a Windows korábbi verzióiban.
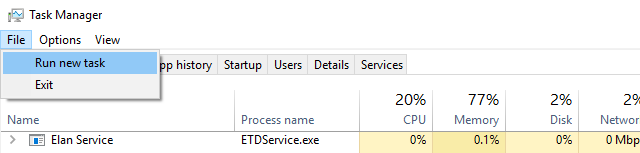
Nos, ha te tartsa lenyomva a Ctrl gombot ugyanakkor rákattint a Futtassa az új feladatot művelet, akkor valóban elindítja a parancssort a Futtatás parancs helyett. Nem tudjuk, miért van ez elrejtve egy titkos Ctrl módosító mögött, mert valójában egy nagyon ügyes trükk, amelyről sokan még nem tudnak.
Hogy igazságosak legyünk, vannak a parancssor elindításának számos más módja 7 Gyors tippek a Windows parancssorának javításáhozTudjon meg többet a parancssorról. Értékesebb erőforrás, mint a legtöbb ember észreveszi. Ezek a tippek javítják a parancssori élményt, még ha tapasztalt felhasználó is. Olvass tovább , de még mindig jó tudni, hogy ez a trükk létezik. Soha nem tudhatod, mikor kell használni.
Hogyan használja a Feladatkezelőt?
Az átlagos felhasználó számára a Feladatkezelő elegendő ahhoz, hogy megadja a rendszer ellenőrzéséhez szükséges rendszerinformációkat. Az energiafelhasználók boldogabbak lehetnek valami fejlettebb, mint a fenti Task Manager alternatívák egyikének 5 A Windows Task Manager hatékony alternatíváiA Task Killer jobb név lenne a natív Windows Task Manager számára, mivel azt csak a nem reagáló folyamatok megsemmisítése céljából állítottuk fel. Az alternatív feladatkezelők lehetővé teszik a folyamatok tényleges kezelését. Olvass tovább .
Ismét előfordulhat, hogy a fent említett szolgáltatások némelyike nem érhető el a Windows 10 előtt, tehát a sok közül az egyik lehet kényszerítő okok a Windows 10-re való frissítésre 10 A Windows 10-re való frissítés kényszerítő okaiA Windows 10 július 29-én jön. Érdemes frissíteni ingyen? Ha örömmel várja a Cortana-t, a legmodernebb játékokat vagy a hibrid eszközök jobb támogatását - igen, határozottan! És... Olvass tovább .
Mit gondolsz a Task Managerről? Gondolhat-e más funkciókat is, amelyeknek lennie kellene? Mi tenné hasznosabbá? Mondja el nekünk az alábbi megjegyzésekben!
Joel Lee B.S. számítástechnikában és több mint hat éves szakmai írói tapasztalat. A MakeUseOf főszerkesztője.


