Hirdetés
Tudta, hogy a Google Maps és a Google Earth egyaránt tartalmaz eszközöket, amelyek automatikusan megmérik a távolságot és a területet az Ön számára? Nincs több kitalálni a távolságot a térkép skála alapján. Most megmérheti a pontos utazási távolságokat, a pontos ingatlanterület méretét, és akár egész államok vagy tartományok földterületét.
A jó hír az, hogy ennek megvalósítása nem bonyolult vagy időigényes. Csak meg kell ismernie a folyamatot. Így mérheti meg a távolságot és a területet a Google Maps vagy a Google Earth segítségével.
Hogyan működik a távolság és a skála a Google Maps alkalmazásban?
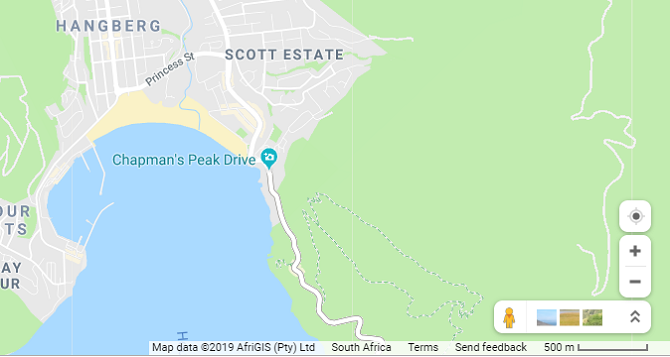
Ha egyáltalán használta a Google Maps alkalmazást, akkor valószínűleg észrevette a képernyő jobb alsó sarkában megjelenő skálát.
Persze, ragaszthat egy vonalzót a képernyőre, és megmérheti egy mérföldes egyenértékét; vagy megjelölheti a távolságot egy papírlapon, és ezzel meg tudja mérni az utakat vagy ösvényeket, amelyeket meg akar utazni - de ezt nem kell tennie. A Google Maps könnyen kezelhető eszközöket tartalmaz a távolságok és a megtekintett térképen szereplő területek pontos mérésére.
Hogyan mérjük a távolságot a Google Maps alkalmazásban?
A beépített eszközökkel könnyen megmérheti a távolságot a Google Maps alkalmazásban. A két pont közötti mérés a „varjú repül” útvonalon halad. Azonban több pontot is felvehet az út pontosabb követéséhez.
Először kattintson a jobb gombbal a kiindulási pontra, és válassza a lehetőséget Mérje meg a távolságot a felbukkanó menüben.

Kattintson a térképen a második pontra (a rendeltetési helyre, amelyet a kiindulási pontból meg akar mérni). Miután ezt a pontot kiválasztotta, a Maps automatikusan megmutatja a távolságot mindkét pont között.

A pontos távolságot a mérővonalon vagy a Mérje meg a távolságot felbukkanó menü, amely megjelenik a menü alján.
Ha további pontokat szeretne hozzáadni a méréshez, egyszerűen kattintson a további pontokra a térképen
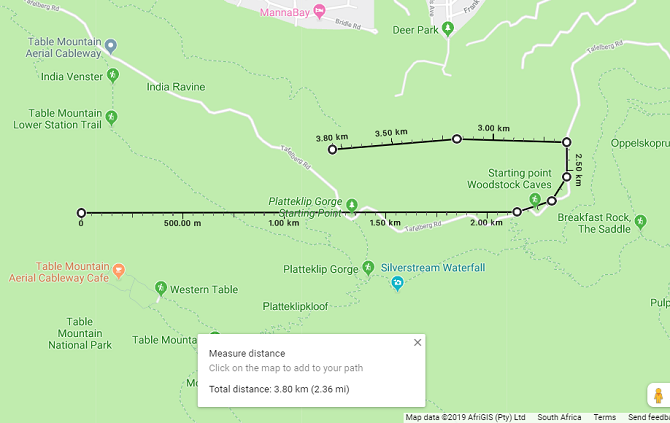
Ha egy egyenes helyett egy utat szeretne nyomon követni, egyszerűen adjon hozzá több pontot egy útvonal mentén, hogy pontos mérést kapjon az utazáshoz szükséges távolságról. Ez különösen akkor hasznos, ha például egy túraútvonal távolságát mérik.
A pontokat úgy is beállíthatja, hogy az egérrel új helyre húzza őket.
Az út nyomon követésekor a távolság folyamatosan frissül a térkép alján megjelenő felugró ablakban. Ha a nyomvonal vagy az út nyomon követése a lehető legjobb, akkor pontosan megmérheti a teljes távolságot.
Ha kész, törölje ki a nyomon követett útpontokat és a méréseket a jobb egérgombbal kattintva a térképre, és kiválasztva Tiszta mérés a menüből.
Hogyan lehet kiszámítani a területet a Google Maps-ben
A Google Maps segítségével megmérheti egy hely területét. Ha konkrétan meg akarja ellenőrizni az ingatlan területét, akkor nagyítani kell. Ha elég közel van, a Google megmutatja az ingatlanhatárokat, ha rendelkezésre állnak. Válthat a térkép és a műholdas nézet között is, ha ez megkönnyíti az ingatlanfalak megismerését
A Google Maps bármely területének méréséhez csak ugyanazzal a folyamattal kell kezdenie, mint a távolságmérésnél.
Először kattintson a jobb gombbal a térképen a kiindulási ponton, és válassza a lehetőséget Mérje meg a távolságot választási lehetőség. 
Adjon hozzá pontokat a hely határához. Ha bezárja az alakzatot a kiindulási pontra kattintva, a Google automatikusan kiszámítja az alakjának területét.

A teljes terület négyzetméterben és négyzetméterben, a teljes távolság pedig lábban és méterben a képernyő alján látható.
Hogyan működik a távolság a Google Earth programban?

A Google Maps elég jó, ezért miért zavarja? a Google Earth segítségével A Google Earth mérőeszközének használata és miért hasznos?A Google Earth legújabb funkciója lehetővé teszi a két pont közötti távolság, valamint a kerület vagy a terület mérését. Olvass tovább távolság vagy terület mérésére? Nos, a Google Earth valójában egy kicsit erősebb, mint a Google Maps, amikor méréseket végez.
A Google Earth segítségével mérheti a távolságot és a területet, akárcsak a Maps alkalmazásban, de használhat néhány érdekes eszközt is, amelyek lehetővé teszik:
- Lásd a magasságot
- Mentse az összes mérést
- Mérje meg a 3D objektumok magasságát és területét, például egy épület magasságát vagy szélességét
Vessen egy pillantást arra, hogyan lehet mindezt megtenni a Google Earth segítségével ...
Hogyan mérjük a távolságot a Google Earth programban?
A Google Earth részletesebb, mint a Google Maps, de a távolság mérése a Google Earth segítségével hasonló módon működik.
Először meg kell elindítja a Google Earth programot a Chrome böngészőben, és válassza ki a megtekinteni kívánt helyet. A mérés megkezdéséhez válassza a vonalzó ikon a bal oldali sáv alján.

Miután rákattintott erre az ikonra, a Google Earth felülről lefelé nézetre vált, és kéri, hogy válassza ki a kiindulási pontot. Az ablak jobb felső sarkában megjelenik egy kis felugró ablak is, amely megmutatja a távolságot.

Ha egynél több pontot választ, ez az előugró ablak frissül a teljes mért távolsággal.

Amikor kiválasztja Kész, új mérést indíthat, ha akar. Megváltoztathatja a mérési egységeket, konvertálva azokat kilométerekre, yardra, tengeri mérföldekre vagy más egységekre.
Ha valami hegyi nyomvonalhoz hasonlóan meg szeretné mérni a távolságot, a vonalzó ikon kiválasztása után válthat a 3D-s nézetre. Ez lehetővé teszi a nagy objektumok, például a hegyek mérését, vagy egy útvonal pontos nyomon követését egy lejtőn.

A terület mérése a Google Earth programban
A Google Earth lehetővé teszi a nagy parcellák vagy helyek, de sokkal kisebb területek mérését is, például egy épület tetőjét.
Nagy terület esetén egyszerűen meg kell határoznia a mérni kívánt hely kerületét. Ugyanúgy indul, mint a távolság mérésekor, az vonalzó ikonnal.
Miután több pontot kiválasztott és bezárja a körvonalat a kezdőpont újbóli kiválasztásával, a Google Earth automatikusan kiszámítja a területet.

Megint húzhatja a pontokat, hogy megváltoztassa a körvonalakat, vagy váltson a mértékegységek között.
3D objektumok és épületek mérése a Google Earth Pro segítségével
A 3D objektumok, például az épületek méréséhez a Google Earth Pro önálló szoftvert kell használnia. A program használata ingyenes, de le kell töltenie és telepítenie kell a számítógépére.
A több hatékony eszközök a Google Earth Pro alkalmazásban 4 dolog, amit nem tudott, hogy megteheti a Google Earth Pro használatávalA Google Earth Pro egy 400 USD-ért fizette a látványosságokat, és néhány csodálatos exkluzív funkcióval rendelkezik. Itt van négy, amit valószínűleg érdemes megnéznie. Olvass tovább lehetővé teszi ezeknek a kisebb 3D-s objektumoknak a mérését, amire a Google Earth böngésző verziója nem képes.
3D objektum és épület magasságának és szélességének mérése a Google Earth Pro alkalmazásban
A Google Earth Pro telepítése és megnyitása után menjen az épülethez, amelyet meg szeretne mérni a keresősáv segítségével. A Google ezután erre a helyre fog összpontosítani.
Ezután döntse a nézetet a megfelelő szöghez a méréshez a hivatkozások segítségével Shift + Fel nyíl vagy Shift + Lefelé mutató nyíl.

Kattintson az vonalzó ikonra, és egy új felugró ablak nyílik meg a különféle mérési eszközökkel. 
Válasszon 3D sokszöget az épület magasságának vagy szélességének mérésére. Ezután kattintson a pontokra, amelyek között meg akarja mérni a távolságot. A mérési ablak automatikusan frissül a távolsággal.
Ha módosítani szeretné a pontokat, húzza azokat egérrel. További pontok hozzáadása esetén a terület kiszámításra kerül.
A 3D objektum területének mérése a Google Earth Pro alkalmazásban
A 3D objektum területének méréséhez kétnél több pontot kell hozzáadnia. Három ponton a Google Earth Pro automatikusan összekapcsolja az összes pontot, és kiszámítja a területet. Például, ha hozzáadja a harmadik pontot, háromszög jön létre. Egy negyedik pont hozzáadásával négyoldalú sokszög jön létre, és onnan további pontok adhatók hozzá.
Adjon hozzá annyi pontot, amennyi szükséges a mérni kívánt objektum körvonalainak nyomon követéséhez.

Ezekkel a pontokkal húzhatja az alakjának méretét. A területszámítás automatikusan frissül, amikor megváltoztatja a pontok helyzetét.
Ha hibát ejt, akkor kiválaszthatja a Egyértelmű opció a mérés újraindításához. Ezeket a méréseket a Google Earth Pro programban menthetjük későbbi felhasználás céljából.
Tegyen többet a Google Maps segítségével
A mérés nem az egyetlen, amit a Google Maps vagy a Google Earth segítségével megtehetsz. A Google az évek során jelentősen frissítette az eszközöket, hogy még több funkcionalitást és kényelmet biztosítson.
További nagyszerű szolgáltatásokat keres? Nézze meg útmutatóunkat A Google Maps for Android szolgáltatások és trükkök 17 Google Maps for Android trükkök, amelyek megváltoztatják a navigáció módjátEz a hatalmas útmutató a Google Maps for Android számára segítséget nyújt a navigáláshoz, miközben még hatékonyabban vezet. Olvass tovább hogy a lehető legtöbbet hozza ki navigációs élményéből. Megmutattunk hogyan lehet ledugni egy tűt a Google Maps-ben Tűcseppek dobása a Google Maps-en (mobil és asztali gépek)Tanulja meg, hogyan dobhatja el a tűt a Google Maps alkalmazásba, és hogyan mentheti el gyakran látogatott helyeit az Android, iOS és Web használatával. Olvass tovább meghatározott helyekre.
Megan úgy döntött, hogy egyesíti az új média kitüntetéseit és a jóindulatú élettartamát a tech és a játék újságírás karrierjének folytatására. Általában megtalálhatja, hogy különféle témákról írt, és új eszközöket és játékokat dobál fel.

