Hirdetés
Készen áll a legjobbak tanulására? Az idei Microsoft Office bajnokok megosztják tippeiket és trükköket.
A mai diákok az első naptól kezdve számítógépeket használnak tanulásuk részeként. Mint ilyenek, rengeteg idejük volt mindenféle tanulásra Irodai tippek és trükkök 10 egyszerű Excel időmegtakarító, amelyet elfelejtettEz a tíz tipp biztosan minimálisra csökkenti a mentális Excel feladatok elvégzéséhez szükséges időt és növeli a táblázat hatékonyságát. Olvass tovább amelyek segítenek a legtöbbet hozni a számítógépükből.
A Microsoft jól ismeri ezt a tényt. Ez az oka annak, hogy a vállalat otthont ad a Microsoft Office Specialist USA Nemzeti Bajnokságának, amely lehetőséget nyújt a legtehetségesebb hallgatóknak arra, hogy megmutassák a Word, Excel és PowerPoint szaktudásaikat.
A LifeHacker megkérdezte az idei bajnokokat a legjobb technikáikért, és válaszuk biztosan hasznos lesz. Így lehet felhasználni a Microsoft Office-t, mint egy hallgató-szakember.
Szó
Szinte mindenki használja a Word-t, de nem minden felhasználó tarthatja magát szakértőnek. Ez a két trükk azonban segít egy lépéssel közelebb kerülni a program elsajátításához.
1. Külön szöveges szövegek kiválasztása
Forrest Liu, akit a Word 2013 bajnokának neveztek, felajánlotta ezt a hasznos tippet a szövegválasztáshoz. Ha tartod lenyomva Ctrl miközben kiemeli a szöveget, egyszerre két teljesen különálló részt választhat.

Hasonló megjegyzés, ha lenyomva tartja Ctrl majd kattintson a szöveg bármely részére, csak azt a mondatot választja ki.
2. Gyors hozzáférés
A Word felhasználói felület bal felső sarkában lévő Gyors hozzáférés sáv fel van szerelve alapértelmezés szerint a Mentés, Visszavonás és Újrakészítés parancsikonjai - de igazán nagy teljesítményű lesz, ha testreszabja saját magad.
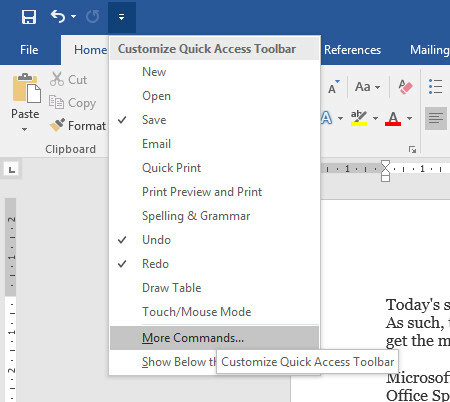
Használja a legördülő menüt, és válassza a lehetőséget További parancsok az eszközsor testreszabásának teljes listáját.

Ha valóban kalandosnak érzi magát, akkor még hozzá is adhat a saját makrók 5 forrás az Excel makrókhoz a táblázatok automatizálásáhozExcel makrókat keres? Itt található öt oldal, amelyek megkapják azt, amit keres. Olvass tovább az eszköztárra.
Joshua Garrelts, a Word 2016 bajnoka - aki közölte ezt a tippet - szeretne választani néhány hagyományosabb lehetőség mellett. A Gyors hozzáférés sávban helyesírás-ellenőrző parancsikon és egy gomb található, amely megosztja az aktuális dokumentumot egy e-mailben.
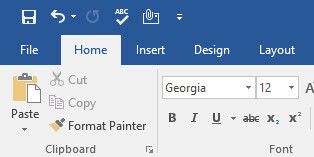
Excel
Mind az Excel 2013 bajnok, Anirudh Narayanan, mind az Excel 2016 bajnok, John Dumoulin ugyanazon a ponton helyezkedett el, hogy a legtöbbet hozza ki a programból. Nem meglepő, hogy ez a szoftver egyik legerősebb funkcionalitása
3. Feltételes formázás
Feltételes formázás Az adatok automatikus formázása az Excel táblázatokban feltételes formázássalAz Excel feltételes formázási funkciója lehetővé teszi az egyes cellák Excel formátumban történő formázását az értékük alapján. Megmutatjuk, hogyan lehet ezt különféle mindennapi feladatokhoz felhasználni. Olvass tovább egy biztos módszer arra, hogy az Excel táblázatokat vizuálisan érdekesebbé tegye, és valóban meglehetősen könnyű megvalósítani.
Az első lépés annak ellenőrzése, hogy olyan adatokkal dolgozik-e, amelyek számára előnyös lesz a technika. Összeállítottam az IMDb felhasználói besorolások diagramját az egyes epizódokhoz A Simpson család, amint az alább látható.
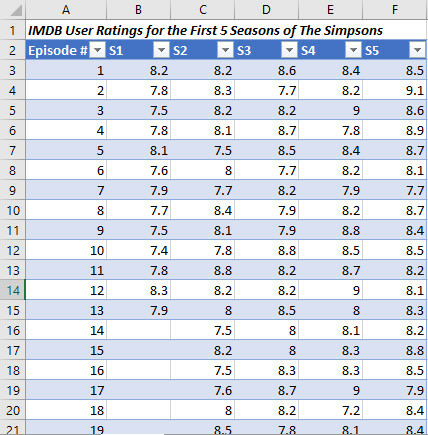
Nagyon sok információ van kis helyre tömörítve, de nem különösebben könnyű belátni, mely epizódok minősítik magasan, és melyeket nem egy pillanat alatt. A feltételes formázás segíthet ennek orvoslásában.
Könnyű lenne csupán az adatok kiemelése és a Feltételes formázás legördülő menü a Stílusok szakasz a szalag itthon fület.

Ez azonban nem a Microsoft Office bajnokának módja. Narayanan javasolja az eredmény testreszabását a Új szabály opció, amelyet fent láthat.

Ez a képernyő lehetővé teszi a formázás finomhangolását a pontos specifikációnknak megfelelően. Átváltunk egy háromszínű skálára a Formátum stílus legördülő menü. Meg fogom változtatni mindkettőt típus mezők Szám, és állítsa be a Érték mindegyik kézzel. Ennek oka az, hogy nem akarom, hogy az alacsony 7-es pontszámok vörösre váljanak, mivel ez még mindig viszonylag magas pontszám.
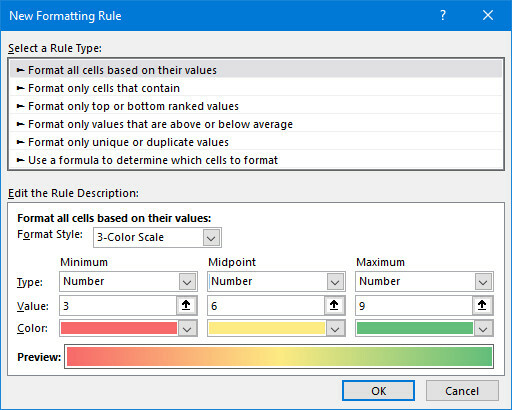
Miután elégedett a módosításokkal, kattintson a gombra rendben.
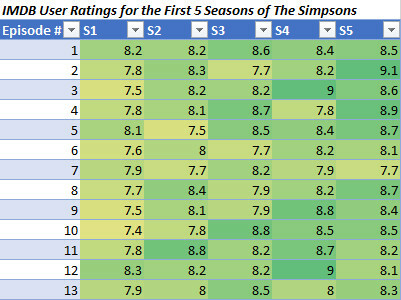
Olyan dolgot kell végeznie, mint a fenti kép. Most már egyszerűen átfogó képet kaphat arról, hogy mi adataink közvetítik a formázást.
PowerPoint
A Microsoft Office csomaggal kapcsolatban a PowerPoint-ot gyakran alábecsülik. A kezdő felhasználók előfordulhat, hogy csak egyszerű diavetítéseket készítenek, de egy szakértő kezében van tényleg elég erős 9 elkerülhető PowerPoint-hiba a tökéletes prezentációkhozKönnyen becsavarhatja a PowerPoint bemutatóját. Vessen egy pillantást a hibákra, amelyeket valószínűleg elkövet a diavetítés bemutatásakor, és hogyan javítsa ki azokat. Olvass tovább . Itt található néhány gyors tipp, hogyan lehet a szoftvert a legtöbbet kiaknázni.
4. Betűtípusok beágyazása
használata egyedi betűtípusok Szövegméret és betűkészlet megváltoztatása a Windows 10 rendszerbenTúl kicsi a Windows 10 alapértelmezett betűmérete? Megmutatjuk, hogyan állíthatja be a rendszerszöveg méretét az ön igényei szerint, valamint megváltoztathatja az alapértelmezett Windows betűtípust. Olvass tovább a PowerPoint alkalmazásban a vizuális érdeklődés növelésének egyik módja, de ha átmásolja a dokumentumot egy másik rendszerbe, mielőtt azt bemutatná, problémák merülhetnek fel. Szerencsére Dheya Madhani, a PowerPoint 2016 bajnoknak van megoldása.
Menj oda fájl > Opciók, majd induljon a Megment szakasz a menüben.
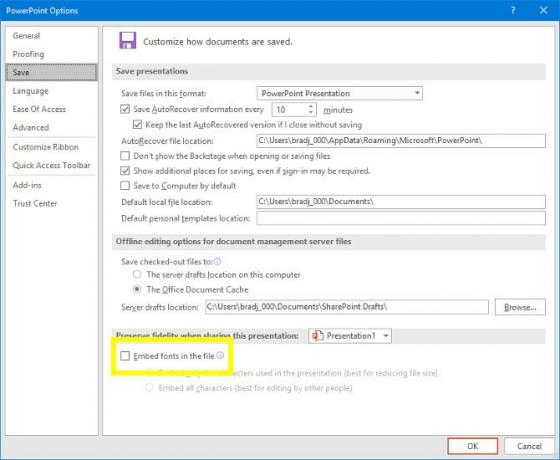
Jelölje be a jelölőnégyzetet Betűkészletek beágyazása a fájlba. Ez gondoskodik arról, hogy a betűkészleteket a dokumentum részeként mentsék el, így a bemutató valóban hordozhatóvá válik.
5. Használja a Kiválasztási ablakot
A Madhani-nak van egy másik tippe, amely leegyszerűsíti a diák tartalmának elrendezését. Több képet is hozzáadtam a bemutatómhoz a cím irányába Insert > illusztrációk > Ikonok. Sajnos egyszerre adtam hozzá őket, tehát nagy rendetlenségbe koaguláltak.
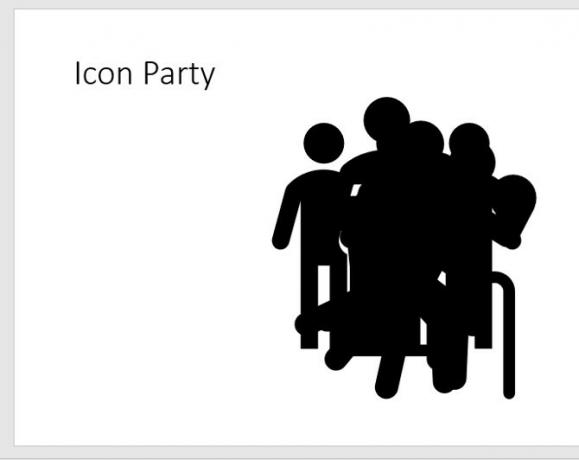
Véletlenszerűen kattinthattam a blob részeire, amíg meg nem ragadtam a kívánt ikont. Alternatív megoldásként kihasználhatom a Kiválasztási ablakot.
Kattintson duplán bármelyik ikonra a Formátum fület.
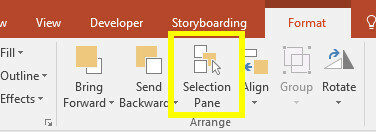
kettyenés Kiválasztási ablaktábla és kinyílik a képernyő jobb oldalán.
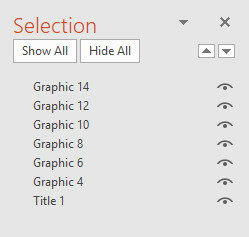
Ezzel a menüvel kiválaszthat egyes elemeket, amelyeket a szokásos módon mozgathat. Használhatja is Váltás vagy Ctrl több elem kiválasztásához egyszerre.
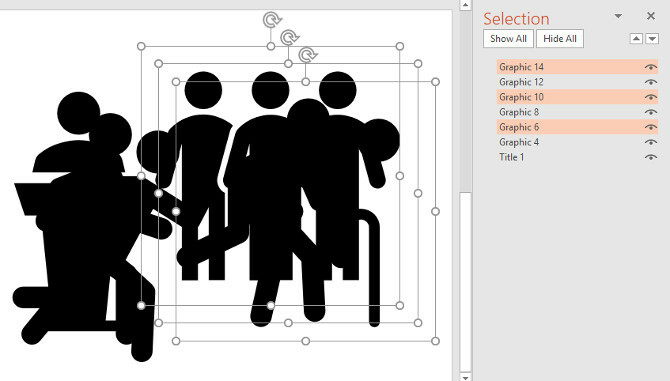
Használhatom a Kiválasztási ablakot, hogy pontosan úgy nézzen ki, hogy a dia a kívánt módon legyen.
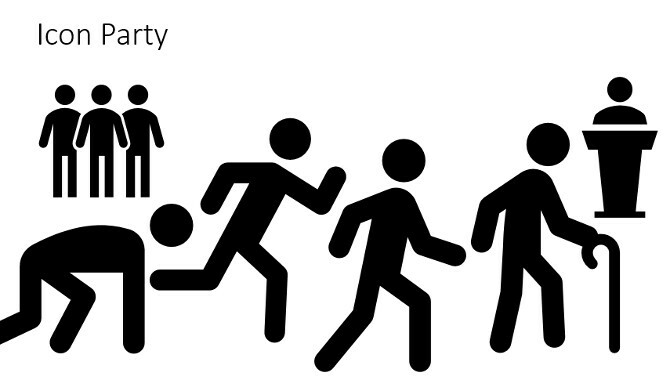
6. Csúsztassa a vázlatból
Madhani-nak van egy utolsó tippe, és ez biztosan különös hasznos a hallgatók számára. Képzelje el, hogy csak egy órát töltött egy adott témára vonatkozó jegyzetek gépelésével, majd rájön, hogy az eredményeket be kell mutatnia az osztálynak. Nem lenne nagyszerű előállítani egy PowerPoint-előadást a már kéznél lévő munkából?
Lehet, hogy túl jól hangzik, hogy igaz legyen, de lehetséges. Az induláshoz először készítse el jegyzeteit Word-ben.
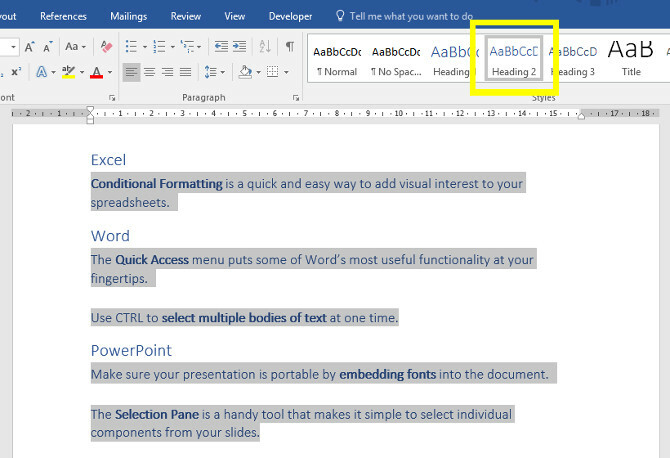
A PowerPoint minden tőle telhetőt megtesz annak ellenére, amit megad, de általában a legjobb, ha fejlécstílusokat használ a segítő kéznek a szoftverhez. Mint láthatja, a szöveg több részének kiválasztására használt módszert használtam, amelyet korábban átmentünk a folyamat felgyorsítása érdekében.
Ezután lépjen a PowerPoint oldalra. Tól itthon fülre, kattintson a gombra Új dia majd válassza a lehetőséget Diák a vázlatból.
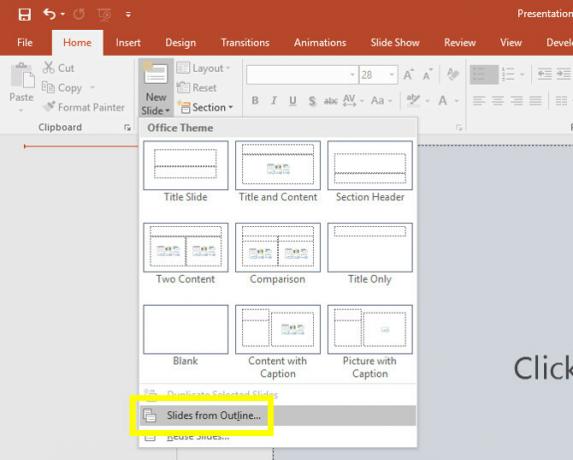
Keresse meg a jegyzeteket tartalmazó dokumentumot, és kattintson a gombra Insert.
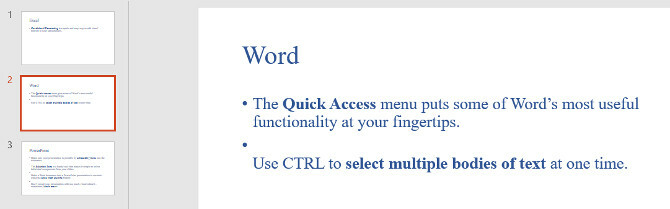
Készítsen néhány előre elkészített diát a jegyzeteid alapján. Most már csak meg kell csinálnia néhány vizuális finomítást és hé presto, a bemutató kész!
7. Mutasd, ne mondd
A PowerPoint 2013 bajnoka, Dominic Allain elméletibb tippet kapott mindenkinek, aki elindult a PowerPoint projektben. Azt tanácsolja a felhasználóknak, hogy próbálják meg szemléltetni a közönségük számára a látásmódot, nem pedig csak az írott szót.
Ez a PowerPoint fontos szempontja, amelyről sokan hiányoznak. A PowerPoint legnagyobb erőssége az a képessége, hogy mindenféle vizuális képet összehozzon. Készítsen diagramot 6 új Excel diagram és hogyan lehet őket használniMinél többet kell kihoznia az Excel diagramjaiból? Itt található az egyablakos útmutató az Excel legújabb verziójában bemutatott új diagramokhoz. Olvass tovább (hogyan készítsünk kördiagramot Kördiagram készítése a Microsoft Excel programbanMindenki létrehozhat egy egyszerű kördiagramot. De formázhatja-e tökéletesen? Egy lépésről lépésre végigvesszük a folyamatot. Olvass tovább ). Adjon hozzá egy diagramot. Beágyaz egy YouTube-videót. Töltheti a diákat szövegekkel, de ez nem jelenti azt, hogy bárki olvassa el. És ha megteszik, akkor nem hallgatnak rád. Ehelyett játsszon a formátum erősségeivel.
Soha ne hagyd abba a tanulást
A legtöbb felhasználó arra gondolt az Office programcsomag mint alapvető szoftver 10 kevés ismert Microsoft Office szolgáltatás, amelyeket tudnia kellIdőnként a legkisebb dolgok teszik a legnagyobb különbségeket. Felfedjük a figyelmen kívül hagyott Microsoft Office funkciókat és megmutatjuk, hogyan javíthatják a munkafolyamatot. Olvass tovább , de nagyon mélyen van. Mindig van valami újat megtanulható, ezért mindig vigyázzon a játék felfrissítésére.
Az ebben a cikkben szereplő Office-bajnokok véletlenül nem váltak szakértővé - ők megtanult minden programot kifelé 60 Alapvető Microsoft Office billentyűparancsok a Word, az Excel és a PowerPoint számáraTöbb száz gyorsbillentyű érhető el az Office-ban, de ezek a legfontosabbak, amelyeket érdemes tudnia, mert sok időt takarítanak meg. Olvass tovább . Ne pihenjen a babérjain! Akár Word dokumentumot készít, egy Excel táblázatkezelő 9 Tippek az Excel diagram formázásához a Microsoft Office alkalmazásbanAz első benyomások számítanak. Ne hagyja, hogy egy csúnya Excel diagram elriasztja a közönséget. Itt van minden, amit tudnia kell a diagramok vonzóvá tételéről és az Excel 2016 programba való bevonásáról. Olvass tovább , vagy egy PowerPoint bemutató, kérdezd meg magadtól, hogy jobban ki tudod-e használni az Office szolgáltatásait.
Van bajnokságért méltó tippe, amelyet meg szeretne osztani más olvasókkal? Vagy segítségre van szüksége a cikkben felsorolt egyik módszerrel kapcsolatban? Akárhogy is, miért nem csatlakozik a beszélgetéshez az alábbi megjegyzés szakaszban?
Kép-hitelek: Mike Orlov / Shutterstock
Angol író, jelenleg a székhelye az Egyesült Államokban. Keressen meg engem a Twitteren a @radjonze segítségével.

