Hirdetés
A média rendszeres biztonsági másolatának készítésének mindenki számára fontos szempontnak kell lennie az alapvető számítógépes higiénia szempontjából.
Furcsa módon sok ember számára az adatok biztonsági mentése nem olyan tény, amelyet komolyan vesznek, amíg egy meghibásodott merevlemez Merevlemezek, SSD-k, Flash-meghajtók: Meddig fog tartani a tárolóeszköz?Meddig fognak működni a merevlemezek, az SSD-k és a flash-meghajtók, és mennyi ideig tárolják az adatait, ha archiváláshoz használja őket? Olvass tovább . Ha valószínűleg elvesztette az összes zenét, fotóit és videóit, akkor valószínű, hogy soha többé nem fordul elő.
Ha az iTunes és a Photos szolgáltatást használja a média kezelésére, a biztonsági mentések létrehozása és a régi adatok visszaállítása egyszerű folyamat.
Ne légy adatvesztés áldozata. Kövesse ezt az útmutatót, hogy ellenőrizze a média biztonságát.
Kézi vagy automatikus?
Biztonsági másolatot készíthet az iTunesról és fényképeiről manuálisan vagy automatikusan. A kézikönyv mindkét megközelítését áttekintem.
Ha kézi biztonsági másolatot szeretne létrehozni, szüksége lesz egy külső merevlemezre 7 dolog, amit tudnia kell, ha adatmeghajtót vásárol biztonsági mentésekhezGondolsz egy adatmeghajtó megvásárlására a fájlok biztonsági másolatainak tárolására? Íme, amit tudnia kell, ha megalapozott döntést kíván hozni. Olvass tovább vagy egy felhőalapú tároló szolgáltatója jelentős mennyiségű tárhelyet.
Ha a folyamat automatizálását tervezi, akkor valószínűleg használni szeretné a Time Machine alkalmazást, bár néhány harmadik féltől származó lehetőség is rendelkezésre áll.
Készítsen biztonsági másolatot az Time Machine használatával
Az Időgép használata hatékony módja annak, hogy biztonsági másolatot készítsen iTunes könyvtáráról és fotókönyvtáráról.
Ha engedélyezte a Time Machine alkalmazást, az alkalmazás automatikusan biztonsági másolatot készít a Mac teljes merevlemezéről. Hozzon létre órás biztonsági másolatot az elmúlt 24 órában, napi biztonsági másolatot az elmúlt hónapban, és heti biztonsági másolatot készítsen minden hónapra.
Az Time Machine használatához szükség van egy külső meghajtóra vagy szerverre, megfelelő mennyiségű tárhellyel. A beállításához indítsa el az alkalmazást, és válassza a lehetőséget Válassza a Biztonsági mentési lemez lehetőséget. Válassza ki a külső meghajtót rendeltetési mappaként - az Time Machine formázza a meghajtót és létrehoz egy új partíciót.
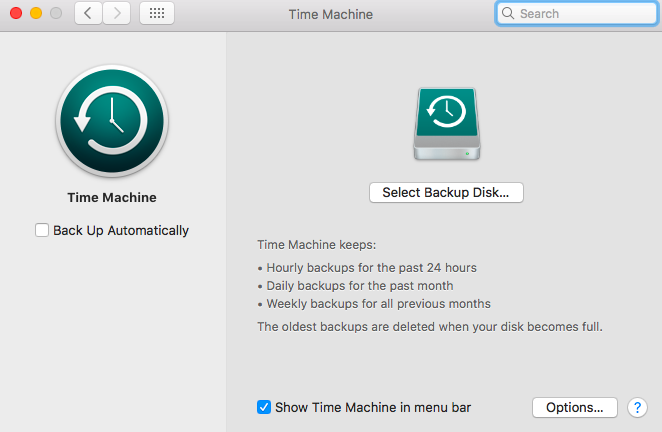
Ha bizonyos mappákat ki szeretne zárni, kattintson a gombra Opciók. Ha csak a médiát szeretné biztonsági másolatot készíteni, zárjon ki mindent, kivéve az iTunes és a Photos fájlokat.
Nincs más, amit tennie kell. Amíg megjelölted Automatikus biztonsági mentés, A Time Machine elkezdi a biztonsági mentések létrehozását egy előre meghatározott ütemezés szerint. Ha külső meghajtót használ, ne felejtse el csatlakoztatni azt a biztonsági mentés elindításához.
Fájlok visszaállítása az időgép segítségével
Csak azért, mert a Time Machine biztonsági mentéseket készít a teljes meghajtóról, ez nem azt jelenti, hogy vissza kell állítania a teljes meghajtót. Az alkalmazás lehetővé teszi meghatározott fájlok vagy mappák visszaállítása 3 módszer az adatok visszaállításához az időgép biztonsági mentéseibőlAz alábbiakban bemutatjuk, hogyan lehet a Mac-ot visszaállítani a Time Machine segítségével, ideértve az „időgép-biztonsági mentések keresése” lépéseit is. Olvass tovább .
A visszaállítani kívánt fájl megkereséséhez kattintson a Menüsor Időgép ikonjára, és válassza a lehetőséget Írja be az Időgépet.
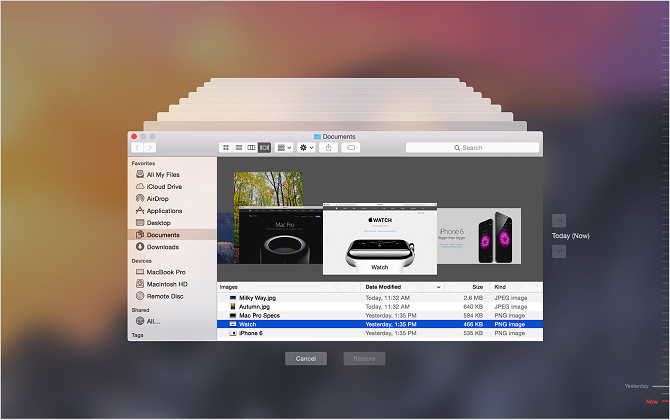
A képernyő jobb oldalán található fel és le nyilak segítségével keresse meg a visszaállítani kívánt biztonsági másolatot, majd keresse meg a kérdéses fájlt vagy mappát, majd kattintson az OK gombra. visszaállítás.
Az iTunes kézi biztonsági mentése
Kicsit bonyolultabb a manuális biztonsági másolat készítése az iTunes könyvtárból. A folytatás előtt el kell végeznie néhány karbantartási feladatot az alkalmazáson belül - nevezetesen össze kell konszolidálnia a könyvtárat.
A könyvtár egyesítésekor az iTuneshoz csatlakoztatott fájlok másolatát a merevlemez iTunes médiamappájába helyezi. Az eredeti példányok a helyükön maradnak.
Egyértelmûvé téve: ez azt jelenti, hogy az összes iTunes könyvtárán kívül mentett zene, videó, podcast, alkalmazás és játék megismétlődik. Ha a könyvtár nagy, törölnie kell az eredeti példányokat, miután a konszolidáció megtörtént helytakarékosság érdekében Helyezze el a biztonsági mentéseket, az alkalmazásokat és a fényképeket a MacBook-ról a szabad hely létrehozása érdekébenHa kétségbeesett, és nem akarod fizetni a szilárdtestalapú meghajtófrissítés esélyeit, íme néhány ötlet a MacBookon elérhető tárhely további maximalizálásához. Olvass tovább .
Konszolidálja könyvtárát
Szerencsére a könyvtár összevonása egyszerű.
Nyissa meg az iTunes alkalmazást, és keresse meg a Fájl> Könyvtár> Könyvtár rendezése. Jelölje be a jelölőnégyzetet a Fájlok összevonása és kattintson a gombra rendben. A folyamat eltarthat egy ideig.
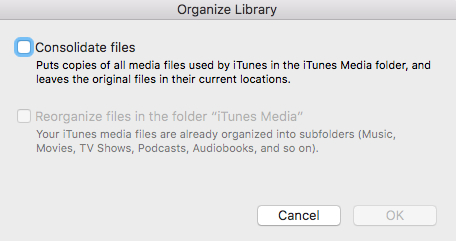
Amíg itt vagy, miért nem rendezi a könyvtárat? Ez megkönnyíti a biztonsági mentés kezelését. A konszolidációs folyamat befejezése után térjen vissza a következőhöz: Fájl> Könyvtár> Könyvtár rendezése és válassza ki Szervezze át a „iTunes Media” mappában lévő fájlokat. Az alkalmazás rendezi a médiát a megfelelő almappákba.
Hozza létre a biztonsági másolatot
Nagyszerű, most már készen áll a biztonsági másolat készítésére. A fájl áthelyezéséhez a külső merevlemezre egyszerűen a megfelelő fájlok húzásával és leejtésével kell járnia.
Nyissa meg a Finder alkalmazást, és induljon a /Users/[username]/Music/. Ha biztonsági másolatot szeretne készíteni a teljes könyvtárról (beleértve az összes médiaformátumot), húzza az iTunes fájlt a külső meghajtóra.
Ha csak egy bizonyos típusú adathordozót szeretne biztonsági másolatot készíteni (például csak a zenegyűjteményt), ugorjon a / Felhasználók / [felhasználónév] / Zene / iTunes / iTunes Media és húzza át a kívánt almappákat.
Állítsa vissza a biztonsági mentést
A manuális iTunes biztonsági másolat visszaállításához a fenti lépéseket fordított irányban kell követnie. Keresse meg a biztonsági mentést a külső meghajtón, és húzza át a merevlemez megfelelő helyére.
Ne felejtse el figyelni arra, hogy visszaállítja-e a teljes iTunes könyvtárat, vagy csak egy almappát. A rendeltetési útvonalak különböznek egymástól.
Miután sikeresen átmásolta a biztonsági másolatot, el kell mondania az iTunesnak, hogy keresse meg.
Győződjön meg arról, hogy az iTunes nem fut (hajtsa végre a Kényszer kilépni ha az). Most indítsa újra az alkalmazást, miközben lenyomva tartja választási lehetőség.
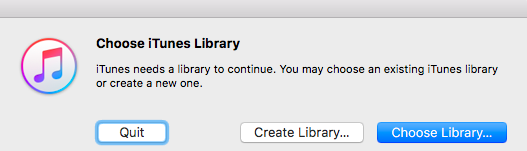
Egy új ablak jelenik meg, amely felszólítja az alkalmazást a könyvtárára. kettyenés Válassza a Könyvtár lehetőséget és válassza ki az iTunes fájlt (/Users/[username]/Music/iTunes). nyomja meg rendben, és az iTunes importálja az összes médiát.
Fotók kézi biztonsági mentése
A fotókönyvtár manuális biztonsági másolatának készítésének folyamata nagyjából hasonló az iTunes biztonsági másolatának készítéséhez, ám van néhány beállítás, amelyeket tisztában kell lennie.
Készítse elő könyvtárát
Az iTuneshoz hasonlóan a Fotók alkalmazás tárolja az összes képet egy központi könyvtárban. A funkciót bekapcsolhatja a következő címre kattintva Beállítások> Importálás és jelölje be a jelölőnégyzetet a Másolja az elemeket a Fotók könyvtárba.
Konszolidálhatja a Mac másutt származó fényképeit is. Nyissa meg a Fotókat, és válassza a lehetőséget Összes fotó a bal oldali panelen. nyomja meg Parancs + A az összes kiválasztásához, majd menjen a Fájl> Összevonás.
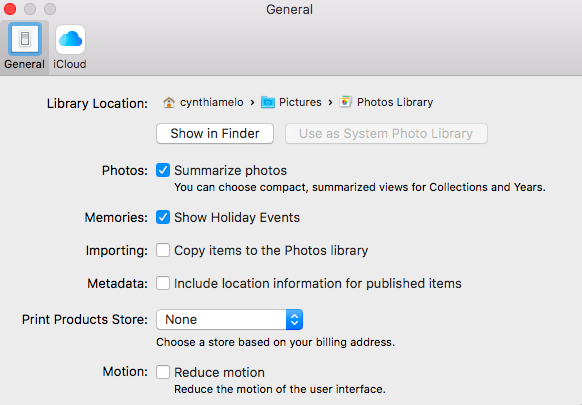
Miután rendezte fotóit, menjen a /Users/[username]/Pictures és keresse meg a hívott fájlt Fotók könyvtára. Ezt kell a külső meghajtóra másolnia.
A Fotótár visszaállítása
A Fotótár könyvtár biztonsági másolatának külső eszközről történő visszaállításához húzza a mappát a mappába /Users/[username]/Pictures.
Az iCloud használata
Van egy másik, könnyen használható opció, amelyet figyelembe kell vennie a fényképek mentésekor: iCloud. Az Apple felhőalapú tárolási szolgáltatása Mi az iCloud meghajtó és hogyan működik?Zavaros, miért különbözik az iCloud Drive az Apple többi felhőszolgáltatásától? Mutassuk meg, mit tud tenni, és hogyan lehet a legtöbbet kiaknázni. Olvass tovább szorosan integrálva van a Fotók alkalmazásba.
Az összes fénykép mentéséhez az iCloud-ba indítsa el a Fotók alkalmazást, és keresse meg a Fájl> Beállítások, és válassza a iCloud fület.
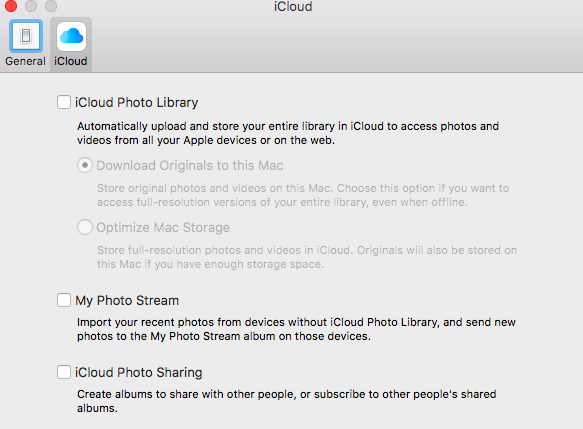
Győződjön meg arról, hogy megjelölte a melletti négyzetet iCloud Photo Library. Dönthet úgy, hogy az eredeti fájlokat a Mac-en szeretné-e megtartani, vagy egyszerűen alacsonyabb felbontású másolatokat takarít meg a hely megtakarítása érdekében.
Harmadik fél alternatívái
Végül, ha nem akarja használni a Time Machine-t vagy az iCloud-ot, és nem szívesen készít manuális másolatokat, akkor kipróbálhatja egy harmadik féltől származó alternatívát.
A legjobb öt:
- Szénmásoló klón
- hiperszuper
- Adatmentés 3
- Get Backup Pro
- CrashPlan
Mind az ötöt részletesen lefedtük a webhely másutt: olvassa el útmutatónkat további információkért 5 Helyi Mac biztonsági mentési megoldás, amely nem időgépSok Mac biztonsági mentési lehetőség létezik, és ezek közül sok olyan funkcióval rendelkezik, amelyekkel az Apple alapértelmezett biztonsági mentési alkalmazása egyszerűen nem tud versenyezni. Olvass tovább .
Egy új játékos, akit szintén megfontolhat, a Google Biztonsági mentés és szinkronizálás. Ez egy ingyenes alkalmazás, amely folyamatosan létrehozza a kiválasztott fájlok másolatait a Google Drive-fiókjába.
Biztonsági másolatot készít?
Megmutattam, hogyan lehet megbizonyosodni arról, hogy minden kinyomtatott médiafájlja biztonságban van-e a merevlemez meghibásodásaitól. Ha nem készít rendszeres biztonsági másolatot, akkor mit vársz? Mindig jobb, ha biztonságos vagy, mint sajnálom.
Elvesztette az összes adatát? Milyen biztonsági megoldásokat használ? Inkább manuálisan vagy automatikusan csinálja? Az összes megjegyzését és véleményét az alábbi megjegyzés szakaszban hagyhatja el.
Dan egy brit külföldön élő, Mexikóban élő. Ő a MUO testvérek webhelyének, a Blocks Decoded igazgatója. Különböző időpontokban a MUO társadalmi szerkesztője, kreatív szerkesztője és pénzügyi szerkesztője. Megtalálhatja, hogy minden évben a Las Vegasban a CES show-padján barangol (PR-emberek, nyújtsd ki!), És rengeteg színfalak mögött játszik...


