Hirdetés
Mindig úgy gondolta, hogy "Többnek kell lennie a Windows-nak".
Nos, a Windows sokkal többet tehet, mint gondolnád. Egyes dolgok még tiszteletes számítógépes technikusok számára is idegenek. Ezen fejlett szolgáltatások némelyike évek óta, akár évtizedek óta is működik. Néhányan vadonatújak a Windows 10 rendszerben, vagy szükségük lehet egy ingyenes letöltött Windows alkalmazás letöltésére.
Vessen egy pillantást 15-re és nézzük meg, mit tehetnek az Ön számára.
1. Szerezzen bármilyen számítógépes súgót
Ez a legtöbb veterán Windows-felhasználó ismert. Az Távoli segítségnyújtás Ez a szolgáltatás lehetővé teszi, hogy meghívót küldjön kedvenc számítógépes személyének. Ezután távolról bejelentkezhetnek a számítógépére, hogy segítsenek megoldani egy problémát.
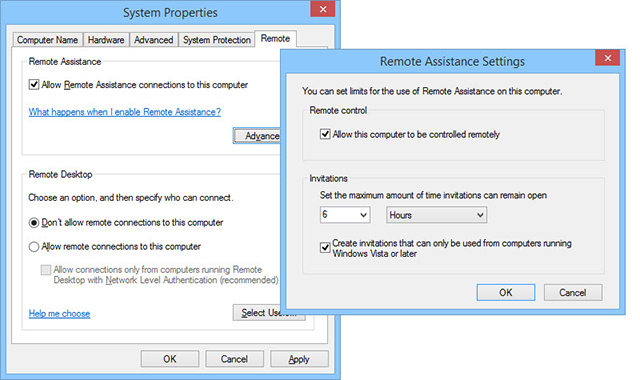
Biztonságos, ne aggódjon. Csatlakozási képességük ideiglenes. Azt is eldöntheti, hogy látják-e az asztalát, vagy csak interakcióba léphetnek vele.
Egész idő alatt te voltál a TeamViewerre támaszkodva 11 tipp a Team Viewer használatához - A legjobb ingyenes távoli asztali kapcsolatkezelő Ha bármilyen ingyenes távoli asztali kliensre van szüksége fejlett funkciókkal, a TeamViewer kell az első választás. Hangsúlyozzuk egyedi jellemzőit. Olvass tovább vagy a LogMeIn. Ha kéri a kedvenc informatikai személyét segítségért, ügyeljen rá, hogy cserébe jól vigyázzon rájuk. Bekapcsolhatja a Távsegítést Vezérlőpult> Rendszer> Speciális rendszerbeállítások> Távoli.
2. Minden egy számológép
Tudod, hogy van egy számológép alkalmazás 6 A Windows operációs rendszer nem elfogadott jellemzőiRengeteg Windows-funkciót használ, amelyeket minden nap használ, de néhányat, amelyeket még soha nem látott. Adjunk némi hitelt ezeknek az alulértékelt eszközöknek. Olvass tovább a Windows rendszerben. De tudta, hogy valóban több számológép van? Ez az alapvető számológép, de tudományos, programozói és statisztikai számológépeket is tartalmaz. Komolyan. És mint minden jó multi-eszköz… várj, még több!
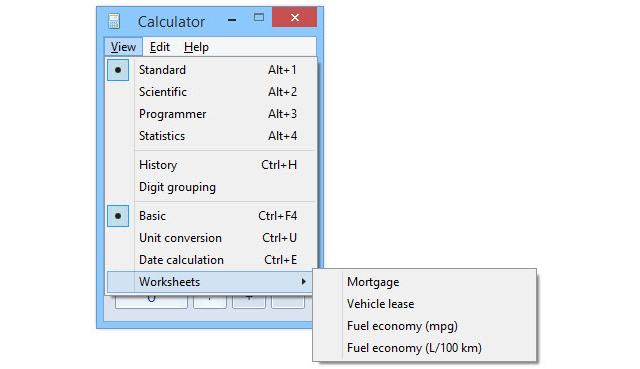
Meg lehet változtatni az egység átalakítását, centiméterben, hüvelykben. A dátum számításával kitalálhatja, hogy hány napja él még. Alku lenne, ha ott állnánk meg, de nem fogjuk megtenni!
Tudta, hogy képes olyan dolgokat csinálni, amelyekre csak gondolkodott táblázatok, például az Excel 15 Excel képlet, amely segít a való élet problémáinak megoldásábanAz Excel nem csak üzleti célokra szolgál. Itt található néhány Microsoft Excel képlet, amelyek segítenek a komplex napi problémák megoldásában. Olvass tovább tudott? Mi a helyzet a jelzálog- és lízingszámítási munkalapokkal? Segítségével kiderítheti, mennyire üzemanyag-hatékony az autó - mérföld per gallon ÉS liter / 100 kilométer. Bármi legyen is egy liter, pfft.
3. Tisztítsa meg a Bloatware szoftvert és javítsa gyorsan a Windows rendszert
Telepítési képalkotási szolgáltatás és menedzsment (DISM) egy nagyon hatékony segédprogram. Fedeztük fel, hogyan tudsz a DISM használatával gyorsan megszabadulhat a duzzadástól és a hulladékotól a Windows 10 rendszerben A Bloatware egyszerű eltávolítása a Windows 10 rendszerbőlA Windows 10 a saját előre telepített alkalmazáskészletével érkezik. Nézzük meg azokat a módszereket, amelyek segítségével eltávolíthatja a számítógépen lévő bloatware szoftvereket, és elidegenítheti a Windows 10 rendszert. Olvass tovább , de ennél sokkal többet is képes megtenni.
Használhatja rögzítsen egy képet a merevlemez-partícióról Hogyan készítsünk ISO képet a Windows rendszerrőlBiztonsági másolatot készíteni és visszaállítani a Windows biztonsági mentési eszközök nélkül? Ideje megtanulni, hogyan készítsen ISO képet a Windows PC-ről. Olvass tovább , talán a számítógép biztonsági másolatát készíteni. A Windows javításához is használhatja, a helyreállító lemezek Készüljön fel a legrosszabbra: a katasztrófa utáni helyreállítási tippeket, amelyeket most használnia kellA legnagyobb ellensége egyszerűen eldobja. Olvass tovább .
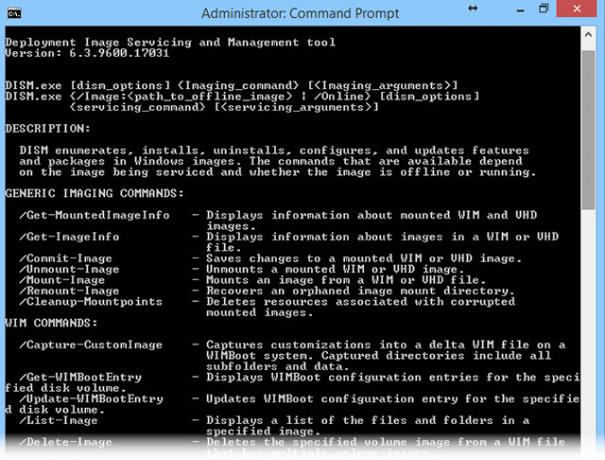
Csak nézze meg fent a súgófájlt. Ez valószínűleg idegen nyelvnek tűnik, de ha hajlandó időt fordítani arra, hogy megtanulja, meglepheti magát. Előfordulhat, hogy ezt az eszközt olyan dolgokhoz használhatja, amelyekre soha nem gondoltál.
A DISM elérése: egy emelt parancssori ablak megnyitása 7 általános feladat A Windows parancssor gyors és egyszerűvé tesziNe hagyja, hogy a parancssor megfélemlítse. Ez egyszerűbb és hasznosabb, mint amire számíthat. Lehet, hogy meglepte, hogy mit lehet elérni néhány gombnyomással. Olvass tovább (adminisztrátori jogokkal) és a DISM parancs.
4. Helyezze át mindent a régi számítógépről az új számítógépre
Amikor te szerezz egy új számítógépet Új számítógép beszerzése, 1. rész: Hogyan lehet áttérni a régi számítógépről az újraAhhh! Az új számítógép öröme! Lehetőség arra, hogy frissen induljon, és hagyja a múltban a lassú, poros, régi számítógépének minden gondját. Ugyanakkor függetlenül attól, hogy nemrégiben vásárolt egy új számítógépet, vagy ... Olvass tovább , a leg unalmasabb munka az összes fájl és a Windows beállítások átvitele Hardver frissítése? Tippek a Windows telepítésének újratelepítés nélküli áthelyezéséhezSzomorúan gondolkodik arról, hogy újra kell telepíteni a Windowsot? A PC hardverének frissítése izgalmas, de a Windows telepítésével kapcsolatos problémák jelentkezhetnek. Íme a jelenlegi Windows-beállítás megőrzési lehetőségei. Olvass tovább . Ahol Windows Easy Transfer könnyebbé teszi az életed.
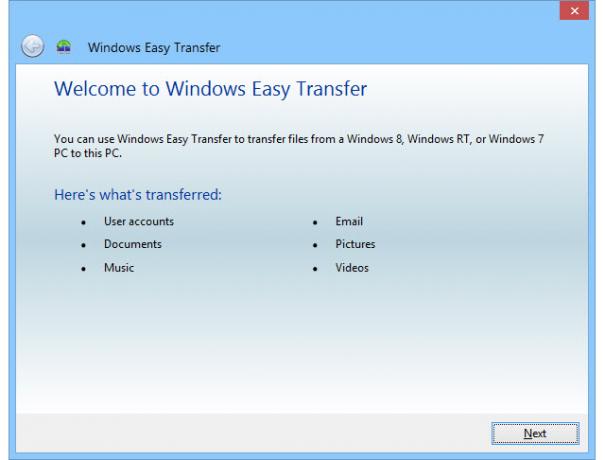
Az Easy Transfer az összes fájlt és mappát áthelyezi a Képek, Zene, Dokumentumok és Megosztott dokumentumok mappákba. Kiválaszthat fájlokat és mappákat más helyekről is. Eladhatja az e-mail beállításokat, az üzeneteket és a névjegyeket. Ez megőrzi az összes olyan speciális beállítást is, amely a Windows-t úgy teszi, ahogy tetszik.
Windows 7 vagy 8.1 esetén csak kattintson a Rajt gombot, és keresse meg az „egyszerű átvitel” kifejezést. A Windows 10 felhasználók használhatják a webhelyen elérhető szolgáltatásokat natív beállítások alkalmazás A Windows 10 Beállítási útmutató: Mindent megtehetszIsmeri a Windows 10 Beállítások alkalmazásának útját? Itt van minden, amit tudnod kell. Olvass tovább és OneDrive az adatok szinkronizálásához Az OneDrive intelligens fájlok helyettesítése a Windows 10 rendszerbenA Microsoft eltörte a OneDrive szoftvert a Windows 10 rendszeren az energiafelhasználók számára. A helyőrzők eltávolítása, más néven intelligens fájlok, sok felhasználót csalódást okozott, akik frissítették a Windows 8.1 rendszert. Több megoldást is összeállítottunk. Olvass tovább vagy Használjon harmadik féltől származó eszközöket a Windows beállítások és alkalmazások áthelyezéséhez Frissítés a Windows 10 rendszerre, valamint a beállítások és az alkalmazások magával viteleJön a Windows 10, és Önnek lehetősége van választást csinálni. Vagy frissítheti a meglévő Windows-telepítést, vagy a nulláról is telepítheti a Windows 10-et. Megmutatjuk, hogyan kell áttérni a Windows 10 rendszerre ... Olvass tovább vagy biztonsági mentés és szinkronizálás 5 Online fájlmentési szolgáltatás, amely szinkronizálódik a Windows eszközzelA biztonsági mentés egyszerű lehet. Kezdje a fájlok szinkronizálásával egy felhőalapú tárolási szolgáltatással. Ez biztosítja a helyszíni másolatokat és az automatikus biztonsági mentéseket. Kiemeltük a legjobb online fájlmentési szolgáltatásokat a Windows felhasználók számára. Olvass tovább .
5. Faxok küldése és fogadása faxkészülék nélkül
A faxolás kissé régimódinak tűnik számodra. De a faxoknak még mindig van helye ezen a világon Nincs fax? Nincs probléma - egyszerűen írjon alá és küldjön faxokat a számítógéprőlA napig, amíg végre elpusztíthatjuk ezt a múltkori gépet, lehet, hogy időről időre faxot kell küldenie, de faxkészülék nélkül kell találnia magát. Próbálja ki a HelloFax alkalmazást. Olvass tovább , és a Windows fax és szkennelés segédprogram segíthet. Ez lehetővé teszi, hogy számítógépét faxok küldésére és fogadására használja. Használhatja azt is nyomtatáshoz, e-mail küldéshez, valamint faxok mentéséhez és rendezéséhez.
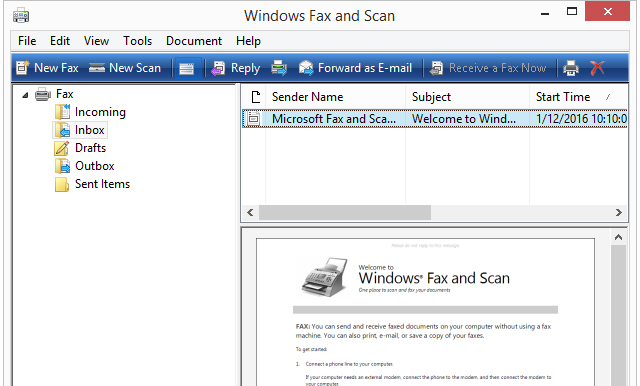
Ne feledje, hogy ehhez a működéshez faxmodemre van szüksége. Lehet, hogy betörnie kell egy múzeumba, hogy beszerezhessen. Furcsa, de van, és szüksége lehet rá, de nem tud róla.
A Windows fax és szkennelés megtalálható a Start menüben, és a „fax és szkennelés” menüben keresse meg; még a Windows 10-ben is!
6. Tesztelje meg a többi operációs rendszert
Készíthet virtuális számítógépet, vagy Virtuális gép Új operációs rendszert tesztel? Maradjon biztonságban egy virtuális géppel Olvass tovább amint hívják, a Windows számítógépen. Ezen a virtuális gépen különféle operációs rendszereket telepíthet. A Windows rendszerben ennek eszköze a Hyper-V.
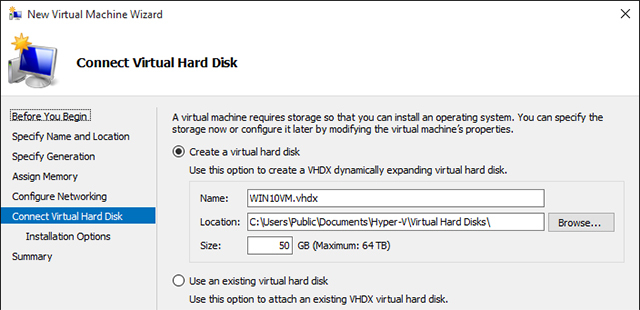
Akarni tesztvezetés Linux Tesztelje a Linux operációs rendszereit a VirtualBox segítségével Olvass tovább ? Hyper-V. Akarni próbálkozzon a Windows 10-rel Már nem töltheti le a Windows 10 ISO-kat... Vagy tudsz?Telepíteni szeretné a Windows 10 rendszert? Az ISO-k már nem érhetők el a letöltési oldalon, de megszerezheti azokat. Olvass tovább ? Hyper-V. Minden, ami a virtuális gépen történik, soha nem érinti a fizikai számítógépet. Ez a számítógépes játszótér.
A Hyper-V telepítéséhez ugorjon a Vezérlőpult> Programok és szolgáltatások> A Windows funkcióinak be- és kikapcsolása. Ott találja meg.
7. Webkiszolgáló beállítása
Az összes ismert és szeretett webhely található webszerverek A legjobb web hosting szolgáltatások: megosztott, VPS és dedikáltAz Ön igényeinek leginkább megfelelő web hosting szolgáltatást keres? Itt vannak a legjobb ajánlások a blogodhoz vagy a webhelyedhez. Olvass tovább . Tudta, hogy a Windows beépített Windows rendszerrel érkezik. Ezt hívják Internetes információs szolgáltatások (IIS).
Most esetleg nem akarja használni otthoni számítógépét vállalkozása webhelyének üzemeltetésére, de ha körül szeretne játszani, tanuljon meg néhány webes programozást, és megnézze, mi teszi a webhelyeket és a kiszolgálókat kullancsokká, az IIS egy hatékony és ingyenes eszköz a Ablakok.
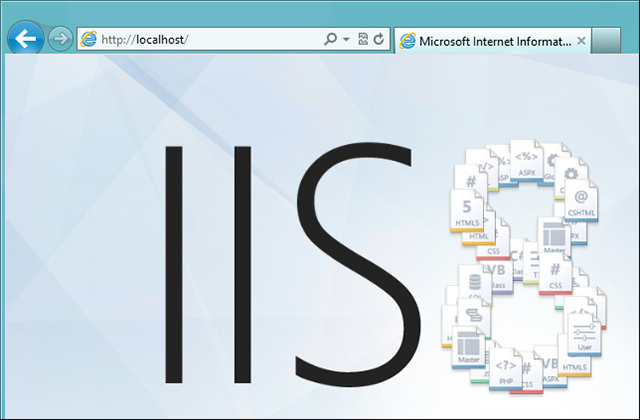
Az IIS szintén a File Transfer Protocol (FTP) szerver. Ha nem tudod, mi az FTP szerver Az ügyfélkiszolgáló hálózat meghatározása [technológiával magyarázva] Olvass tovább igen, helyként felhasználható bármilyen fájl tárolására. Ezután egy FTP kliens FileZilla - Miért győzött ez az FTP ügyfél versenytársai felett?A hordozható alkalmazások függetlenné teszik Önt. Az USB-meghajtón vagy a Dropbox mappában tárolt összes lényeges eszköz kéznél van, bárhová is megy. Semmit sem kell telepítenie. Olvass tovább bármikor csatlakozhat az FTP szerverhez a világ bármely pontjáról, és letöltheti fájljait. Még akkor is felhasználhatja, ha a család közeli és távoli fájljait tárolja. Gondolj családi fényképalbumok vagy videók, esetleg hasznos dokumentumok vagy programok tárolására.
Az IIS szintén telepítve van Vezérlőpult> Programok és szolgáltatások> A Windows funkcióinak be- és kikapcsolása.
8. Tegye ezt a furcsa karaktert
Valaha gépelt egy e-mailt vagy egy iskolai jelentés A 20 legjobb alkalmazás a diákok számára az iskola napjánAkár középiskolában, akár egyetemen jár, ezeknek a fantasztikus alkalmazásoknak az iskolába járó teendők listájának tetején kell lennie! Olvass tovább és el kell készítenie egy olyan karaktert, amely nincs a billentyűzeten? Lehet, hogy a lábjegyzetbe szeretné tenni a szerzői jogi jeleket vagy az 1. aláírást. Talán szüksége van néhány asztrológiai vagy elektromos szimbólumra. Mi lenne egy dipthong vagy egy umlaut? Melyek ezek is? Ki tudja?
Nos csinálod, és Windows karaktertérkép jó módja annak, hogy megszerezzék őket. Megnyitásához nyissa meg a Start menüt és keressen charmap vagy karakter térkép.
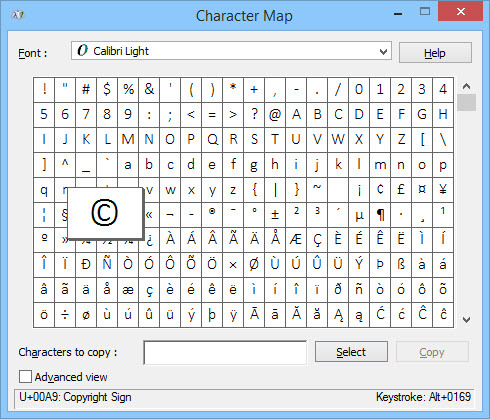
Miután megnyílt, görgessen rajta, váltson sok más betűkészletre is. Akkor csak másolja és illessze be. Vagy keresse meg az ablak alján az Alt kódot.
Minden karakternek megvan a saját kis kódja. Tartsa lenyomva az Alt billentyűt, írja be a pluszjelet a számbillentyűzetre, majd a karakter kódját. Amikor elengedi az Alt billentyűt, megjelenik a speciális karakter. Ez a legtöbb Windows-alapú programban működik.
9. Jobb színű monitor
Ez nem profi fotós monitor kalibrálás Mi a monitor kalibrálása, és hogyan javíthatja fényképeit?A monitor kalibrálása biztosítja, hogy a színek pontosan és következetesen jelenjenek meg minden képernyőn, még nyomtatáskor is. Olvass tovább , mégis a Windows kalibrálása a kijelző színével A segédprogram sokkal élvezetesebbé teszi a megtekintési élményt.
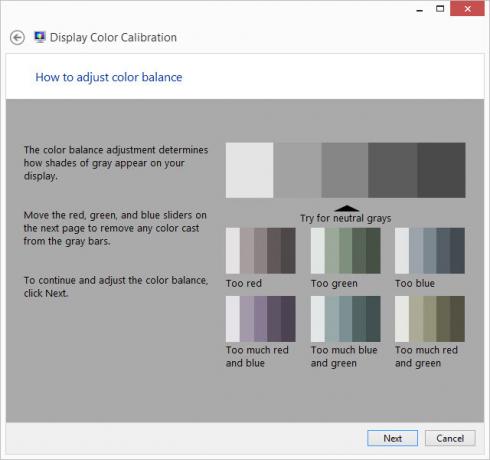
Lehet, hogy játékos vagy, és a karakter nem néz ki jól. Lehet, hogy szereti szerkeszteni a családi fényképeket, de a képernyőn nem úgy néznek ki, mint az eredeti. Lehet, hogy csak azt akarja, hogy kiváló színű legyen a kijelzőn.
A Kijelző színének kalibrálása segédprogram segíthet ebben. És te már a tulajdonod vagy. Bennetek van Kezelőpanel alatt Kijelző és megtalálhatja, amikor a Start menüből keres.
10. Beszéljen és hallgassa meg a Windows rendszert
Ha elolvassa a cikkünket a könnyebbé teszi a Windows használatát rövidlátással vagy távoli látással Hiányos vagy távollátó? Tippek a Windows hozzáférhetőbbé tételéhez fiatalok és idősek számáraA számítógépek túl kicsi nyomtatást használnak, látása megváltozik, fejfájást kap, és a számítógépet sok piszkos névnek nevezik. A stressz enyhítésére vonatkozóan olvassa el ezt az útmutatót a Windows akadálymentesség eszközéhez. Olvass tovább , tudod, hogy a Windows beszélgetést készíthet veled.
Windows Narrátor elolvassa neked, mi van a képernyőn. Billentyűparancsok segítségével a Narrátor elolvassa a teljes kijelölt ablakot, egy teljes dokumentumot, vagy akár csak egy oldalt, bekezdést, sort vagy szót.
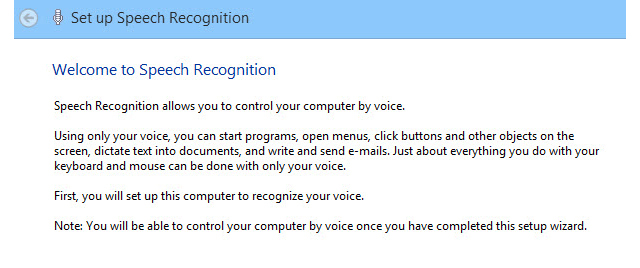
Ez nagyon hasznos lehet a látássérültek számára. De akkor használhatja, ha szenved számítógépes látás szindrómájából, vagy csak beteg, ha a képernyőre nézi. A Narrátor elindításához nyissa meg a Start menüt, keressen narrátor és nyissa meg a megfelelő eredményt.
Természetesen, ha a Windows képes veled beszélni, akkor képesnek kell lennie arra is, hogy meghallgassa. A Windows 10 felhasználók tudni fogják minden a Cortanáról A Cortana beállítása és eltávolítása a Windows 10 rendszerbenA Cortana a Microsoft legnagyobb termelékenységi eszköze az Office óta. Megmutatjuk, hogyan kezdje el a Windows 10 digitális asszisztensét, vagy hogyan kapcsolhatja ki a Cortana-t a jobb adatvédelem érdekében. Olvass tovább , de a Windows már egy ideje hallhat téged. Windows beszédfelismerés visszamegy a Vista napjaiba.
Lehet, hogy nem beszél veled, mint például a Cortana, de a Windows beszédfelismerésével szinte bármit megtehetsz. A beállítás egyszerű és kevesebb, mint egy percig tart. A parancsok egyszerűek, értelmesek és könnyen megjegyezhetők. Nyithat és bezárhat programokat, diktálhat betűket, fájlokat kereshet és nyithat. Ez csak egy nagyon kis betekintés mit tud tenni a Windows beszédfelismerés Gépelés és kattintás beírása, ha nem használható egér vagy billentyűzetHogyan használja a számítógépet, ha nem tudja használni a normál egeret vagy billentyűzetet? Természetesen speciálisan adaptált szoftverekkel! Olvass tovább . Nyissa meg a Start menüt, és keressen beszédfelismerést (a Windows 10 rendszerben nem érhető el).
11. El a kezekkel!
Ezt a praktikus funkciót a Étel és ital alkalmazás vissza a Windows 8.1 rendszerben. Ugyanakkor jó ok miatt ott volt.
Tegyük fel, hogy a kedvenc receptje nyitva volt a laptopján vagy táblagépén, és így ünnepélyt készített. A következő oldalra kellett mennie, de kezét vajjal vagy tészta borította. Óh ne! Ne aggódj, csak hullámozza a kezét a webkamera előtt 10 út, amellyel még nem gondolt volna arra, hogy használhassa webkamerájátMeglepő összeget tehet a webkamerával, tehát vessünk egy pillantást néhány olyan felhasználásra, amelyre esetleg nem gondolt volna. Olvass tovább és a Windows elfordítja az oldalt az Ön számára.
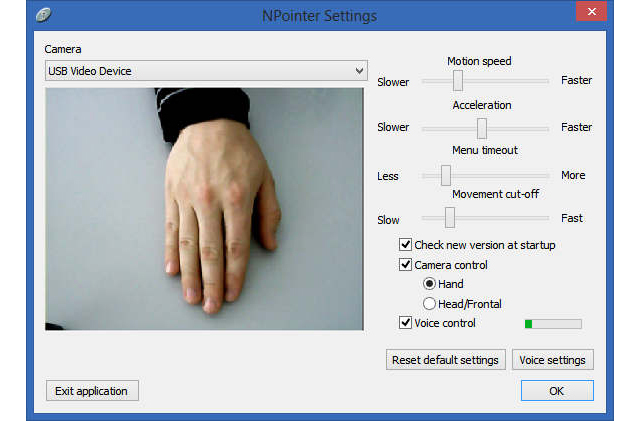
Az jó dolog. A rossz dolog az, hogy az Ételek és Italok alkalmazást megszüntették. De könnyen kaphat olyan alkalmazást, mint a NPointer NPointer: Irányítsa az egérmutatót kézmozdulatokkal Olvass tovább , így a Jedi elme-trükköként is irányíthatja számítógépét.
12. Azonnali extra RAM
ReadyBoost visszakerült a Vistába, és kissé flopp volt. Néhány embernek nehéz volt működni, de a legtöbb ember nem is tudta, hogy létezik. Az utóbbi időben továbbfejlesztették és továbbfejlesztették, és most nagy hasznosságú lehet számodra. Egyszerűen lehetővé teszi használjon külső memóriát Szüksége van memória frissítésre? Kiszervezzen RAM-ot és gyorsítsa fel számítógépét a ReadyBoost segítségévelHa azt akarja, hogy a számítógép gyors és ingyenes sebességfokozást biztosítson, próbálja ki a ReadyBoost alkalmazást. A Windows szolgáltatás további memóriát ad a rendszeréhez. Csak egy kompatibilis flash meghajtóra van szüksége. Olvass tovább , mint egy USB flash meghajtó vagy SD-kártya, mint egyfajta RAM.
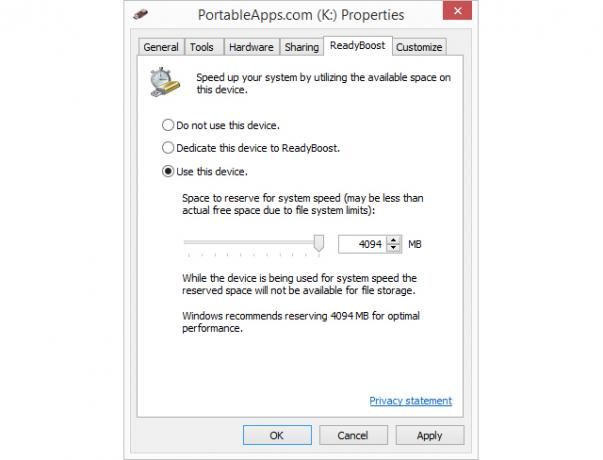
A Windows 10 verziójától kezdve MINDEN flash-meghajtót képes használni, amelyek a számítógéphez vannak csatlakoztatva. Tehát, ha számítógépe csak 8 GB RAM-mal rendelkezik, beugraszthat egy 8 GB-os USB flash meghajtóra, és megduplázhatja a RAM-ot.
A Windows Intézőben kattintson a jobb gombbal az használni kívánt USB-meghajtóra, válassza a lehetőséget Tulajdonságok, majd kattintson a ReadyBoost fülre, és kövesse az utasításokat. Szép trükk, Windows.
13. Tervezze meg a valóban nagy távolságot
Hálózati vetítés egy olyan szolgáltatás, amely lehetővé teszi a kivetítőhöz való csatlakozást a hálózaton keresztül. Természetesen azzal a feltétellel, hogy a projektor csatlakozik a hálózathoz. Lehet, hogy nem valami olyasmit fog használni projektor otthon Hogyan válasszuk ki a tökéletes házimozi LCD kivetítőtAz LCD kivetítők nagy részletességű képeket szolgáltatnak, és energiatakarékosabbak. Van néhány árnyalt szempont, amelyet figyelembe kell venni, mielőtt belemerülne és pénzt költene olyan funkciókra és szempontokra, amelyekre Önnek esetleg még nincs szüksége. Olvass tovább , de ez a kis trükk tehet téged a következő testület ülésének csillagává.
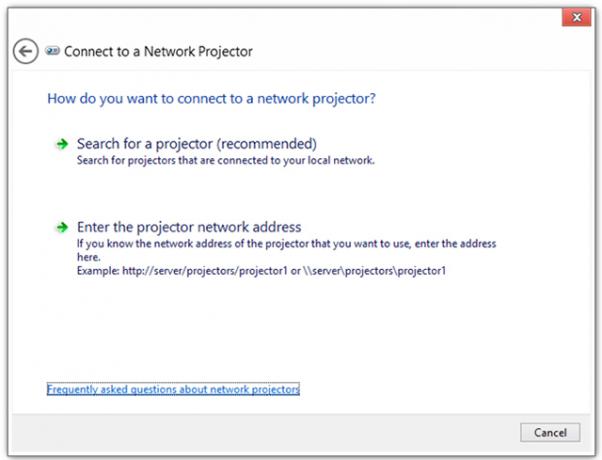
Ahelyett, hogy egy videokábelt csatlakoztatna a kivetítőhöz, és leteszi a laptopjára, csatlakoztassa a hálózatot, csatlakozzon a Network Projection segítségével, és légy prezentációs profi.
Sajnos úgy tűnik, hogy ezt a funkciót eltávolították a Windows 10 rendszerről, de továbbra is elérhető a Windows 7, 8 és 8.1 rendszeren. A Start menüben keressen Csatlakozás egy hálózati kivetítőhöz hogy megtalálja.
14. Tegye számítógépét videócsillaggá
A Windows 10 újdonsága a Game DVR (Digital Video Recorder) segédprogram. Ez megköveteli, hogy rendelkezzen a Xbox alkalmazás a Windows 10-hez A Windows 10 a játékosok számára készült: 6 olyan funkció, amelyet szeretni fogA Windows 10 játékot fogja használni! Akár az Xbox One játékokat közvetíti a számítógépre, akár az Xbox alkalmazást használja, akár a nagy teljesítményű játékot élvezi a DirectX 12 segítségével, a Windows 10 tovább növeli ... Olvass tovább telepítve. A játékosoknak videoklipjeik készítésére szánták őket, ezért nincs ok arra, hogy bármilyen felvételt felhasználhassanak.

megnyomni a Windows billentyű + G elindítja a Game DVR-t. Meg fogja kérdezni, hogy ez a játékgép-e. kettyenés Igen, nem fogjuk mondani rólad. Akkor megjelenik a vezérlők a felvétel megkezdéséhez. Ez lehetővé teszi még apróbb szerkesztéseket is, például a videó hosszának levágását.
15. Mutassa meg informatikai személyének, amit csinált
Ez az, amiről még a jó PC-k nem is tudnak. használata Windows Steps Recorder, részletes listát adhat arról, hogy mit tettél egészen addig, amíg a probléma meg nem kezdődött.
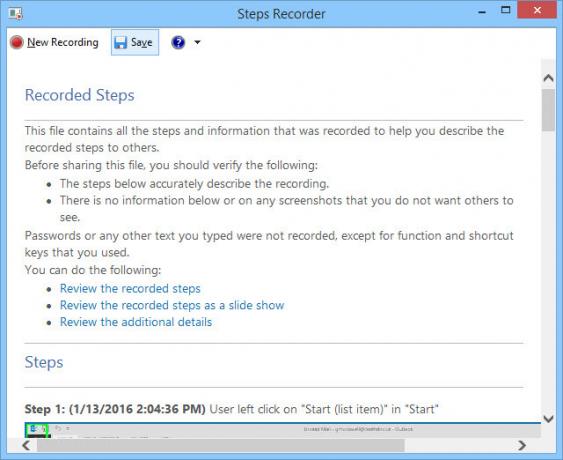
A Steps Recorder a rögzített lépéseket egy szép kis zip fájlba csomagolja, amelyet e-mailben küldhet el kedvenc tech-ének. Megnyithatják, és megpróbálhatják pontosan megmondani, hol mentek rosszul a dolgok. Ez segít nekik a lehető legjobb megoldás megteremtésében.
A Step Recorder elindításához keresse meg a lépés felvevő a Start menüből. Az első eredménynek kell lennie.
Vegye figyelembe, hogy így lesz NEM rögzítse a jelszavait. Tehát ha meg kell nyitnia egy fájlt egy jelszóval, akkor biztonságosan rögzítheti a lépéseket. Technikusa nem fogja tudni letölteni a jelszavát a Windows Steps Recorder programból. Ez a megbízható eszköz valóban megkönnyítheti az életét, különösen, ha tényleges informatikai személy vagy az irodában vagy a családban.
Hiányozunk valamit?
A Windows rengeteg rejtett drágakövet tartalmaz, és az egyes verziók kissé eltérőek lehetnek. A Microsoft néhány nagyon hasznos alkalmazást is kínál, amelyek még több funkcionalitást biztosítanak Önnek.
A Windows és a Microsoft által elkényeztetett operációs rendszer biztosítja az operációs rendszert, amely messze túlmutat az e-mailezésen és a tweetelésen. A Windows rendszert futtató számítógép egy nagyon hatékony eszköz, és évekbe telhet, hogy megtanulják az összes hátrányát. Tehát szánj időt. Amikor arra gondolsz: „Kíváncsi vagyok, hogy meg tudom-e csinálni ezt a számítógépemen?”, Mélyebben mélyüljön bele a Windows-ba. Talán megteheti.
Csak megkarcoltuk a Windows alkalmazások felületét. Hiányoznak olyanok, amelyekről úgy gondolja, hogy mindannyian tudnunk kellene?
Kép kreditek: meghökkent ember tartja a laptop előterjesztette Dean Drobot a Shutterstockon keresztül, Mutató kézmozdulatok vezérlése a neurotechnology.com oldalon.
Több mint 20 éves tapasztalattal rendelkezem az informatika, a képzés és a műszaki szakmák területén, és azt kívánom megosztani, amit megtanultam, bárki másval, aki hajlandó megtanulni. Arra törekszem, hogy a lehető legjobb munkát, a lehető legjobb módon és kis humorral csináljam.