Hirdetés
Noha az alapértelmezett Windows ikonok elvégzik a munkát, ezek nem különösebben izgalmasak. Ha személyes pörgetést szeretne elhelyezni a számítógépen, a Windows 10 ikonok megváltoztatása nagyszerű módja ennek.
Megmutatjuk, hogyan lehet megváltoztatni az ikonokat a Windows 10 rendszeren, ideértve a program- és mappanókokat is. Egy kis munkával teljesen új felület lesz!
Hol találhat egyedi ikonokat a Windows 10 rendszerhez
Mielőtt megváltoztatná a Windows 10 ikonjait, szüksége van néhány ikonra, hogy helyettesítse azokat. Az operációs rendszerben van néhány további beépített ikon, de ezek nem olyan nagyok.
Flaticon remek forrás minden Windows-ikon igényéhez. A weboldal több mint egymillió kiváló minőségű ikont tartalmaz, ezer kényelmes csomagban. Mindent megragadhat a csomagban egyszerre, vagy letölthet egyetlen ikont.

A webhely többféle formátumban is letölthető. Javasoljuk, hogy töltse le őket PNG formátumban az ICO formátumra való egyszerű konvertáláshoz. Az összes nyers letöltést tartsa az úgynevezett mappában PNG ikonok vagy hasonló.
Ha nem találja meg itt azt, amit keres, próbálkozzon Findicons, IconArchivevagy GraphicBurger. Mi is megnéztük néhány nagyszerű Windows ikoncsomag 7 Ikoncsomag a Windows 10 rendszerhez, minden ízléshezAz egyedi ikoncsomagok egyedülálló hangulatot adnak a Windows 10 rendszernek. Több száz stílus közül választhat. Számos gyönyörű és szokatlan ikoncsomagot választottunk a Windows testreszabásához. Melyiket te ... Olvass tovább a múltban.
PNG képek konvertálása ICO ikonokké
A Windows az ICO fájlokat használja az ikonjaihoz. Ezért a képeket PNG-ből (vagy más formátumokból) kell konvertálnia, mielőtt ikonként felhasználná őket.
ConvertICO egy egyszerű módszert kínál erre. Legfeljebb 50 PNG-képet tölthet fel egyszerre, hogy átalakítsák azokat ICO formátumba. Ha úgy tetszik, beírhatja egy konvertálni kívánt kép URL-jét is, kivágva a PNG letöltésének középső lépését.

Tartsa az összes ICO-fájlt a saját mappájában. Ne felejtse el állandóan elhelyezni, mert az ikonfájlok áthelyezése a beállításuk után problémákat okoz.
Programikonok módosítása a Windows 10 rendszerben
A Windows 10 megkönnyíti a parancsikon programikonjának megváltoztatását, de nem a fő végrehajtható fájlt. Ezért el kell készítenie egy asztali parancsikont a megváltoztatni kívánt alkalmazás ikonjára, ha még nem rendelkezik ilyennel.
Ehhez keressen egy alkalmazást a Start menüben, kattintson a jobb gombbal az alkalmazás nevére, és válassza a lehetőséget Nyissa meg a fájl helyét. A kapott mappában kattintson a jobb gombbal a program nevére, és válassza a lehetőséget Küldés> Asztalra (parancsikon létrehozása).
Most módosíthatja az új parancsikont az asztalon. Kattintson a jobb gombbal és válassza a lehetőséget Tulajdonságok új ablak megnyitásához. Itt váltson a Parancsikon fülre, és kattintson a Ikon megváltoztatása gomb alján.
Ekkor megjelenik az alkalmazásban szereplő alternatív ikonok listája, ha vannak ilyenek. Saját ikonjának beállításához kattintson a gombra Böngészés és keresse meg azt a helyet, ahol az ICO-fájlokat mentette.
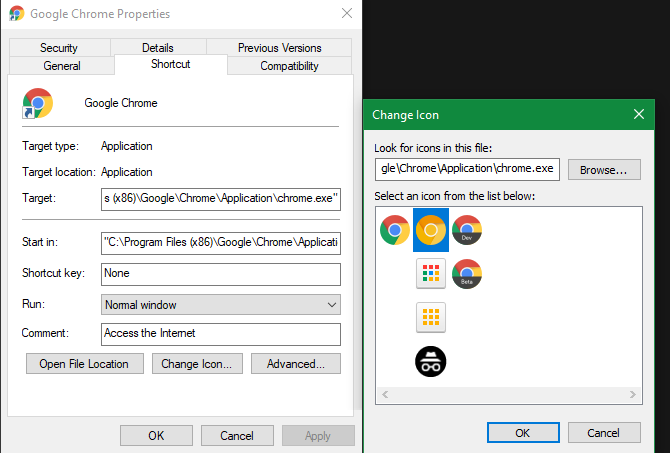
Kattintson duplán az egyikre a kiválasztáshoz, majd válassza a lehetőséget rendben mindkét nyitott párbeszédpanelen. Mindössze annyit kell tennie, hogy megváltoztassa a programikonot a Windows 10 rendszerben.
Az egyéni ikonok rögzítése a tálcára
Szeretné testreszabni a tálca ikonjait is? Ennek legegyszerűbb módja a fenti lépések végrehajtása az egyéni asztali ikonok létrehozásához. Ezután egyszerűen kattintson a jobb gombbal a parancsikonra, és válassza a lehetőséget Rögzítse a tálcához.
Ha inkább, testreszabhatja a tálcához már rögzített ikont. Miközben tartani Váltás, kattintson a jobb gombbal az alkalmazás ikonjára, és válassza a lehetőséget Tulajdonságok. Innentől kezdve a fenti lépéseket követve új ikont állíthat be.

Az ilyen módon végrehajtott változtatások néhány percet vesznek igénybe a hatálybalépés érdekében.
Az egyedi mappaikonok módosítása a Windows 10 rendszerben
A mappaikon megváltoztatása hasonló a fenti eljáráshoz. Kattintson a jobb gombbal a módosítani kívánt mappára, és válassza a lehetőséget Tulajdonságok.
A kapott ablakon váltson a Testreszab fület. Válaszd ki a Ikon megváltoztatása gombot az alján, hogy új ikont válasszon a számítógépről. A Windows ehhez számos alapértelmezett ikont tartalmaz, de ezek többsége old school és csúnya.

Ha meggondolja magát, csak nyissa meg ezt az ablakot, és válassza a lehetőséget Alapértelmezés visszaállítása hogy visszaszerezze az eredeti ikont.
Az összes mappa ikon egyszerre módosítása
Jegyzet: Teszteltük ezt a módszert, amely az interneten népszerűnek tűnik, de nem működött a Windows 10 1903-as verzióján. A futásteljesítmény a Windows 10 verziójától függően változhat.
Szeretné egyszerre megváltoztatni a számítógép összes mappaikonját? Önnek kell ásni a nyilvántartásba Mi a Windows rendszerleíró adatbázis és hogyan szerkeszthető?Ha módosítania kell a Windows rendszerleíró adatbázist, néhány gyors változtatás egyszerű. Tanuljuk meg, hogyan kell dolgozni a nyilvántartással. Olvass tovább ezt megtenni. Ne feledje, hogy ezzel károsíthatja a rendszerét, ezért vigyázzon, ha úgy dönt.
Először írja be regedit a Start menübe a segédprogram megnyitásához. A folytatáshoz adminisztrátori engedélyeket kell megadnia. Keresse meg a következő helyet:
HKEY_LOCAL_MACHINE \ SOFTWARE \ Microsoft \ Windows \ CurrentVersion \ ExplorerMost kattintson a jobb gombbal a Felfedező mappát a bal oldali sávban, és válassza a lehetőséget Új> Kulcs. Nevezze meg az új kulcsot Héj ikonok, majd válassza ki az oldalsávon. A jobb oldali üres mezőben kattintson a jobb gombbal, és válassza a lehetőséget Új> Bővíthető karakterláncérték. Állítsa be a nevét 3. Ismételje meg ezt, és hozzon létre egy újabb karakterláncot 4.
Végül kattintson duplán a 3 az éppen készített húr. Ban,-ben Érték adatok mezőbe írja be idézőjelekben a mappájának ikonját. Ennek egyszerű módja a tartás Váltás a jobb egérgombbal kattintva az ICO fájljára, majd válassza a Másolás útként választási lehetőség.
Valahogy így néz ki:
"C: \ Felhasználók \ Felhasználó \ Dokumentumok \ ICO Ikonok \ mappa.ico"
Ismételje meg ezt a 4 karakterláncot, majd kattintson a gombra rendben és lépjen ki a beállításjegyzék-szerkesztőből. A módosítások érvénybe lépéséhez újra kell indítania a File Explorer programot.
Ehhez nyomja meg a gombot Ctrl + Shift + Esc a Task Manager megnyitásához. kettyenés További részletek szükség esetén kibővítheti. A Eljárások lapon, keresse meg Windows Intéző. Kattintson jobb gombbal erre és válassza a lehetőséget Újrakezd.
Ennek az új ikonját minden mappába alkalmaznia kell. A jövőbeli eltávolításhoz egyszerűen törölje a Héj ikonok A létrehozott regisztrációs kulcs.
Hogyan változtassuk meg a fájlikonokat típus szerint
Alapértelmezés szerint minden fájltípusnál a Windows megjeleníti az alapértelmezett program ikont. Ha ezt meg akarja változtatni, használhatja az úgynevezett ingyenes segédprogramot FileTypesMan bármilyen fájltípus ikonjának megváltoztatásához.
A letöltés és a futtatás után nyomja meg a gombot Ctrl + F a megváltoztatni kívánt fájltípus megkereséséhez. Kattintson duplán a listán egy új ablak megnyitásához, még sok más lehetőséggel. Mellett Alapértelmezett ikon mezőben látni fogja a … gomb.
Kattintson erre, és megnyílik az ismerős Windows párbeszédpanel, amelyben megváltoztathatja az ikont.

Ezzel külön ikonokat állíthat be a fájltípusok megkülönböztetésére, még akkor is, ha ugyanabban a programban nyílik meg. Lehet, hogy megkönnyítené a JPG és HTML fájlok áttekintését egy pillanat alatt, vagy például a régi DOC Word fájlokat, amelyek például az újabb DOCX formátumot nem használják.
Hogyan lehet megváltoztatni a meghajtóikonokat a Windows rendszerben
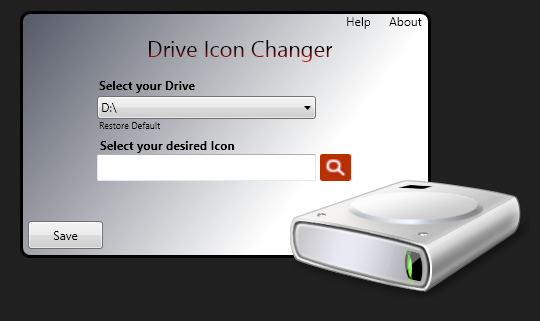
Meg akarja változtatni a látott ikonokat Ez a számítógép a különféle számítógép-meghajtókhoz? Egy ingyenes segédprogram, az úgynevezett Meghajtó ikonváltó megkönnyíti ezt.
Ez hasonló a fent említett FileTypesMan-hez, de sokkal alapvetőbb. Egyszerűen válassza ki a meghajtót és a kívánt ikont, és az újraindítás után alkalmazza őket. Ez minden, amire szüksége van.
Üres tálcaikonok létrehozása
Általában a tálca összes ikonja megjelenik egymás mellett. Ha helyet szeretne hozzáadni, például az egyes típusok elkülönítéséhez, akkor ezt megkerülheti.
Dummy kötegelt fájlok létrehozása
A kezdéshez hozzon létre egy új mappát, ahol tartósan megőrizheti. Nevezd meg Spaces vagy valami hasonlót. A mappán belül kattintson jobb gombbal újra, és válassza a lehetőséget Új> Szöveges dokumentum. Kattintson duplán a fájlra annak megnyitásához.
A szövegfájlban írja be a következőket. Ez lesz hozzon létre kötegelt fájlt ez egy próbabábu; azonnal rá fog nyitni és bezárni a Parancssor ablakot, ha rákattint.
@echo ki. kijáratEzután megy a Fájl> Mentés másként. A mentési párbeszédpanelen adja meg a fájl nevének végét .DENEVÉR. Ha több szóközt kíván létrehozni, másolja, illessze be és nevezze át a fájlt úgy, hogy több nevével rendelkezzen Space1.bat, Space2.bat, stb.
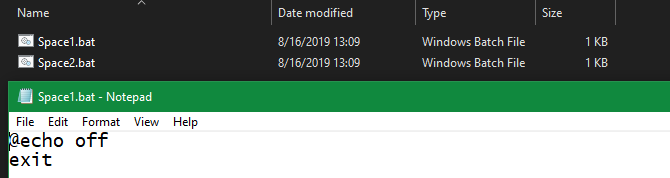
Üres ikon beállítása
A Windows üres ikonjai vannak beépítve. De a tesztelés során ezek fekete négyzetként jelennek meg a tálcán, nem pedig átlátszó dobozok, ami nem jó. Ez azt jelenti, hogy gyorsan el kell készítenie a saját „üres” ikonját.
Nyisson meg egy képszerkesztőt (mi használtunk Festék. HÁLÓ), és hozzon létre egy tökéletesen szögletes vászont - 256 × 256 fog működni. nyomja meg Ctrl + A válassza ki a teljes képet, majd nyomja meg a gombot del hogy törölje. Ez átlátszó négyzetet hoz létre, ha PNG-ként menti.
Ha azonban így hagyja, ugyanazzal a fekete blokk problémával kell szembenéznie. Tehát el kell vennie a Ceruza eszközt, nagyítson, és rajzoljon egyetlen képpontot a kép sarkába.

Mentse el a fájlt PNG formátumban, majd használja a fent említett online konvertert ICO fájlvá konvertálására.
Parancsikonok létrehozása és rögzítése
Most kattintson jobb gombbal mindegyikre Hely fájl és válassza Parancsikon létrehozása, mivel az ikon megváltoztatásához szüksége van egy parancsikonra, nem pedig a fő BAT-fájlra. Kattintson a jobb gombbal minden parancsikonra, válassza a lehetőséget Tulajdonságok, és használja a Ikon megváltoztatása gombot az új üres ikon kiválasztásához.
Ha ez megtörtént, akkor még egy elemet hozzá kell adnia ahhoz, hogy ezeket a hivatkozásokat hozzáadja a tálcához. Ban,-ben Parancsikon az egyes BAT fájlok lapon, írja be felfedező minden előtt Cél doboz. Győződjön meg arról, hogy van-e szabad hely a nyitó idézetek előtt.

Most kattintson a jobb gombbal az összes elemére Hely fájlokat, és válassza ki Rögzítse a tálcára. Üres ikonokként jelennek meg, lehetővé téve, hogy bárhová húzza, és csoportosítsa a többi ikonot.

Az ikon méretének megváltoztatása a Windows 10 rendszeren
Csak módosítani szeretné a Windows 10 ikon méretét? Ez egy egyszerű javítás. Az asztalon jobb egérgombbal kattinthat bármely üres helyre, és választhat Kilátás kiválaszt Kis ikonok, Közepes ikonokvagy Nagy ikonok.
Ha nem tetszik az egyik ilyen előre beállított érték, tartsa lenyomva a Ctrl gombot, és görgessen az egérkerékkel. Ez pontosabban szabályozza az ikon méretét.

A File Explorer ablakban további méretbeállítási lehetőségeket talál Kilátás menü. Az egérkerék tartás közbeni görgetésének módja Ctrl működik is.
Hiányzik a Windows 10 asztali ikonok?
Ha nem lát ikonokat az asztalon, akkor valószínű, hogy mindet elrejtette. Visszatérésükre csak néhány kattintás szükséges.
Kattintson a jobb gombbal az asztal bármelyik oldalára, majd válassza a lehetőséget Nézet> Asztali ikonok megjelenítése ha még nincs ellenőrizve. Ha ez be van kapcsolva, probléma nélkül látnia kell az asztali ikonokat.
Ha ez nem oldotta meg a problémát, akkor előfordulhat, hogy számítógépe táblagép üzemmódban van, ami megakadályozza az asztali ikonok megjelenését. A táblagép üzemmód letiltásához keresse fel a következő webhelyet: Beállítások> Rendszer> Tabletta üzemmód.
Végül, ha hiányzik az alapértelmezett Windows 10 rendszerikonok, vissza kell állítaniuk őket egy másik menüben. Menj Beállítások> Testreszabás> Témák és az ablak jobb oldalán válassza a lehetőséget Asztali ikon beállításai.
Ez megnyit egy új ablakot, ahol válthat az ikonok számára Ez a számítógép, a felhasználói mappát, Hálózat, Vezérlőpult, és a Újrahasznosító kuka. Itt lehet megváltoztatni ezen parancsikonok ikonjait is.

Testreszabhatja minden ikont
Most már tudja, hogyan kell megváltoztatni a Windows rendszer szinte minden ikont. Akár mindent teljesen átjavít, akár csak néhány parancsikonot szeretne megváltoztatni, rendelkezésére áll az eszköz, amely szórakoztató módon személyre szabhatja számítógépét.
És itt nem ér véget. Nézd meg hogyan lehet megváltoztatni a Windows 10 asztal megjelenését és hangulatát Hogyan változtassuk meg a Windows 10 asztal megjelenését és érzetétSzeretné tudni, hogyan lehet a Windows 10-et jobban kinézni? Ezeket az egyszerű testreszabási lehetőségeket használhatja, hogy a Windows 10 sajátossá váljon. Olvass tovább a számítógép testreszabásának sokféleképpen.
Ben a MakeUseOf szerkesztőhelyettese és szponzorált postamenedzsere. B.S. a számítógépes információs rendszerekben a Grove City College-ban, ahol a Cum Laude diplomát szerezte, és főiskolai kitüntetésével. Szereti mások segítségét, és szenvedélyesen játszik videojátékokat.