Hirdetés
Látja a 0xc0000225 hibát a Microsoft Windows 10 rendszeren, amikor megpróbálja indítani a számítógépet? Ez a gyakori hiba hatalmas fájdalmat okoz, mivel megakadályozza a számítógép indítását.
Szerencsére ezt a hibát általában egy kis munkával javíthatja. Megmutatjuk, hogyan lehet kijavítani a 0xc0000225 hibakódot a Windows 10 rendszeren.
Mi a 0xC0000225 hibakód?
Ezt a hibakódot látja, amikor megpróbálja indítani a számítógépet. A Windows egy üzenettel jeleníti meg A számítógépét meg kell javítani és a homályos váratlan hiba történt. Néha azt is mondja A szükséges eszköz nincs csatlakoztatva vagy nem érhető el.
A Microsoft Windows dobja ezt a hibát, amikor nem találja a megfelelő rendszerfájlokat a rendszerindításhoz. Ezt a létfontosságú információt az úgynevezett Indító konfigurációs adatokvagy BCD. Amikor bekapcsolja a számítógépet, megmondja a Windowsnak, hogyan kell megfelelően elindulni.
Ez a hiba gyakoribb azokon a lemezeken, amelyek a GPT partíciós sémával az újabb UEFI specifikációt használják, mint a régebbi beállításoknál.
A Windows róla szóló üzenete kissé homályos, ezért meg kell tennünk tegye fel a Windows hibaelhárítási kupakjainkat A próbabábu Windows hibaelhárításaA Windows sok szart vesz a problémáitól, amelyek nem tartoznak a kezébe. Tudjon meg többet azokról a legnagyobb problémákról, amelyeket az emberek tévesen rögzítenek a Windows rendszerben, és hogyan lehet azokat valóban elhárítani. Olvass tovább hogy megoldja.
Mi okozza a 0xC0000225 hibakódot?
Mivel ez a hiba sérült rendszerfájlokkal foglalkozik Sérült Windows 10 telepítés javításaA rendszer korrupciója a legrosszabb, ami történhet a Windows telepítésével. Megmutatjuk, hogyan állíthatja vissza a Windows 10-t a pályára, ha BSOD-k, illesztőprogram-hibák vagy más megmagyarázhatatlan problémák szenvednek. Olvass tovább , gyakran felbukkan az operációs rendszer frissítése után (például a Windows 7-ről a Windows 10-re történő frissítés).
Ez akkor is előfordulhat, ha a számítógép egy fontos frissítés során leáll, a rendszerfájlokat támadó malware vagy akár a hibás hardver miatt.
Kövesse az alábbi lépéseket, hogy remélhetőleg kijavítsa a problémát, függetlenül az okától.
0. lépés: Hozzon létre egy Windows 10 telepítőlemezt
Más indítási hibákhoz hasonlóan a Windows belsejéből sem tudja megoldani a hibaelhárítást. Ezért rendelkeznie kell a Windows 10 telepítőlemezével, hogy onnan futtasson javító eszközöket. Kövesse útmutató a Windows 10 telepítő adathordozóinak létrehozásához Hogyan hozhatunk létre Windows 10 telepítő adathordozótFüggetlenül attól, hogy miként érkezett a Windows 10-hez, lehetősége van saját telepítő adathordozó létrehozására. Előbb vagy utóbb szüksége lehet rá. Mutassuk meg, hogyan készülj fel. Olvass tovább hogy megszerezze a szükséges lemezt.
Szüksége lesz legalább 8 GB helyű flash meghajtóra vagy DVD-re. Vegye figyelembe, hogy a Windows 10 lemez létrehozásával az összes meghajtó törlődik, ezért javasoljuk, hogy használjon üres flash meghajtót vagy DVD-t.
Miután elkészítette a telepítő adathordozót, helyezze be számítógépébe. Nyomja meg a megfelelő gombot a rendszerindítási menü megnyitásához Hogyan lehet megváltoztatni a rendszerindítási sorrendet a számítógépen (így az USB-ről is indíthat)Tudja meg, hogyan lehet megváltoztatni a számítógép indítási sorrendjét. Fontos a hibaelhárítás és a beállítások módosítása szempontjából, és sokkal könnyebb, mint gondolnád. Olvass tovább , és töltse be a Windows 10 lemezt a külső eszközről.
1. lépés: A Windows automatikus javítása
Először azt akarja próbálja ki a Windows 10 beépített hibaelhárítóját 13 Hibaelhárító eszközök a Windows 10 javításáhozMinden Windows-kiadáshoz van egy eszköz, amellyel kijavíthatja. Keresse meg a problémát ebben a listában, és válassza ki a Windows 10 13 hibaelhárítási és javítási eszközének egyikét. Olvass tovább . Ez lehetővé teszi a rendszer számára, hogy automatikusan ellenőrizze a problémákat, és megpróbálja önmagában azokat megjavítani. Remélhetőleg kijavítja a sérült BCD-t, így visszatérhet dolgozni.
A Windows 10 telepítőlemezéről való indítás után várjon, amíg meg nem jelenik a Windows telepítő képernyő. Erősítse meg a nyelvi beállításokat, majd kattintson az OK gombra Következő. Amikor meglátja a Telepítés most képernyőn kattintson a Javítsd meg a számítógéped a bal alsó sarokban található link.
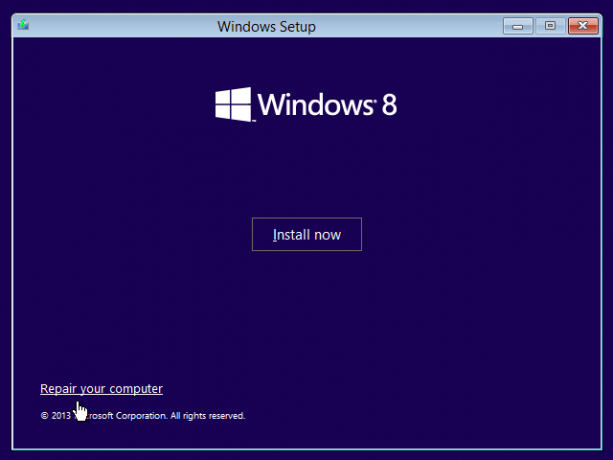
Megjelenik a lehetőségek menüje; választ Hibaelhárítás akkor Haladó beállítások. Tól Haladó beállítások menüben válassza a lehetőséget Automatikus javítás. Hagyja végig a folyamatot, majd indítsa újra a számítógépet, amikor kész.
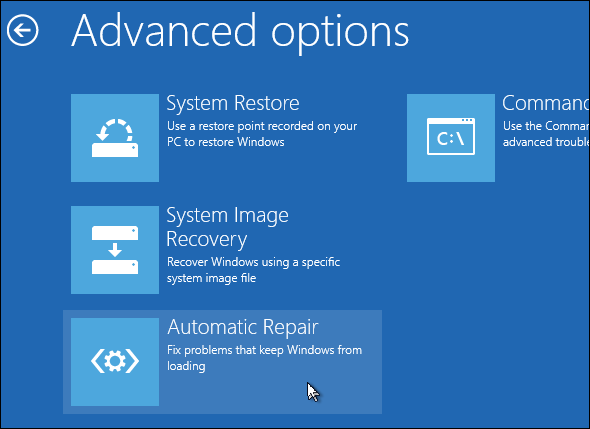
Próbáljon újra rendszeresen indulni. Ha a 0xc0000225 hibakód nem jelenik meg, akkor javította ki a problémát!
2. lépés: Futtassa a kézi SFC-t és ellenőrizze a lemezes szkennelést
Ha a Windows automatikus javítása nem működött, kipróbálhatja néhány fontos rendszer-beolvasást. Ehhez ismételje meg a fenti eljárást a Haladó beállítások menüt, de ne válassza ki Automatikus javítás. Ehelyett válassza Parancssor parancssori felület megnyitásához.
Először futtassa a Rendszerfájl-ellenőrző (SFC) parancs, amely ellenőrzi a sérült vagy hiányzó Windows rendszerfájlokat, és megpróbálja azokat kijavítani:
sfc / scannow. Miután ez befejeződött, futtassa a Lemez ellenőrzése szkennelés ide ellenőrizze, hogy vannak-e hibák a merevlemezen. Használja a következő parancsot, helyettesítve c: a fő partíció betűjével, ha megváltoztatta:
chkdsk c: / r. Miután elvégezte mindkét szkennelést, indítsa újra és próbálja meg újból betölteni a számítógépet. Remélhetőleg a hiba többé nem jelenik meg.
3. lépés: Helyezze vissza a BCD-t
Ha továbbra is problémái vannak, akkor a következő lépés, amelyet megpróbálhat, a BCD újjáépítésére vonatkozó parancs. Mivel gyakran ez okozza a hibát, ez lehet a trükkö az ön számára.
Indítsa újra a Windows 10 telepítő adathordozóját és nyissa meg a Haladó beállítások menü. választ Parancssor ezúttal is. Futtassa a következő parancsokat egyenként:
bootrec / scanos. bootrec / fixmbr bootrec / fixboot bootrec / rebuildbcdAz első parancs megvizsgálja a lemez (ek) kompatibilis telepítéseit, ami segít megtalálni a „hiányzó” Windows telepítést. A második és a harmadik parancsok új MBR és indító szektort írnak a lemezre. Az utolsó parancs a javítások után újra megkeresi a Windows telepítéseit.
Indítsa újra a számítógépet, és remélhetőleg ez törli a 0xc0000225 számú hibaüzenetet.
4. lépés: Állítsa be az aktív partíciót
A Windows lehetővé teszi az aktív partíció megváltoztatását, így megmondhatja a rendszernek, ahonnan indul. Ha ez valahogy hibássá válik, akkor megváltoztathatja, hogy a Windows a megfelelő partícióra mutatjon.
Menjen át a fentebb és nyissa meg a Parancssor a Windows javítólemezéről. Írja be egyenként a következő parancsokat a Lemezpartíció eszköz, és sorolja fel a rendelkezésre álló lemezeket:
diskpart. listalemez. Lesz egy sor bejegyzést felcímkézve 0 lemez, 1. lemez, stb. A belső merevlemez valószínűleg valószínű 0 lemez- meg tudod mondani a Méret melyik melyik. Írja be egyenként a következőt, helyettesítve a x val vel 0 vagy a merevlemez számától függetlenül:
válassza az X lemezt. listapartíció. Ez a második parancs meg fog jelenni az összes partíció a belső meghajtón. Lehet, hogy a fő partícióod 0; ez volt 4 (jelölve mint Elsődleges) nekem.

Ezután írja be ezeket a parancsokat, helyettesítve a x a partíció számával:
válassza az X partíciót. aktív. Lépjen ki a parancssorból, indítsa újra, és ellenőrizze, hogy a probléma megoldódott-e.
Ez jelöli azt a partíciót, amelyre a Windows telepítve van, ahogyan a Windows a rendszerindításhoz használja. Ha ez valahogy megváltozott, és a 0xc0000225 hibát eredményezte, ez mindent visszahelyezhet, ahogy volt.
5. lépés: Ellenőrizze, hogy nincs-e hardver
Ezen a ponton egy csomó szoftver elhárításával már megtették a hiba javítását. Ha továbbra sem tud indulni, akkor fontolóra kell vennie a merevlemez fizikai problémáinak ellenőrzését.
Ellenőrizze, hogy a meghajtó kábele nem sérült-e, és helyezze vissza, ha lehetséges. A számítógép gyártójától függően előfordulhat, hogy vannak beépített diagnosztikai tesztek, amelyek ellenőrzik a meghajtó problémáit.
Kövesse útmutató a rossz merevlemez diagnosztizálásához Hogyan javítsuk meg az elhunyt merevlemezt az adatok helyreállítása érdekében?Ha a merevlemez-meghajtó meghibásodott, ez az útmutató segít a merevlemez-meghajtó javításában és az adatok helyreállításában. Olvass tovább néhány tipp. Miután megerősítette, hogy a merevlemez egészséges, a ...
6. lépés: Próbálja ki a Rendszer-visszaállítást vagy a Windows újratelepítését
Ha ez a probléma a közelmúltban jelentkezett, akkor kipróbálhatja a rendszer-visszaállítást a helyreállítási lemezen, hogy időben visszatérjen. Indítsa újra a telepítő adathordozóból, keresse meg a Haladó beállítások menüt, és válassza a lehetőséget Rendszer-visszaállítás. Válasszon egy legutóbbi helyreállítási pontot, és a Windows visszatér erre a pontra anélkül, hogy a személyes fájljait befolyásolja.

Ha nincsenek visszaállítási pontok, vagy a visszaállítás nem oldja meg a problémát, akkor a legjobb, ha újból telepíti a Windows-t, hogy kicserélje a törött rendszerfájlokat, és minden más friss legyen. Ez időigényes, de az a legjobb megoldás, ha eddig elérted.
Megtalál egy Állítsa alaphelyzetbe a számítógépet opció alatt Speciális beállítások> Rendszer-visszaállítás a helyreállítási lemezen. Kövesse a útmutató a Windows 10 visszaállításához 4 módszer a Windows 10 számítógép gyári alaphelyzetbe állításáraSzeretné tudni, hogyan kell gyári alaphelyzetbe állítani a számítógépet? Megmutatjuk a legjobb módszereket egy Windows számítógép alaphelyzetbe állításához a Windows 10, 8 vagy 7 rendszeren. Olvass tovább további információért.
Hibakód: 0xC0000225 Javítva!
Remélhetőleg a fenti módszerek egyike kitörli a 0xc0000225 számú hibát a Windows 10 rendszerben az Ön számára. Függetlenül attól, hogy ezt egy megszakított frissítés vagy a hardverhiba okozta, szerencsére lehetősége van a leküzdésre. Ha a hibák kifejezetten egy Windows frissítéssel kapcsolatosak, A Microsoft ingyenes SetupDiag eszköze segíthet a hibaelhárításban A Windows 10 frissítési hibák kiküszöbölése a SetupDiag segítségévelA Microsoft egy ingyenes eszközt kínál annak elemzésére, hogy miért nem sikerült a frissítés vagy a frissítés. Így lehet felhasználni a problémák kijavítására. Olvass tovább őket. További hibaelhárításért nézd meg Hogyan javítsuk ki a 0x8000ffff hibakódot Hogyan javítsuk ki a 0x8000FFFF hibakódot a Windows 10 rendszerbenA Windows 10 0x8000FFFF hibakód hatással van a Microsoft Store-ra. Néhány gyors javítással megoldjuk a problémát. Olvass tovább .
Ben a MakeUseOf szerkesztőhelyettese és szponzorált postamenedzsere. B.S. a számítógépes információs rendszerekben a Grove City College-ban, ahol a Cum Laude diplomát szerezte, és főiskolai kitüntetésével. Szereti mások segítségét, és szenvedélyesen játszik videojátékokat.

