Hirdetés
A Windows futtatni szeretné a Raspberry Pi készüléken?
Nem valószínű, hogy hamarosan megtörténik, de ez nem teszi teljesen lehetetlenné. Kiszolgálóként konfigurált Windows számítógép esetén virtuális asztali munkamenetet lehet létrehozni, és ehhez hozzáférhet a Raspberry Pi segítségével.
Ez egy vékony kliens, és a Raspberry Pi kiválóan alkalmas erre a munkára. Így érheti el a távoli Windows asztalokat egy Raspberry Pi vékony kliens segítségével.
Mi az a vékony kliens?
A virtuális asztali számítógépeket tároló központi szerver távoli elérésére optimalizálva egy vékony kliens alacsony spektrumú gép. Lehet, hogy egy régi számítógép vagy egy modern eszköz, amely minimális hardvert futtat.
Míg a szokásos asztali munka elvégzi az operációs rendszer és a szoftver futtatását, míg a vékony kliensek a kiszolgálókra támaszkodnak a nehéz feladatok elvégzésére. Valójában az összes emelő.
Nagy esély van arra, hogy egy vékony klienst használt fel, anélkül, hogy rájött volna. Ha valaha olyan számítógépekkel dolgozott, amelyek csatlakoznak egy Citrix szerverhez, akkor vékony ügyfelet (vagy egy standard asztali számítógépet használt). Lehet, hogy vékony kliens PC-t is használt a helyi könyvtárban vagy az egyetemen.
Észrevetted, hogy a távoli szerver virtuális asztalán lévő munkamenet megőrzi a beállításokat és a fájlokat a bejelentkezés között. Ez egy nagyon hasznos eszköz a hotdesking számára is.
Ez a projekt bemutatja, hogy egy Raspberry Pi hogyan helyettesítheti azt az „alacsony műszaki színvonalú gépet”, és hogyan futhat vékony kliensként, Windows szerverként szerverként.
Raspberry Pi Windows vékony kliens: amire szükséged lesz
Hozzon létre egy Raspberry Pi vékony klienst, amellyel rendszeresen hozzáférhet a Windows PC-hez, és futtathatja rajta az alkalmazásokat. Megmutatjuk, hogyan kell telepíteni és használni a WTWare szoftvert.
Az induláshoz ellenőrizze a következőket:
- Raspberry Pi 2 vagy újabb (a legjobb eredményekhez Raspberry Pi 3B + -t használtunk)
- Formázott, üres microSD-kártya
- Windows számítógép
- Monitor, billentyűzet és egér a Raspberry Pi készülékhez
- Megbízható tápegység
- Windows 10 Pro (vagy a terminálszolgáltatásokat támogató korábbi verziót) vagy Windows Server 2016 futtató számítógép
Szüksége lesz továbbá a WTWare szoftverre is, amelyet letölthet winterminal.com. Ez egy értékelő példány (a teljes verzió 40 dollárt fog visszafizetni), és mint ilyen, a “Értékelés másolata” jelzés megjelenik a képernyő szélén.
További információ a WTWare-ről
A WTWare egy vékony kliens operációs rendszer a Raspberry Pi számára. A telepítés után élveznie kell a Windows Terminal Server élményét, miközben az asztali alkalmazások állandó munkameneten futnak.
A hálózati indításra optimalizált WTWare támogatja a Raspberry Pi helyi adathordozóinak indítását, és a közös RDP-kiszolgálókkal működik. A WTWare támogatást nyújt a helyi hardverekhez is, például a nyomtatókhoz és az intelligens kártya hitelesítőkhöz.
Ennek kulcsa (és az esetleges vékony kliens / szerver beállításoknak) a felhasználói adatok tárolása a Windows szerveren. A beállításokat, programokat és az elmentett adatokat a szerveren tárolják, készen állnak a későbbi munkamenetekhez való hozzáférésre.
A WTWare úgy konfigurálható, hogy a Raspberry Pi programot a microSD kártyáról vagy a hálózatból indítsa el, a Raspberry Pi Preboot Execution Environment (PXE) támogatásának köszönhetően.
A WTWare telepítése Windows és Raspberry Pi rendszerre
Miután letöltötte a WTWare telepítőjét, kattintson duplán a telepítésre a Windows rendszerre. Ha ez megtörtént, helyezze be a Raspberry Pi microSD-kártyáját a Windows PC-be. Ezt már formázni kellett az SD Alapítvány SD Card Formatter segítségével.
Ezt csináld meg, töltse le és futtassa az SD-kártya formázót. Válassza ki a microSD kártyát (ezt automatikusan fel kell ismerni) Válassza ki a kártyát, majd biztosítsa Gyors formátum van kiválasztva.
Ezenkívül ellenőrizze a CHS formátum méretének beállítása doboz. Amikor elkészítette ezt a kattintást Formátum és várja meg, amíg a folyamat befejeződik.
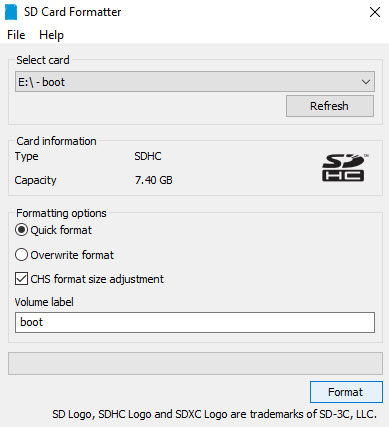
Ezután futtassa a WTWare Configurator programot a Start menüből, válassza a SD boot kártya a Raspberry Pi számára menüpont. Ellenőrizze, hogy az SD-kártya helyes betűjele van-e kiválasztva, majd kattintson az OK gombra Következő.
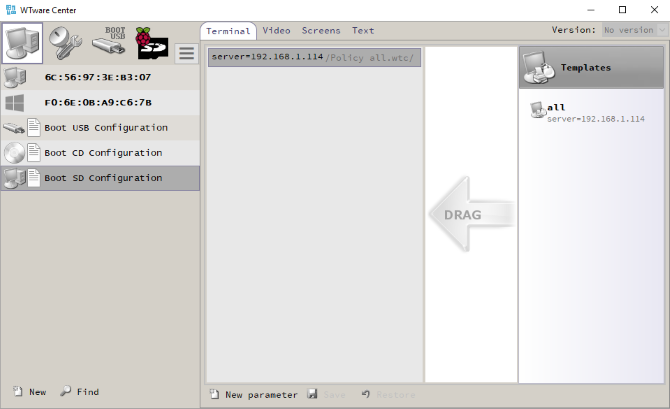
A következő képernyőn válassza ki, hogy milyen vékony klienst szeretne a Raspberry Pi számára. Két lehetőség közül választhat:
Helyi rendszerindítás: A vékony kliens operációs rendszer fájljait az SD-kártya indítja.
Hálózati indító: Ez konfigurálja az SD-kártyát a Raspberry Pi 2 és Raspberry Pi 3 hálózati indításához. Lehetőség van arra is, hogy egyetlen indítást SD-kártyáról konfiguráljunk a Raspberry Pi 3 programozására, hogy utána indítsunk nélküle.
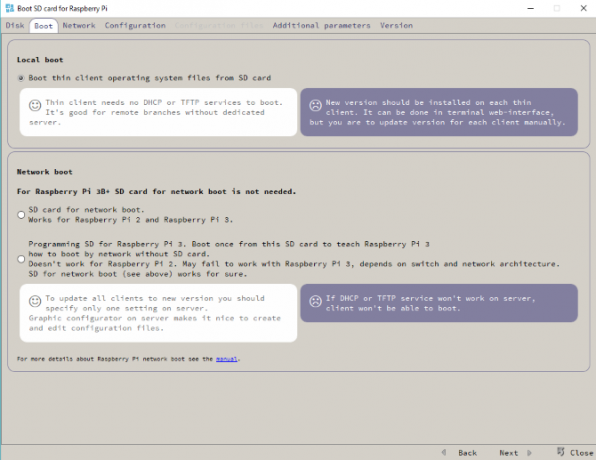
Ebben a szakaszban a legegyszerűbb lehetőség a használata Helyi rendszerindítás. Miután jobban megismerte a beállítást, ugorjon a hálózati indításra.
Konfigurálja a vékony kliens hálózati beállításait
kettyenés Következő lépjen a Hálózat fülre, és válasszon egy DHCP-kiszolgálóhoz hozzárendelt IP-címet, vagy adjon meg statikus IP-t a Raspberry Pi számára. Ha a Wi-Fi használatát tervezi, válassza a Dolgozzon WiFi-n keresztül jelölőnégyzetet.
Kattintson ismét a gombra Következő, majd válassza ki a kívánt konfigurációt. Az alapértelmezett opció itt az első futtatáshoz megfelelő. kettyenés Következő ismét, majd jelölje be a jelölőnégyzetet Mentse a paramétereket a config.txt fájlba fájlt. Ez azt jelenti, hogy később módosíthatja a vékony kliens konfigurációját. Ezt a képernyőt kell használni a kívánt képernyőfelbontás beállításához.
Az utolsó kattintás a Következő lehetővé teszi a Jelszó a terminálbeállítás menübe történő belépéshez. Ha ez megtörtént, kattintson a gombra Ír a telepítés megkezdéséhez.
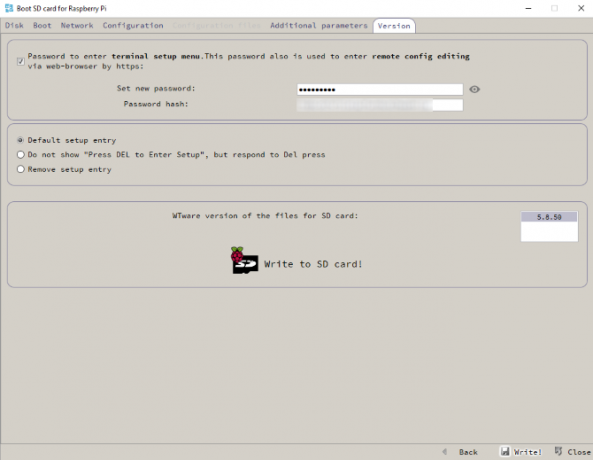
kettyenés Igen hogy elfogadja a figyelmeztetést, és várjon, amíg az adatokat SD-re írják.
A Raspberry Pi vékony kliensének konfigurálása
Miután a képet a microSD-kártyára írta, biztonságos lesz az adathordozó kiadása és behelyezése kikapcsolt Raspberry Pi. A bekapcsolás elindítja a Raspberry Pi-t a Terminal menedzsmentbe képernyő.
Itt használja a Hálózati média lehetőséget választhat a WiFi vezeték nélküli és az Ethernet között, majd állítsa be a hitelesítő adatokat. Szüksége lesz a hálózat SSID-re és a kulcsra.
Ha a Konfigurációs fájlok úgy van beállítva, hogy megfelelően fogadják, akkor lépjen a Csatlakozzon a konfiguráláshoz választási lehetőség. Itt állítsa be újra a vezeték nélküli hálózatot, majd ellenőrizze, hogy a konfigurációs fájl be van-e állítva. Ha nem, váltson vissza a Configurator-ra, válassza ki a megfelelő terminált MAC-cím alapján (amint az a Terminálkezelő képernyőn megjelenik) és kattintson az OK gombra. Hozzon létre üres egyedi konfigurációs fájlt.
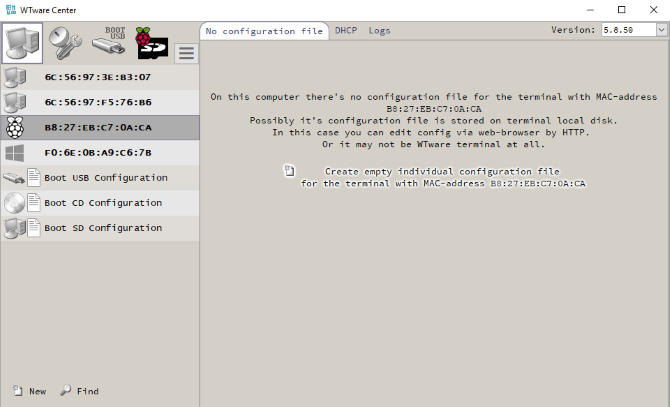
Ettől a ponttól kezdve egyszerűen jelentkezzen be az RDP virtuális asztali munkamenetébe, és kezdje el használni a Windowsot és a Raspberry Pi telepített alkalmazásokat.
Vegye figyelembe, hogy bármilyen létező Windows-fiókot be lehet jelentkezni ilyen módon; ha ugyanazt a fiókot használja, amely jelenleg a Windowsba be van jelentkezve, akkor kijelentkezni fog. Ha új fiókokra van szüksége, hozza létre őket a Windows gépen.
Ez a legjobb módszer a Windows futtatásához egy Raspberry Pi rendszeren
Sok operációs rendszerek állnak rendelkezésre a Raspberry Pi számára, de a Windows nem tartozik ezek közé. Ez a legjobb módja annak, hogy a jelenlegi Windows funkciókat megkapja a Raspberry Pi készüléken, a VNC-n vagy az RDP-n keresztüli csatlakozás hiányában.
Szeretne több termelékenységet kihozni a Raspberry Pi készülékéből, de nem szeretné, ha vékony kliensként állítja be? Lehet, hogy termelékenyebb, mint gondolnád. Így történt, amikor én egy hétig használtam a Raspberry Pi-t a fő PC-kém Málna Pi használata asztali számítógépként: 7 dolog, amit egy hét után megtanultamA szerény Raspberry Pi helyettesítheti az asztali számítógépet? Hét napot írtam és szerkesztettem a Pi-n, érdekes eredményekkel. Olvass tovább .
Christian Cawley a biztonság, a Linux, a barkácsolás, a programozás és a műszaki magyarázatú szerkesztőhelyettes. Előállítja a The Really Useful Podcast-ot is, és nagy tapasztalattal rendelkezik az asztali és szoftver támogatással kapcsolatban. Christian, a Linux Format magazin közreműködője, egy Raspberry Pi gyártója, Lego szeretője és retro játék rajongója.