Hirdetés
Ha sok alkalmazást és programot telepített a Windows 10 rendszerre, akkor helyet szabadíthat át egy másik meghajtóra. Szükséges lehet az alapértelmezett telepítési hely megváltoztatása. Szerencsére ezek a dolgok lehetséges.
A Windows rendelkezik egy beépített segédprogrammal, amely lehetővé teszi a modern alkalmazások áthelyezését a választott helyre. Bár ez a módszer nem működik a hagyományos asztali programoknál, továbbra is lehetséges ezeket a programokat áthelyezni egy másik meghajtóra.
Mutassuk meg, hogyan lehet egy alkalmazást vagy programot áthelyezni egy másik meghajtóra.
Az alkalmazások és programok áthelyezése egy másik meghajtóra
Gyorsan mozgatja a natív Windows alkalmazások többségét, de bármi más áthelyezéséhez további munka szükséges. Először felvázoljuk a Microsoft Store alkalmazások folyamatát, majd áttekintjük a hagyományos asztali programokat.
Modern alkalmazások
nyomja meg Windows billentyű + I hogy megjelenjen a Beállítások menü, majd kattintson a gombra Alkalmazások. Önnek lennie kell Alkalmazások és szolgáltatások a bal oldali navigációs oldal.
Itt található a rendszerre telepített összes alkalmazás és program listája. Előfordulhat, hogy ezek közül az alkalmazások közül néhányat a rendszerrel együtt szállítottak, a többiet magad telepítette. Ez a módszer csak az utóbbi csoporttal fog működni.

Görgessen az áthelyezni kívánt alkalmazáshoz, és válassza ki a listából. Most kattintson a gombra Mozog. Válassza ki az új meghajtó helyét a legördülő menüből, majd kattintson az OK gombra Mozog újra.
Megismételheti a folyamatot, ha valaha is át akarja helyezni az alkalmazást vagy egy másik meghajtóra.
Ha az Áthelyezés gomb szürkén jelenik meg, ez azt jelenti, hogy egy Windows 10 alkalmazás, amelyet nem lehet áthelyezni. Ha ehelyett a Módosítás gombot látja, ez egy hagyományos asztali program, és az alábbiakban ismertetett módszert kell követnie.
Asztali programok
A Microsoft nem javasolja a telepített programok fájlhelyének áthelyezését, mert olyan problémákat okozhat, mint például a program futása. A biztonságosabb (bár kevésbé hatékony) módszer a program eltávolítása, majd újratelepítése a kívánt meghajtóra.
Ha folytatni akarja, hozzon létre egy helyreállítási pontot A Windows 10 gyári visszaállítása vagy a rendszer-visszaállítás használataTudja meg, hogy a Rendszer-visszaállítás és a Gyári visszaállítás hogyan segíthet a Windows 10 katasztrófák túlélésében és a rendszer helyreállításában. Olvass tovább így visszafordíthatja a változtatásokat, ha valami rosszul fordul elő.
Javasoljuk, hogy használja az úgynevezett programot Steam Mover. Ezt eredetileg arra tervezték, hogy a Steam-játékokat a meghajtók között mozgatják, de valójában bármilyen programon működni fog. Használhatja a programok mozgatásához a HDD-ről az SSD-re Merevlemezek, SSD-k, Flash-meghajtók: Meddig fog tartani a tárolóeszköz?Meddig fog működni a merevlemez, az SSD és a flash meghajtó, és mennyi ideig tárolja az adatait, ha archiváláshoz használja őket? Olvass tovább , például.
Vegye figyelembe, hogy minden meghajtónak, amelyet használni szeretne ezzel a programmal, legyen az NTFS formátumú, legyen az a telepített program aktuális helyén, vagy ahonnan át kívánja helyezni. Ezt betöltéssel ellenőrizheti Fájlkezelő majd kattintson Ez a számítógép a bal oldali navigációból. Most, Jobb klikk egy meghajtót, és válassza a lehetőséget Tulajdonságok. Utal Fájlrendszer hogy megnézze-e NTFS-t.

Nyissa meg a Steam Mover alkalmazást. Először válassza ki a … gomb mellett Steam Apps Közös mappa annak a mappa elérési útjának kiválasztásához, amely tartalmazza az áthelyezni kívánt programot (például a programfájlokat). Most válassza ki a … gomb mellett Alternatív mappa és válassza ki a mappa elérési útját, ahová a programot át kívánja helyezni.
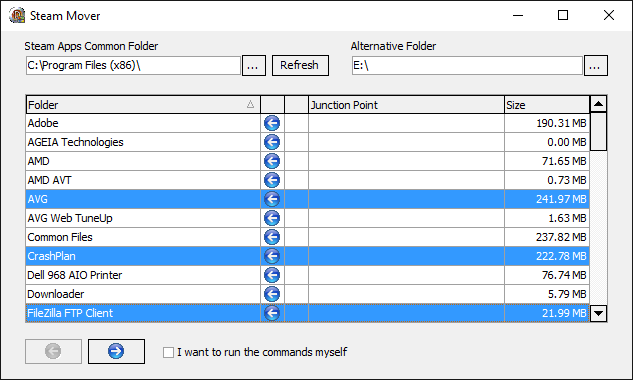
Ezután válassza ki a mozgatni kívánt programot a listából. Több programot választhat úgy, hogy tartja lenyomva CTRL amikor rákattint. Ha készen áll a mozgatásra, kattintson a kék jobb nyíl az alján, hogy kezdjem. Parancssor 7 általános feladat A Windows parancssor gyors és egyszerűvé tesziNe hagyja, hogy a parancssor megfélemlítse. Ez egyszerűbb és hasznosabb, mint amire számíthat. Lehet, hogy meglepte, hogy mit lehet elérni néhány gombnyomással. Olvass tovább megnyitja és feldolgozza a lépést. Ha befejezte, a program mellett megjelenik az új mappa elérési útja Csatlakozási pont oszlop.
Az alapértelmezett telepítési hely megváltoztatása
Ha csak meg szeretné változtatni az alkalmazások alapértelmezett telepítési helyét, az egyszerű. A szokásos programokra történő cseréje egy kicsit bonyolultabb.
Modern alkalmazások
megnyomni a Windows billentyű + I hogy megjelenjen a Beállítások menü. Innentől kattintson a gombra Rendszer majd válassza a lehetőséget Tárolás a bal oldali menüből.
Alatt a További tárolási beállítások címsorra kattintva Az új tartalom mentésének helyének módosítása. Az új alkalmazások alapértelmezett meghajtójának megváltoztatásához használja a Az új alkalmazások a következőkre mennek: ledob.
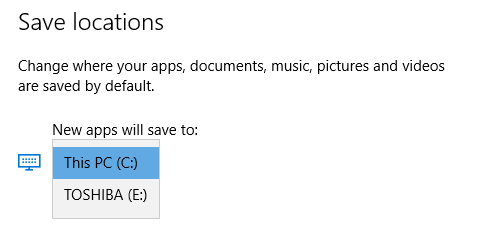
Észre fogja venni, hogy ezen az oldalon megváltoztathatja például a dokumentumok, a zene és a képek alapértelmezett helyét.
Asztali programok
A Microsoft nem javasolja a programok alapértelmezett telepítési útjának megváltoztatását. Ellenkező esetben problémákat okozhat a meglévő programok és a Windows egyes szolgáltatásai. A legjobb, ha ezt a műveletet tiszta rendszeren hajtja végre. Ha ez nem megfelelő, hozzon létre egy visszaállítási pontot, ahol szükség esetén visszaléphet.
A programok többsége lehetővé teszi a telepítés elérési útjának megváltoztatását telepítéskor, ami jobb megoldás lehet, mint a rendszerhez való hegedés.
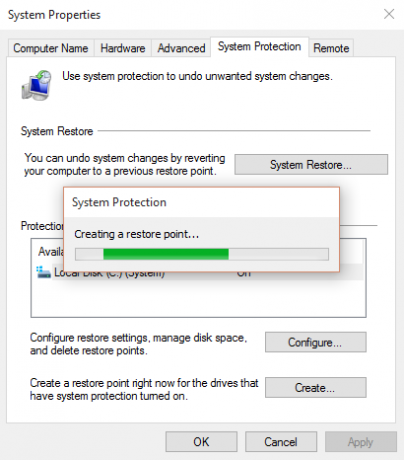
Ha folytatni akarja, javasoljuk az úgynevezett programot Telepítse a Dir Changer alkalmazást. Töltse le a SourceForge-ból, majd futtassa a programot.
Miután a program megnyílt, kattintson a gombra Szerkesztés engedélyezése majd kattintson az OK gombra Igen amikor felbukkan a Felhasználói fiókok ellenőrzése ablak. Most már kiválaszthatja az alapértelmezett telepítési útvonalat a … Gombra ha szükséges, keresse meg a mappa elérési útját.

Program fájlok ahol telepítik a 64 bites alkalmazásokat és Program fájlok (x86) 32 bites alkalmazásokhoz készült. Ha nem biztos benne, mit jelent ez, olvassa el a mi útmutatónkat a különbség a Windows 32 és 64 bites verziója között Mi a különbség a 32 bites és a 64 bites Windows között?Mi a különbség a 32 bites és a 64 bites Windows között? Itt található egy egyszerű magyarázat, és hogyan ellenőrizheti, hogy melyik verzió van. Olvass tovább . De valószínűleg mindkettőt ugyanarra a meghajtóra szeretnéd.
Miután kiválasztotta az új útvonalat, kattintson a gombra Módosítások elfogadása. Most minden új telepített program alapértelmezés szerint ezen mappa elérési útjait használja.
Tisztítsa meg meghajtóját
Most, hogy tudja, hogyan helyezze át az alkalmazásokat és a programokat, és hogyan változtassa meg az alapértelmezett telepítési helyüket, megteheti szabadítson fel helyet a meghajtóin. De ne felejtsen el minden óvintézkedést megtenni a harmadik féltől származó programok használatakor.
És ha még több lemezterületet akar megmenteni, fontolja meg a régi Windows fájlok és mappák törlése A lemezterület felszabadításához törölje ezeket a Windows fájlokat és mappákatMeg akarja törölni a Windows lemezterületét? Vessen egy pillantást ezekre a Windows fájlokra és mappákra, amelyeket biztonságosan törölhet. Olvass tovább . Amellett, hogy a programokat áthelyezte egy másik meghajtóra, remekül megszervezett meghajtója lesz.
Joe a kezében lévő billentyűzettel született, és azonnal elkezdett írni a technológiáról. Most teljes munkaidőben szabadúszó író. Kérdezzen a Loom-ről.
