Hirdetés
A Windows 10 sok szempontból határozott fejlesztés az előző verziókhoz képest, de lassan és lassan is érzi magát, ha nincs megfelelően konfigurálva. A sok közül a Windows 10 teljesítményének javítása, van egy kevésbé ismert szolgáltatás, amelyről tudnia kell: SuperFetch.
Ebben a cikkben mindent megtud, amit tudnia kell arról, hogy mi a Superfetch, hogyan működik, miért lehet problémás, és hogyan lehet azt letiltani, ha problémákat okoz.
Mi a Superfetch?
A Superfetch egy olyan szolgáltatás, amelyet visszavezettek a Windows Vista rendszerbe. A Superfetch szolgáltatás hivatalos leírása szerint „fenntartja és javítja a rendszer teljesítményét az idő múlásával”, de ez homályos és nem magyarázza meg az egész történetet.
A Superfetch „Service Host: Superfetch” néven jelenik meg a Windows Feladatkezelőben. Csendesen ül a háttérben, folyamatosan elemezve a RAM felhasználási mintáit és megtanulva, hogy milyen alkalmazásokat használ a leggyakrabban. Az idő múlásával a Superfetch ezeket az alkalmazásokat „gyakran használtnak” jelöli, és idő előtt előtölti a RAM-ba.
Az ötlet az, hogy ha meg akarja futtatni az alkalmazást, akkor sokkal gyorsabban indul el, mert már elő van töltve a memóriába.

Alapértelmezés szerint a Superfetch célja az összes rendelkezésre álló RAM hely elfoglalása az előre telepített alkalmazásokkal. Ne aggódjon: csak foglalkozik felhasználatlan memória. Amint a rendszerének több RAM-ra van szüksége (például egy olyan alkalmazás betöltéséhez, amely még nem volt előre betöltve), szükség esetén újra átadja a szükséges memóriát.
Vegye figyelembe, hogy a Superfetch nem ugyanaz, mint az Prefetch, amely az előtöltő memóriakezelő, amelyet visszavezettek a Windows XP-be. A Superfetch valójában az Prefetch utódja. Mi a különbség? Az Prefetch nem elemezte a használati mintákat az idő múlásával, és ennek megfelelően módosította az előtöltési paramétereket.
A Superfetch valóban szükséges?
A legtöbb esetben a Superfetch hasznos. Ha van egy modern számítógépe, átlagos műszaki adatokkal vagy annál jobb, akkor a Superfetch valószínűleg olyan simán működik, hogy soha nem fogja észrevenni. Nagyon jó esély van arra, hogy a Superfetch már fut a rendszerén, és nem is tudtad.
Vannak bizonyos „problémák”, amelyek felmerülhetnek a Superfetch használatával:
- Mivel a Superfetch mindig a háttérben fut, a Superfetch szolgáltatás maga mindig valamilyen CPU-t és RAM-ot használ.
- A Superfetch nem megszüntetése az alkalmazások RAM-ba való betöltésének szükségessége. Inkább áthelyezi a rakomány egy korábbi időre. Ha ez a betöltés megtörténik, a rendszer továbbra is ugyanolyan lelassulást tapasztal, mintha az alkalmazást Superfetch nélkül indította el.
- A rendszer indítása lassú lehet, mivel a Superfetch egy csomó adatot tölt előre a merevlemezről a RAM-ra. Ha a merevlemez néhány perc alatt 100% -kal fut, a számítógép minden indításakor vagy újraindításakor a Superfetch lehet a tettes.
- A Superfetch teljesítménynövekedése észrevétlen lehet, ha a Windows 10 SSD-re van telepítve. Mivel az SSD-k annyira gyorsak, nem kell igazán feltöltenie. Ha ez érdekli Önt, nézd meg útmutatóunkat a Windows áthelyezése a merevlemezről az SSD-re A Windows áthelyezése a merevlemezről az SSD-re a teljesítmény javítása érdekébenA Solid State Drive frissítése valóban javítja a teljesítményt. De hogyan lehet egy nagy Windows telepítést kicsinyíteni egy apró SSD-re? A Windows felhasználók nagyon kevés idő alatt kényelmesen áttérhetnek a HDD-ről az SSD-re. Olvass tovább .
A Superfetchről szintén ismert, hogy a játék során teljesítményproblémákat okoz, különösen olyan rendszereknél, amelyek 4 GB-os vagy annál kevesebb RAM-mal rendelkeznek. Nem egyértelmű, hogy miért történik meg, mert nem mindenki számára fordul elő, de feltételezzük, hogy ennek köze van RAM-igényes játékok, amelyek folyamatosan igényelnek és szabadítanak fel memóriát, ami a Superfetch folyamatos betöltését és betöltését okozhatja adatok betöltése.
Biztonságos-e a Superfetch letiltása? Igen! Nincs kihatása a mellékhatásokra, ha úgy dönt, hogy kikapcsolja. Javaslatunk: ha a rendszer jól működik, hagyja be. Ha problémái vannak a nagy merevlemez-felhasználással, a magas RAM-felhasználással vagy a teljesítmény romlásával, RAM-igényes tevékenységek során, akkor próbáld ki kapcsolni, és nézd meg, segít. Ha igen, tartsa távol. Ellenkező esetben kapcsolja be újra.
Jegyzet: Javasoljuk, hogy javítsa a RAM-val ritkán működő rendszerek teljesítményét a Windows virtuális memória korlátozásának módosítása és a Windows vizuális effektusok finomítása. Kipróbálhatja ezeket is tippek a gyorsabb indításhoz és leállításhoz.
A Superfetch letiltása a Windows 10 rendszeren
Megismételjük, hogy a Superfetch letiltását nem javasoljuk, kivéve a fent említett lehetséges problémák hibaelhárítási intézkedéseként. A legtöbb felhasználónak engedélyeznie kell a Superfetch használatát, mivel ez elősegíti az általános teljesítményt. Ha nem biztos benne, próbálja ki azt. Ha nem észlel javulást, kapcsolja be újra.
A Szolgáltatások alkalmazás használata
1. lépés: Indítsa el a Szolgáltatások alkalmazást. Nyissa meg a Start menüt, keressen szolgáltatások, majd indítsa el a Szolgáltatások alkalmazást. Alternatív megoldásként nyissa meg a Futtatás parancsot a megnyomásával Windows billentyű + R, majd írja be services.msc és kattintson a gombra rendben.

2. lépés: Kapcsolja ki a Superfetch szolgáltatást. Görgessen lefelé, amíg meg nem jelenik SuperFetch, kattintson a jobb gombbal, és kattintson a Álljon meg. A szuper letöltés most le van tiltva.
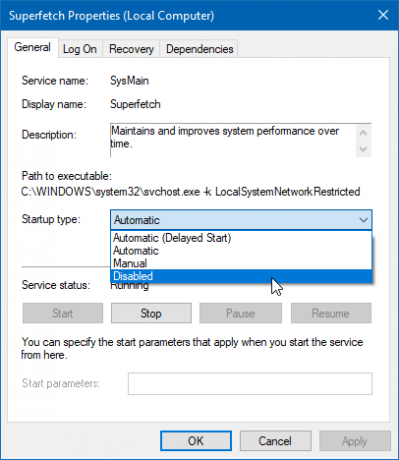
3. lépés: A Superfetch automatikus futásának megakadályozása. Még mindig a Szolgáltatások alkalmazásban kattintson a jobb gombbal SuperFetch és válassza ki Tulajdonságok. Az Általános lapon keresse meg Indítási típus és változtassa meg Tiltva. (Vagy Kézi, ha azt akarja, hogy bekapcsolhassa, amikor szüksége van rá.)
A Beállításszerkesztő használata
A Szolgáltatások alkalmazás az előnyben részesített módszer, de ha ez valamilyen okból nem működik, bármikor közvetlenül szerkesztheti a rendszerleíró kulcsot. Mielőtt ezt megtenné, ellenőrizze készítsen biztonsági másolatot a regisztrációról abban az esetben, ha valami rosszra fordul (gyakoribb, mint gondolnád).
1. lépés: Nyissa meg a beállításjegyzék-szerkesztőt. Nyissa meg a Start menüt, keressen regedit, majd válassza ki az eredmények közül. Alternatív megoldásként nyissa meg a Futtatás parancsot a megnyomásával Windows billentyű + R, majd írja be regedit és kattintson a gombra rendben.

2. lépés: Keresse meg a Superfetch kulcsot. A bal oldali sáv segítségével keresse meg a következőket:
HKEY_LOCAL_MACHINE / SYSTEM / CurrentControlSet / Vezérlés / Session Manager / Memóriakezelés / PrefetchParameters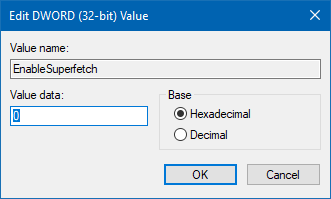
3. lépés: A Superfetch letiltása. A jobb oldali panelen látnia kell egy hívott kulcsot EnableSuperfetch. Kattintson a jobb gombbal és válassza a lehetőséget Módosít… hogy előhívja a kulcsszerkesztőt. A Superfetch letiltásához változtassa meg az Value Data értékét 0 és kattintson a gombra rendben.
Egyéb tiltható Windows 10 szolgáltatások
A Superfetch nem az egyetlen olyan szolgáltatás példája, amelyet jobban ki lehet tiltani. Ha továbbra is problémái vannak a Windows 10 rendszerrel, javasoljuk, hogy nézd meg ezek a Windows 10 szolgáltatások biztonságos letiltásához 9 Windows 10 szolgáltatások, amelyeket biztonságosan letilthatA Windows 10 tele van funkciókkal, de sokuk felesleges. Íme, hogyan lehet biztonságosan megrajzolni a nem kívánt funkciókat a Windows 10 rendszeren az ésszerűbb élmény érdekében. Olvass tovább valamint a következővel kapcsolatos cikkünk még több funkció letiltható 10 további Windows 10 szolgáltatás, amelyet kikapcsolhatA Windows 10 alkotóinak frissítése számos új funkciót, beállítást és alkalmazást mutatott be. Megmutatjuk, mely funkciókat biztonságosan letilthatja és javíthatja a Windows élményét. Olvass tovább .
Kép jóváírás: AntonioGuillemF /depositphotos
Joel Lee B.S. számítástechnikában és több mint hat éves szakmai írói tapasztalat. A MakeUseOf főszerkesztője.

