Hirdetés
Ez könnyű megváltoztathatja egy fénykép hátterét a Photoshopban Hogyan változtashat meg egy fénykép háttere a PhotoshopbanMeg akarja változtatni egy fénykép hátterét a Photoshopban? Az Adobe megkönnyítette a fénykép háttérének szerkesztését. Olvass tovább , de nem kell fizetnie a drága szoftverekért, ha nem akarja. A GIMP a a legjobb ingyenes képszerkesztő szoftver GIMP vs Photoshop: Melyik a megfelelő neked?A Photoshop a legnépszerűbb képszerkesztő alkalmazás, és a GIMP a legjobb ingyenes alternatíva. Melyiket használd? Olvass tovább körül, és szinte annyira hatalmas, mint a kereskedelmi társa.
A háttér megváltoztatása a GIMP-ben egyszerű, és vannak többféle módon is meg lehet csinálni 5 egyszerű módszer a háttér eltávolításához egy képbőlHa egy képet szeretne eltávolítani, akkor nem kell pontosan az Adobe Photoshop. Íme öt alternatív módszer a csináláshoz! Olvass tovább . Ebben az útmutatóban megnézzük a két legjobb megoldást - az egyik nagyon gyors, a másik pedig pontosabb (és erőteljes).
Mielőtt elkezded
Ha még nem ismeri a GIMP-t, akkor összezavarhatja a szokatlan felhasználói felülete. Alapértelmezés szerint a GIMP minden illesztő elemmel - ablakokkal, eszköztárakkal, palettákkal és így tovább - úgy van beállítva, hogy létezzenek önálló, lebegő egységként.

Ha hagyományosabb képet szeretne kapni, látogasson el a következő oldalra Windows> Egyablakos mód. Ezzel összekapcsolhatja ezeket az elemeket, szinte minden más alkalmazás stílusában, amelyet valaha használt.
Gyors módszer: Előtér-választó eszköz
A fénykép háttérének megváltoztatásának egyik leggyorsabb módja az Előtér-választó eszköz használata. Ez egy félig automatizált eszköz, amely a legtöbb munkát elvégzi az Ön számára, de csak egyes képeken működik jól.
A kép elülső részének jól meghatározott szélekkel kell rendelkeznie, és tisztanak kell lennie a háttérhez képest. Erős kontrasztot élvez az előtér teljes eleme körül, akár hang, akár szín;
Nyissa meg a képet, és válassza a lehetőséget Előtér kiválasztó eszköz a képernyő bal oldalán található panelről (úgy néz ki, mint egy ember képe, amelyet eltávolítanak a háttérből).
1. Rajzolj egy vázlatot
Először rajzolj egy nagyon durva vázlatot az előtér objektumához kattintással, húzással vagy a kettő kombinációjával. Nem kell pontosnak lennie. Csak annyit teszünk, hogy ebben a szakaszban elmondjuk a GIMP-nek, hogy a kép mely területei tartalmaznak előtérbeli elemeket, és amelyek háttérképeket.
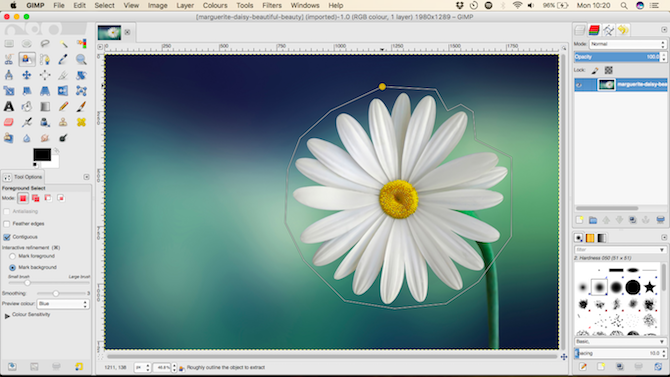
Miután befejezte a kiválasztást, sötétkék fedvényt lát a háttérben, és világosabb kék fedvényt a kép többi részén. Ha túlnyomórészt kék képpel dolgozik, ezeket az átfedéseket zöldre vagy pirosra válthatja Szerszámbeállítások.

2. Festék az előtérbe
Most festsen egy sort egy sorban az előtér tárgyának minden részére, figyelembe véve annak összes hangját és színét. Ügyeljen arra, hogy ne fedje át a hátteret - ezt a lépést nem vonhatja vissza, ezért rosszul tévedés esetén újra kell kezdenie.

Az egérgomb elengedésekor a GIMP megkezdi a kép elemzését. Néhány másodpercig tart. Amikor elkészült, a sötétkék fedvény borítja a hátteret, és az előtérben nincs fedvény. Ha vannak az előtérben olyan részei, amelyeket nem szerepeltek, akkor csak festesse őket újra, hogy azokat hozzáadja.

3. Hozza létre és másolja a kijelölést
Amikor boldog vagy, megüt Belép hogy az előtér előnyt válogatássá tegye.
Másolja a választást a megnyomásával Ctrl + C Windows vagy Cmd + C Mac rendszeren. Menj ide Szerkesztés> Beillesztés másként> Új réteg.

Az előtér most új rétegként van beillesztve, átlátszó háttérrel. Menj Válassza a> Nincs lehetőséget a maradék választások eltávolításához és az eredeti kép elrejtéséhez kattintson a szem ikonjára a rétegek paletta a jobb oldalon.
4. Adja hozzá az új hátteret
Most hozzáadhatja az új hátteret. Hozzon létre egy új réteget, és mozgassa közvetlenül az előtérréteg alá. Vagy beilleszthet egy képet ebbe a rétegbe, vagy kitöltheti színnel a Vödör kitöltő eszköz (Shift + B).
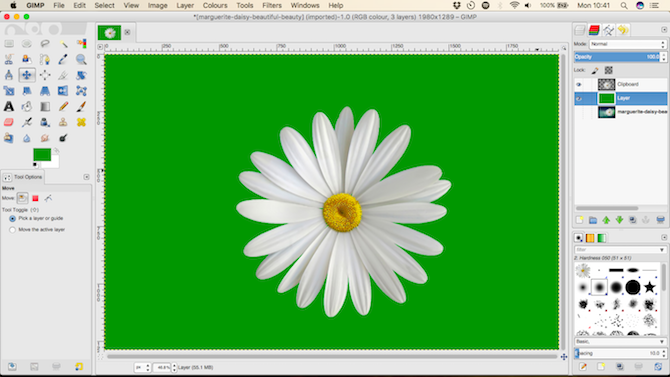
Húzza az előtér objektumát a helyére a Az eszköz mozgatása (használja a billentyűparancs 27 Hasznos GIMP billentyűparancsok, amelyeket szívből ismerni kellA GIMP hatékony munka ló, de ahhoz, hogy teljes mértékben kihasználhassa azt, meg kell tanulnia az alapvető billentyűparancsokat. Íme néhány a legfontosabb tudnivaló közül. Olvass tovább M) és kész.
Speciális módszer: Útvonalak eszköz
Azok a képek, amelyeknél a kiválasztani kívánt objektum homályos szélekkel vagy részletes háttérrel rendelkezik, az automatizált eszközök nem működnek. Használnia kell a Útvonalak eszköz helyette.
A Paths eszköz megegyezik a GIMP eszközével Toll eszköz a Photoshop-ban Hogyan kell használni a Photoshop Pen eszközt Olvass tovább . Kicsit nehezebb használni, de hihetetlenül nagy teljesítményű.
Hogyan lehet használni a Paths eszközt a GIMP-ben
A Paths eszköz lehetővé teszi, hogy összetett választásokat hozzon létre úgy, hogy pontokra, úgynevezett csomópontokra helyez egy képet. Ezeket egy vonal köti össze, amely lehet egyenes, ívelt vagy ferde. Ha egy csomópontot egy objektum széle körül helyez el, akkor nagyon pontosan kiválaszthatja.
Az alábbiakban bemutatjuk a Paths Tool alapjait, amelyek segítenek felgyorsítani a sebességet:

A képfájlok minden egyes kattintása létrehoz egy csomópontot - kattintson többször is egy útvonal létrehozásához.

Kattintson és húzza, amikor egy csomópontot helyez el fogantyúk hozzáadásához a csomóponthoz. Ezek lehetővé teszik görbék létrehozását. A hátsó fogantyú beállítja azt a szöget, amelyben a vonal bejut a csomópontba; az első fogantyú beállítja a szöget, amellyel a vonal elhagyja a csomópontot. Mozgassa a fogantyúkat fel és le, vagy be és ki, hogy szükség szerint módosítsa a görbét.
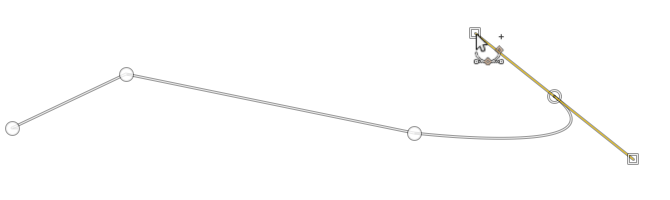
Amikor új csomópontot helyez el, kattintson és húzza abba az irányba, ahová a sort folytatni kívánja és sokkal gyorsabban létrehozhat egy görbét. Ilyen módon csak a fogantyúkkal kell finomítani az utat.
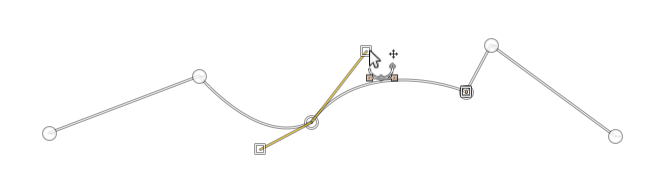
A csomópontok bármikor szerkeszthetők az egyikre kattintva válassza ki. Mozgathatja új helyzetbe, vagy beállíthatja a fogantyúkat. Egy csomópont törléséhez kattintson rá, és nyomja meg a gombot Backspace. Mielőtt hozzákezdene további csomópontokat, feltétlenül válassza ki az útvonal utolsó csomópontját.
A Paths eszköz mögött meghúzódó ötlet nagyon egyértelmű, de eltarthat egy ideig, amíg kényelmesebbé válik. Érdemes néhány percet venni egy üres képfájl gyakorlására, hogy megismerkedjen a működésével.
A háttér megváltoztatása az Út eszköz segítségével
Ha egy objektumot ki szeretne vágni a Paths Tool segítségével, az ötlet az, hogy a csomópontokat úgy helyezze el, hogy az útvonal vonal nyomon kövessen az objektum széle körül.
1. Ráközelíteni
Nagyon közelítsen a képhez. Azt szeretné, hogy a csomópontok az objektum szélén belül helyezkedjenek el, nem pedig az objektumon vagy azon kívül. Ezzel elkerülhetők a választás körüli ráncok.

2. Indítsa el a csomópontok hozzáadását
Válassza ki az első csomópont kezdőpontját. Válasszon olyan helyet, ahol nincs részlet, lehetőleg sarok vagy egyenes.
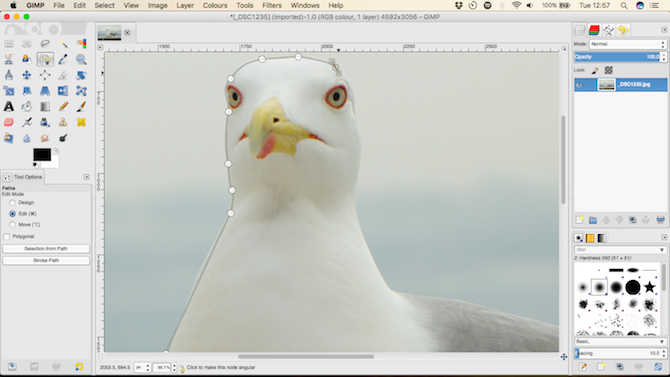
Most indítson további csomópontokat az objektum széle körül. A csomópontok közötti távolság nagyobb lehet simább, kevésbé részletezett területeken. Ahol részletesebb, nagyítson és használjon több csomópontot.
3. Töltse ki a kiválasztást
A befejezéshez helyezze a végső csomópontot közvetlenül az első mellé, majd nyomja meg Belép az utat választássá változtatni. Menj Válassza a> Toll lehetőséget és tartsa meg az alapértelmezett 5px beállítást, hogy kissé lágyítsa a kiválasztott széleket.

Most másolja és illessze be a kiválasztást új rétegként, és rejtse el az eredeti réteget.
4. Adja hozzá a hátteret
Végül adja hozzá az új hátteret. Húzza a helyettesítő hátteret tartalmazó képet a GIMP ablakba. Ez új rétegként adja hozzá, de feltétlenül helyezze a kivágott objektumot tartalmazó réteg alá. Használja a Méretező eszköz (Shift + T) az átméretezéshez.

Válassza ki az előtér objektumot tartalmazó réteget, és nyomja meg az M gomb megnyomásával Az eszköz mozgatása. Most húzza a helyére, és mentse el az újonnan szerkesztett képet.

Végeztél!
A GIMP sokféle módon képes azonos eredmény elérésére. A legfontosabb az, hogy kiválassza a megfelelő képet ahhoz a képhez, amelyen dolgozik.
Az Előtér választó eszköz tökéletes az egyszerű képek kiválasztásához, míg a Paths Tool megtanulása sokkal több ellenőrzést biztosít. A megfelelő kép mellett bármelyik módszer kiváló eredményeket hozhat.
Hogyan jutottál el ehhez az oktatóprogramhoz? Töltse fel az alábbi megjegyzéseket, hogy megossza gondolatait, kérdéseit és bármilyen egyéb tippjét.
Andy volt nyomtatott újságíró és magazin szerkesztő, aki 15 éve ír a technológiáról. Ebben az időben számtalan kiadványban közreműködött és copywriter munkát készített nagy technológiai vállalatok számára. Szakértői megjegyzéseket fűzött a média számára és paneleket vett fel ipari eseményeken.


