Hirdetés
A Google Diák gyorsan válik az elérhető legjobb prezentációs szoftverek közé. Távol a csupasz csont kezdetétől, legújabb funkciói minden eddiginél több esélyt kínálnak a közönséget lenyűgöző bemutatók létrehozására.
Amint az alábbi videóból kiderül, kis kreativitással és türelemmel a Google Slides szinte bármit meg tud csinálni - beleértve az animációt is!
Bármennyire jó ez a projekt, a legtöbbünk nem erre használja a Google Diákat. Szerencsére a legújabb frissítések minden felhasználó számára hozzáférést kínálnak rengeteg nagyszerű eszközhöz, ami azt jelenti, hogy a legjobb prezentáció készítése könnyebb, mint valaha.
Akár te is vagy együttműködés egy osztályprojektnél Hogyan lehet egyszerűen együttműködni a Google Drive-on az online kommentárokkalVannak speciális feliratozással foglalkozó internetes alkalmazások, amelyek integrálódnak a Google Drive-hoz, és megkönnyítik másokkal a dokumentumokkal való kommunikációt. Megvizsgáljuk a legjobb megjegyzési eszközöket a Google Drive-hoz. Olvass tovább
, az ügyfelek udvarolása vagy a főnöke lenyűgözése érdekében ezek a tippek segítenek készítse el a tökéletes diavetítést 10 PowerPoint-tipp a professzionális prezentáció elkészítéséhezHasználja ezeket a Microsoft PowerPoint-tippeket a gyakori hibák elkerülése, a közönség elkötelezettsége és a professzionális prezentáció létrehozása érdekében. Olvass tovább !1. Adjon meg kérdéseket és válaszokat közvetlenül a diákról
A kérdések és válaszok szünetei gyakran kellemetlenek mind az előadó, mind a közönség számára. A közönség tagjai öntudatosak vagy bizonytalanok kérdéseik iránt, vagy kíváncsi lehetnek egy túlságosan specifikus részletre, amelyet a teremben senki más nem érdekel. Hálásan, Diák Q & A remek megoldást kínál ezekre a problémákra.
A közönség tagjai kérdéseket tehetnek fel egy speciális internetes link segítségével, amelyek ezután láthatóak mind az előadó, mind a közönség számára. A közönség tagjai szavazhatnak az érdeklődésre számot tartó kérdésekre, biztosítva, hogy az előadó elsőként válaszoljon a magasabb prioritású kérdésekre.

A Kérdések és válaszok funkció az alábbiakon keresztül érhető el Presenter View. Csak rá kell kattintania Új engedélyezése alatt Közönségszerszámok.
2. Helyezze be a videókat közvetlenül a diavetítésbe
Sokat kell mondani, ha a videofelvételek a diavetítésekben vannak. Az tud tartsa érdekesnek az előadásokat 6 olyan beszédes tipp, amely arra készteti az embereket, hogy figyeljenek rádUnod már az embereket, akik bármikor hangolnak el, ha van valami mondani? Lehet, hogy hogyan adja ki a szavait. Így beszélhet úgy, hogy a figyelmet felhívja. Olvass tovább , kínáljon további tanulási tapasztalatokat, és szüneteltesse hangját! A Google Diák most kétféleképpen kínál lehetőséget a videók beillesztésére: a YouTube-on vagy a Google Drive-on keresztül.

Videó beillesztéséhez győződjön meg arról, hogy ismeri a YouTube URL-jét, vagy hogy már feltöltötte a Google Drive-ra. Ezután keresse meg a Insert menüt, és válassza a lehetőséget Videó.
Megnyílik egy mező, amely külön fülekkel „keres” a YouTube-on, közvetlenül kapcsolódhat egy YouTube URL-en keresztül, vagy navigálhat a Google Drive-fájljaiban. Egyszerűen írja be az URL-t, vagy válassza ki a diavetítéshez linkelni kívánt fájlt, majd nyomja meg a gombot választ illessze be a diába.
3. Videók automatikus lejátszása, ha előre halad a diákkal
Az egyik terület, ahol a Google Slides nem képes felmérni versenytársait, az automatizálhatóság testreszabhatósága. Szerencsére most már automatikusan lejátszhatja a videókat, hogy azonnal elinduljon, amikor egy új diára vált.
A videó automatikus lejátszásához először helyezze be a videofájlt a fenti ábra szerint. Akkor, Jobb klikk a videó miniatűrjén, és kattintson a gombra Videobeállítások… Egy új menü nyílik meg a képernyő jobb oldalán, a jelölőnégyzettel Automatikus lejátszás bemutatáskor. Ez minden, amire szüksége van!
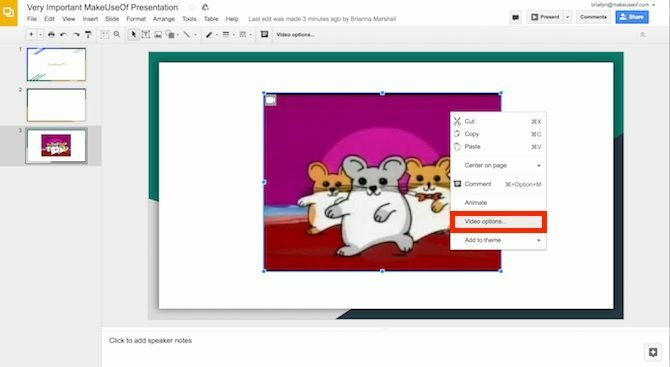
Profi tipp: Amint az az alábbi videóból látható, ezt a trükköt felhasználhatja hangátvitel létrehozására a diák számára (egy másik kulcsfontosságú funkció, amely jelenleg nem érhető el)!
Egyszerűen rögzítse a hangátvitelt minden diára (egy olyan program használatával, mint a Screencastify), és töltse fel a videofájlt (akár a YouTube-on, akár közvetlenül a számítógépről), csökkentse a videó előnézetének méretét, és állítsa be automatikusan lejátszásra, amikor átvált az egyes diákra.
4. Videók kivágása a Google Diák használatával
A használni kívánt videó nem elég ahhoz, amire szüksége van? Senki közönségtag nem akarja átélni egy 10 perces videofelvételt, amikor csak 30 másodpercre van szükség a véleményezéshez! Noha a Google Slides nem helyettesíti a teljes teljesítményű videószerkesztő szoftvert, mégis módosíthatja a videó hosszát két egyszerű lépésben.
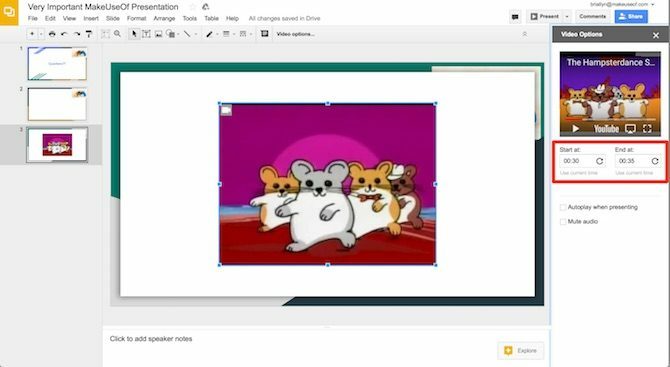
Mint fentebb, miután beillesztette a videót a diába, Jobb klikk az előnézetben, és kattintson a gombra Videobeállítások. Megjelenik a jobb oldali menü. A videó előnézete alatt beállíthatja a kezdési és a befejezési időt közvetlenül a kívánt időpontok megadásával (az ezredmásodpercig), vagy kattintással Használja az aktuális időt.
4. Diák importálása
Ha már bemutatott egy elemet a PowerPointon, de szeretné kihasználni a Google Diák funkcióit, ne félj! A Google Diák importálhat diákat más Google Diák fájlokból vagy a PowerPointból. A szolgáltatás eléréséhez keresse fel a következő webhelyet: Fájl> Diák importálása majd válassza ki az importálni kívánt fájlokat.
Miután a Google Diák feldolgozta a fájlt, kiválaszthatja azokat az egyes diákat, amelyeket be szeretne építeni a prezentációba. Vegye figyelembe, hogy néhány betűtípus vagy helymeghatározás megváltozhat ezen folyamat során! A prezentáció megkezdése előtt mindig ellenőrizze a diákat.
5. Gyorsítsa fel a tervezési folyamatot a mester diákkal
Valaha órákon keresztül lassan elvesztette a gondolatait, amikor óvatosan cseréli a prezentáció minden szövegét ugyanazon betűtípusra? Ez nem szórakoztató idő.
De azok a napok vége! A Google Diák lehetővé teszi, hogy az összes diát egyidejűleg manipulálja a „Mester dia” funkcióval. Ideális egy betűkészlet véglegesítéséhez, grafika vagy logó beillesztéséhez minden diák sarkába, vagy a háttér színének megváltoztatásához az utolsó pillanatban.
A fedélzeti mestercsúszka eléréséhez menjen a Kilátás menüt, majd nyomja meg a gombot Fő. Győződjön meg arról, hogy rákattint a felső diára, hogy hatással legyen a pakli minden diájára, vagy válasszon egy adott diánstílust kisebb méretű változtatások végrehajtásához. Ezután szerkessze a szokásos módon!
6. Projekt diák Androidról / iOS-ból, a Chromecast segítségével
Ha olyan helyszínen jelentkezik, amely rendelkezik Chromecast technológia A Google Chromecast áttekintése és az GiveawayAdunk egy Google Chromecast-ot, tehát olvassa el az áttekintést, majd csatlakozzon a versenyhez, hogy nyerjen! Olvass tovább , nem kell aggódnia a kábelek becsatolása vagy a laptop kompatibilitása érdekében a helyszín rendszerével. A Chromecast és / vagy az AirPlay használatával (iOS-eszközök esetén) a teljes prezentációt csak a mobilkészülékével végezheti el!
Töltse le eszközéhez az ingyenes Google Kezdő alkalmazást (Android/iOS), csatlakoztassa a Chromecasthoz csatlakoztatott eszközhöz, amellyel meg szeretné osztani a képernyőjét, és nyomja meg Megosztás képernyő.
Ezután egyszerűen keresse meg a Google Diák alkalmazást, és mutassa be diáit - csak győződjön meg arról, hogy telefonja repülőgép üzemmódban van, hogy elkerülje a nem kívánt értesítések felbukkanását!
7. Mutassa meg a legfrissebb adatokat a Google Táblázatokban
Szeretné dramatizálni az előadását azáltal, hogy naprakész adatokat szolgáltat a táblázatokban és grafikonokban? Szerencséd van! Ha a diagramot és annak adatait egy Google Sheets fájlban (amelyet rendszeresen frissítik) tárolja, akkor egyszerűen beillesztheti a kívánt diagramot egy diaba (Beszúrás> Diagram> Lapokból).
Ezután, még mielőtt ideje lenne bemutatni, egyszerűen nyomja meg a gombot frissítés gomb a módosított diagram jobb sarkában.
8. Kommentárok hozzáadása a diákhoz a Mobilon
A Google felhőalapú irodai csomagjának egyik legkedvezőbb eleme a valós idejű együttműködés. Most már hozzájárulhat a beszélgetéshez a mobilkészülékről! Egyszerűen töltse le a Google Diák alkalmazást (iOS/Android) és nyissa meg a fájlt. A fájl tulajdonosának engedélyeznie kell a kommentálást, hogy ez a funkció működjön!
Ha megjegyzést szeretne fűzni, érintse meg a gombot + gombot az alkalmazás jobb felső sarkában, majd nyomja meg a gombot megjegyzés. A megjegyzésekben megcímkézheti a többi fájl közreműködőjét, létrehozhat műveleti elemeket (és másokhoz rendelheti őket), és megjelölheti a műveleti elemeket teljesnek. A tapasztalatból kiindulva nincs egyszerűbb módja annak, hogy egy csoportos előadást elkészítsünk!
Készen állsz a bemutatásra?
Lehet, hogy a Google Diák elég egyszerűek az alapszintű használathoz, de a rejtett funkciók némelyike ezt megteheti vigye előadásait a következő szintre Legyen jobb közönség a következő TED beszélgetések utánzásávalAz utánzás lehet a tanulás legjobb formája, ha a forrás megfelelő. Ha jó előadói akarsz lenni, a legjobb TED Talks megmutathatja a nyilvános beszéd finomabb pontjait. Olvass tovább . Most, hogy tud róluk, az előadásaid minden bizonnyal felhívják a figyelmet minden közönség tagjára!
Melyek a kedvenc trükköd a Google Slides bemutatók készítéséhez? Tudassa velünk a megjegyzésekben!
Kép jóváírása: AllaSerebrina /depositphotos
Briallyn olyan foglalkozási terapeuta, aki az ügyfelekkel dolgozik, hogy a technológiát a mindennapi életbe integrálja, hogy segítse a fizikai és pszichológiai körülményeket. Munka után? Valószínűleg elhalasztja a közösségi médiát, vagy elhárítja a családjának számítógépes problémáit.