Hirdetés
A 2. generációs Chromecast egy egyszerű, plug-and-play internetes streaming bot. Ellentétben a riválisokkal, mint például a Roku Streaming Stick A Roku Streaming Stick beállítása és használataTehát vásárolt egy új Roku Streaming Stick-et, és azon gondolkodik, hogy mit tegyen a következő lépés. Azért vagyunk itt, hogy segítséget nyújtsunk az új Roku Streaming Stick telepítéséhez szükséges teljes útmutatóval. Olvass tovább , Amazon Fire Stick Az Amazon Fire TV Stick beállítása és használataÍgy állíthatja be és használja az Amazon Fire TV Stick-et a legjobb teljesítményért, valamint a javításokat a közös Fire TV Stick-problémákkal kapcsolatban. Olvass tovább vagy Apple TV Az Apple TV beállítása és használataÍgy állíthatja be az Apple TV-t, mit tehet vele, és mit kell tenni, ha a dolgok nem úgy viselkednek, mint amire számíthat. Olvass tovább , nem mellékelt távirányítóval, vagy akár saját felülettel is rendelkezik. Ha a Chromecast engedélyezve van és csatlakoztatva van, a tévében csak egy csodálatos kép látható a világ minden tájáról.
Ha bármit meg akar csinálni a Chromecastdal, akkor másik eszközt kell használnia. Android-telefonja, iPhone-ja vagy számítógépe csak jól működik (manapság a Google Kezdőlapot is használhatja a Chromecast vezérlésére).
Alapértelmezés szerint a Chromecast nem továbbítja a tartalmat keresztül a vezérlő eszköz. Az Ön készüléke csak elküldi a linket a Chromecasthoz, majd maga a Chromecast gondoskodik a streamingről. Ez nemcsak felszabadítja az okostelefont más dolgok számára, de elősegíti az akkumulátor élettartamának megtakarítását is.
Ez különös választást jelent a Chromecast számára. Ha pihenésre és kikapcsolódásra vágyik, ahol mindent fizikai távirányítóval vezérelhet, a Chromecast nem az Ön számára. De ha már elmélyült a Google ökoszisztémájában, és egyszerűen csak egy módszert akarsz nézni a YouTube-ra vagy a Netflixre a tévében, a Chromecast nagyszerű választás. Különösen, ha figyelembe vesszük a 35 dolláros árat. Ráadásul, amint megkapta a Chromecastot, harmadik féltől származó alkalmazásokat is felhasználhat arra, hogy sokkal többet tegyen, mint a tartalom streamingje.
megvesz: Chromecast
Hogyan állítsunk be egy Chromecastot
Amikor eltávolítja a Chromecast csomag dobozát, megtalálja a kerek Chromecast dongle-t, amelyből kihúzódó HDMI-kábel, és egy mikro-USB-kábellel ellátott elektromos téglával rendelkezik.
A Chromecast beállításához hozzáférnie kell egy Android telefonhoz vagy iPhone-hoz, amelyen a Google Home alkalmazás vagy a PC fut. Ezután kövesse ezeket az utasításokat:
1. Csatlakoztassa a Chromecast dugót a tv-készülék HDMI bemenetéhez.
2. Csatlakoztassa a hálózati téglát a konnektorhoz.
3. Csatlakoztassa a mikro-USB-kábelt a Chromecast másik végéhez.

4. Kapcsolja be a tévét, és váltson át a HDMI bemenetre, ahol csatlakoztatta a Chromecastot.
5. Nyissa meg a Google Főoldal alkalmazás vagy a számítógépen lépjen a következő oldalra: www.chromecast.com/setup. Ennek az útmutatónak a feltételezéséhez feltételezzük, hogy egy Android-telefont használ a Google Kezdő alkalmazásban a Chromecast beállításához.
6. A Google Főoldal alkalmazás megnyitása után győződjön meg arról, hogy be van kapcsolva a Wi-Fi. Az alkalmazás felkéri Önt, hogy kezdje meg új eszközök keresését.
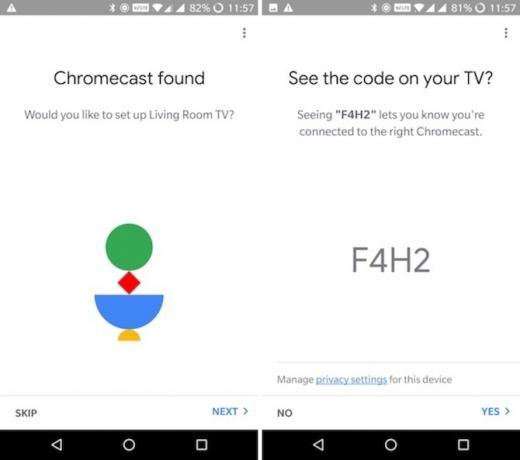
7. A vizsgálat befejezése után az alkalmazásnak értesítenie kell, hogy új Chromecastot fedez fel körülötted. Érintse meg Következő.
8. A Chromecast és a Google Home alkalmazás egyaránt megjelenít egy kódot. Miután meggyőződött arról, hogy ugyanaz a kód, érintse meg a gombot Igen.
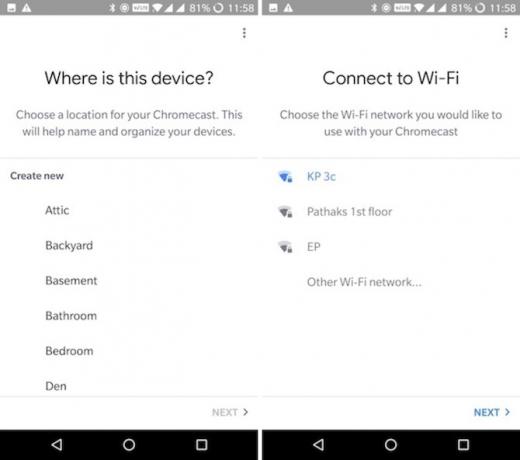
9. Adjon nevet a készüléknek, és érintse meg a gombot Következő.
10. Csatlakoztassa a Wi-Fi hálózatot a Chromecasthoz való felhasználáshoz. Ha már bejelentkezett a hálózatba Android telefonján, akkor nem kell újból bejelentkeznie.

11. Ez az. Ön csatlakozik.
Az online média streamingje egy Chromecastra
Most, hogy a Chromecast párosítva van, a tartalom streamingéhez csak annyit kell találnia, hogy megtalálja azt a kis Cast ikont az éppen használt alkalmazásból vagy webhelyről.
Átküldés Androidról és iPhoneról
Nyisson meg egy olyan alkalmazást, amely támogatja a Chromecastot (mint például a YouTube), és keresse meg a Cast ikont. Általában a felső eszköztáron találja meg. Mindaddig, amíg ugyanazon a Wi-Fi-hálózaton van, mint a Chromecast, akkor megtalálja a Öntvény ikonra az alkalmazásban.

Koppintson rá, és válassza ki a listából a Chromecastot. Az alkalmazás most hozzárendeli a „kimenetet” Chromecast-hoz. Folytassa a böngészést, és érintse meg a médiát a lejátszás elindításához. A média azonnal elindul a tévében. A telefonon csak a lejátszás vezérlőit láthatja.

Most bezárhatja készülékét, és a média továbbra is lejátszódik. Android és iOS rendszeren egyaránt a képernyővédő médiavezérlők működnek a Chromecastdal. Androidon is szabályozhatja a hangerőt. Tehát ha gyorsan szeretné szüneteltetni a lejátszást, nyomja meg a gombot Szünet gombot a zár képernyőn.
Cast PC-ről
A Mac vagy Windows PC-ről történő átküldéshez a Google Chrome böngészőjét kell használnia (a funkció beépített). Különböző médialejátszók (például a YouTube és a Netflix) jönnek a Chromecast támogatással.

Amikor megnyit egy kompatibilis videolejátszót (ugyanabban a Wi-Fi hálózatban, mint a Chromecast), akkor a Cast ikon jelenik meg a videolejátszóban. Kattintson rá, válassza ki a Chromecastot, és a lejátszás a tévére vált. A weblapot használhatja a lejátszás vezérléséhez.
Kell, hogy a Chromecast alkalmazások rendelkezzenek
A Chromecast nem sokat tesz, ha nem használja ki sok kompatibilis alkalmazásának előnyeit.
Video streaming szolgáltatások
Most, hogy a Chromecast néhány éve van, azt tapasztalhatja, hogy a legtöbb streaming szolgáltatás (és még kábel TV-alkalmazás) már rendelkezik a Chromecast-integrációval. Ez világszerte igaz. Ha az Egyesült Királyságban tartózkodik, akkor észreveszi, hogy a BBC iPlayer tökéletesen működik a Chromecastdal. Ugyanez vonatkozik az indiai Hotstar-ra.
A következő alkalmazások jönnek a Chromecast támogatással: Netflix, HBO Go, Hulu, BBC iPlayer, ránt, Youtube, Most TV (Csak az Egyesült Királyságban), Dailymotion.
Zenei streaming szolgáltatások
Ha nagyszerű surround hangbeállítása van, akkor a A Chromecast TV-jét zenelejátszóvá változtatja 10 kötelező Chromecast alkalmazás a zenehallgatáshozA Chromecastok nem csupán a videotartalmakról szólnak; ők is zenét közvetíthetnek. Ebben a cikkben felsorolunk 10 kötelező Chromecast alkalmazást, amelyek elősegítik a zenehallgatást. Olvass tovább (valójában ez egy ilyen közhasznú eset, van egy speciális Chromecast Audio kiadás Sonos vs. Chromecast Audio: melyik a legmegfelelőbb?Úgy tűnik, hogy sok ember úgy gondolja, hogy a Sonos és a Chromecast Audio ugyanaz, de tévednek. Noha alapvető célja lehet azonos, a köztük lévő különbségek hatalmasak ... Olvass tovább ). Ha a Google Play Zene szolgáltatást használja, csodálatos dolgokat csinálhat. Megkérheti a Google Asszisztenst, hogy zenét játsszon közvetlenül egy Chromecastra.
A következő zenei streaming szolgáltatások támogatják a Chromecastot: Google Play Zene, YouTube Zene, Spotify, Tidal, Pandora, Deezer, TuneIn Radio, 8tracks.
Google Diák

A Google Slides nagyon egyszerűvé teszi 8 Google Diák-tipp, amelyeket tudnia kell a következő prezentáció előttA Google Diák és legújabb funkciói minden eddiginél több esélyt kínálnak arra, hogy előadásokat hozzon létre, amelyek meghökkentik a közönséget. Íme nyolc egyedi tipp a professzionális bemutatókhoz. Olvass tovább a bemutató telefonjáról közvetlenül a TV-hez. Nincs szükség számítógépre a között. Nyissa meg a Google Diák alkalmazást, válasszon ki egy prezentációt, és koppintson az Átadás gombra. A bemutató megjelenik a képernyőn, és Android telefonja lesz a bemutató vezérlőpultja. Elcsúsztatva válthat a diák között.
Letöltés: Google Diák (Ingyenes)
Google Fotók
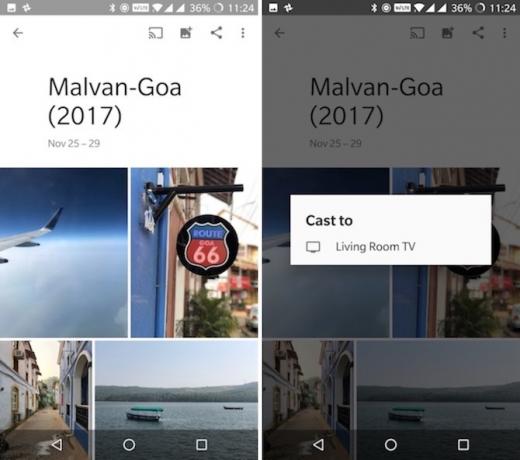
Amikor kinyit a Google Fotók alkalmazásban Minden új dolog, amit a Google Fotókkal megtehetszA Google egy csomó új funkcióval bővíti a Google Fotókat. Mindez hozzájárulhat ahhoz, hogy a Google Fotók még inkább alapvető fontosságú alkalmazássá váljanak, mint ahogyan ez már létezik. Olvass tovább , meg fogja találni a Öntvény ikon minden szakasz tetején (közvetlenül a keresősáv mellett). Miután csatlakozott a Chromecasthoz, csak annyit kell tennie, hogy fényképeit / videóit megnézed okostelefonján. A telefonon megtekintett tartalom a tévében jelenik meg.
Letöltés: Google Fotók (Ingyenes)

Előfordulhat, hogy egy Facebook videót szeretne megnézni a tévében. A videó megtekintésekor a jobb felső sarokban található az Ismerős gomb. Koppintson a Cast gombra, válassza ki a Chromecastját, és máris jól megy.
Letöltés: Facebook (Ingyenes)
Dashboard cast [már nem érhető el]
Ha tévéje körül fekszik, akkor azt egy hasonló műszerfalgá alakíthatja. A Dashboard Cast alkalmazás lehetővé teszi több kütyü létrehozását és testreszabását. Van widgetjei például az idő, az időjárás, a naptár és az állományok számára az RSS-hírcsatornák élő frissítéseihez.
A helyi média közvetítése okostelefonjáról egy Chromecastra
A helyi tartalom (az okostelefonon tárolt fényképek és videók) streaming ellentétes a Chromecast terveivel (egy egyszerű streaming stick). De ez nem azt jelenti, hogy nem lehet megtenni. Számtalan alkalmazás található a Play Áruházban, amelyek lehetővé teszik a helyi média közvetítését a Chromecastba (és nagyfokú ellenőrzést biztosítanak a folyamat felett).
Az AllCast, a MegaCast és a LocalCast három nagyszerű alkalmazás, hasonló funkciókkal, de eltérő megvalósítású. A MegaCast kiválóan használható az élő átkódoláshoz. Az AllCast egy igazán egyszerű felülettel rendelkezik, de 5 perces videokorlátot tartalmaz az ingyenes verzióhoz (iOS-alkalmazással is rendelkezik). Még a Dropbox vagy a Google Drive-fiókjában tárolt tartalmakat is streaminghet.

Az alkalmazások alkalmazásának folyamata hasonló. Csatlakozzon a Chromecasthoz, majd keresse meg az alkalmazást, és keresse meg az átadni kívánt médiát. Ebben az esetben az adathordozót a készüléken tárolja, így a belső memória vagy az SD-kártya mappáit böngészheti. Érintse meg a fájlt a leadáshoz.
Jelenleg a LocalCast a kedvenc alkalmazásunk a helyi (és online) tartalom streamingjére az Androidról (és iOS) a Chromecastra. Íme néhány ok, amiért:
- Az Útvonaltervezés telefonra Ez a funkció a fejhallgatón keresztül játssza le a hangot, miközben a videót a tévében játssza le. Ez egy nagyszerű módja annak, hogy éjszaka tévét nézhessen, bárki zavarása nélkül (és egy párba történő befektetés nélkül) Bluetooth fejhallgató A 7 legjobb megvásárolható Bluetooth fejhallgatóA megfelelő pár Bluetooth-fejhallgató megtalálása nem könnyű, ezért összeállítottuk a legjobban vásárolható Bluetooth-fejhallgató-listát. Olvass tovább ).
- Támogat mindenféle szervert. A Kodi-tól, a Plex-től és a DLNA-tól egészen a Google Drive-ig és a Dropboxig.
- Könnyedén feliratokat adhat a videóhoz (és megváltoztathatja a betűméretet és a stílust).
Letöltés: LocalCast (Ingyenes)
Letöltés:AllCast (Ingyenes)
Letöltés: MegaCast [már nem érhető el]
A média streaming számítógépről egy Chromecastra
Bármilyen helyi videó streamingjének legegyszerűbb módja a Chromecasthoz a Videostream alkalmazás használata Mac és Windows rendszerre. Az alkalmazás szinte minden videóhoz egyetlen kattintással lehetővé teszi a lejátszást. Az alkalmazás megteszi az összes nehéz átalakítást a videó. Még külső feliratokat is felvehet.

Az alkalmazás telepítése után indítsa el a Videostream-et, nyisson meg egy videót, és válassza ki a Chromecastot kimenetként. Most már félreteheti a számítógépet, és vezérelheti a lejátszást a telefonjáról a Videostream mobilalkalmazásával.

A Plex egy másik nagyszerű alternatíva Útmutató a Plexhez - A félelmetes médiaközpontHa sok helyileg mentett film és TV-műsor van, telepítenie kell a Plex szoftvert. És ez az egyetlen útmutató a Plex használatához, amelyet valaha el kell olvasnia. Olvass tovább . Telepítse a PC-re vagy a Mac-re a Plex Media Server kiszolgálót, és adja hozzá az összes filmjét és TV-műsorát. Nyissa meg a Plex alkalmazást telefonján (győződjön meg arról, hogy a számítógép be van kapcsolva, és ugyanabban a Wi-Fi hálózatban van), és csatlakoztassa a Chromecasthoz az Cast ikonon keresztül.
Mostantól bármi, amit a Plex szerverről játszik, közvetlenül a Chromecaston (a számítógépre átkódolt) játszik le. Okostelefonját használhatja a médiavezérlőként.

Valójában a VLC jövőbeni verziója beépített Chromecast-támogatással fog rendelkezni, ami még egyszerűbbé teszi ezt a folyamatot. Kipróbálhatja a mostantól a legújabb Nightly build telepítésével Hogyan lehet videókat közvetíteni VLC-ről ChromecastraMost streaming videókat vihet a VLC-ből a Chromecastba. Valami VLC-felhasználók már régóta kérik. Ebben a cikkben elmagyarázzuk, hogyan lehet működőképes ... Olvass tovább .
Letöltés:Videó stream (Ingyenes)
Letöltés:Plex (Ingyenes)
Tükörképezzen egy Android képernyőt egy Chromecastra
Ha az Android képernyőjét egy Chromecastra (videó és audio) szeretne tükrözni, akkor nincs szüksége harmadik féltől származó segédprogramra vagy megoldásra. Ez a szolgáltatás beépített minden Android-telefonba, amely Android 4.4.2-es vagy újabb verziót futtat (ha kíváncsi vagy, ez a funkció nem működik iOS-eszközökön).
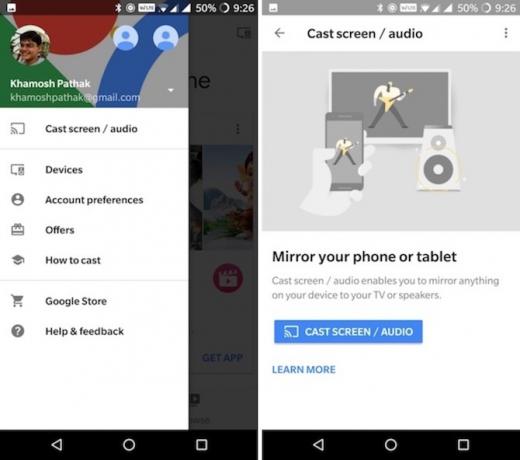
Ha használsz állomány Android Mi az Stock Android? 5 ok, amiért használja azt a következő telefonjánMi az Android készlet és mit kínál? Íme az Android készlet előnyei, amelyek segítségével eldöntheti, hogy az Ön számára megfelelő-e. Olvass tovább (vagy közel az Androidhoz, például a egy OnePlus eszköz 5 olyan OxygenOS funkció, amelyek kiemelik a OnePlus telefonokatA OnePlus telefonokon fut az OxygenOS, amely talán csak az Android legjobb verziója odakint. Olvass tovább ), a Cast (Beállítás) lehetőséget a Notification toggles panelen találja meg.

Mindenki számára elérhető a szolgáltatás a Google Home alkalmazásból. Tól Oldalsáv, érintse meg A képernyő / audio átadása. És a következő képernyőn válassza a A képernyő / audio átadása lehetőség ismét. Válaszd ki a Chromecastot, és minden készen állsz.
Az casting leállításához húzza le az értesítési fiókot, majd az Casting Screen értesítés közül válassza a szétkapcsol választási lehetőség.
Tükrözze a Mac vagy a PC képernyőjét egy Chromecastra
A Chromecastok gondoskodnak egy apró, vezeték nélküli prezentáció beállításáról. A Chrome segítségével könnyen egyetlen tükröt, egy alkalmazást vagy a teljes képernyőt tükrözhet a tv-készülékre. A bemutatóhoz legjobban működik. A Chromecastnak éppen nincs a sávszélessége a nagy felbontású videó tükrözése 60 kép / mp sebességgel A képernyő elküldése: Vezetékes és vezeték nélküli megoldások a képernyő megosztásáraSok olyan helyzet van, amikor érdemes az okostelefon vagy a számítógép képernyőjét tükrözni a nappali óriás TV-jéhez. Ennek többféle módja is van, vezetékes és vezeték nélküli módon is. Olvass tovább .

Nyissa meg a Chrome böngészőt Mac vagy PC-jén, és kattintson a hamburger menüre. Ezután kattintson a gombra Öntvény.
A Chrome megkérdezi, hogy el akarja-e vetíteni a teljes képernyőt, egy alkalmazást vagy egy lapot. Ezután válassza ki a közelben lévő Chromecastot, és máris indulhat a versenyekre!
Kezelje a Chromecastot a Google Assistant segítségével
Te tudod használni Google Assistant a telefonján 10 dolog, amit nem tudott a Google AssistantA SiriGoogle Assistantis Android verziója erősebb, mint a legtöbb ember észreveszi. Olvass tovább és be Google Home eszközök Új Google otthoni készüléket szeretne? 7 kérdés, amelyet fel kell tennie vásárlás előttA Google új Google Home intelligens hangszórói, a Nest Hello csengő és a Google Clips fényképezőgépe sok hangot ad. Mielőtt vásárol, kérdezd meg magadtól ezeket a kérdéseket! Olvass tovább a Chromecast vezérlésére. Mondj valamit, például: „játsszon múlt héten ma este a Chromecaston”, és egy-két másodperc múlva a Chromecast elkezdi a legutóbbi videó lejátszását a múlt héten ma este YouTube-csatornán. Ez a funkció alapértelmezés szerint működik a YouTube-on. A fiók összekapcsolása után a Netflix számára is felhasználhatja.

Ha van egy Google Home eszköz és egy TV, amely támogatja a HDMI-CEC szabványt, akkor csinálhat néhány igazán jó dolgot. Csak bemehet, mondván: „OK Google, játsszon le a legújabb MKBHD videót a Nappali TV-n”, és a Chromecast bekapcsolja a tévét, és elkezdi a videó lejátszását. Arra is kérheti a Google Home eszközöket, hogy szüneteltessék és folytassák a lejátszást.
Élvezze a bulit a Chromecast vendég móddal
A Chromecast, a YouTube és egy pár barát minden, amire szükség van a párt megrendezéséhez. Összekapcsolhat több telefont a Chromecastdal a hivatalos YouTube alkalmazás segítségével, majd bárki kezelheti a várólistát.
Kezdjen el játszani valamit a YouTube-on, majd kérje meg barátait, hogy nyissák meg a YouTube alkalmazást, és válasszanak egy dalt. A játék helyett kérje meg őket, hogy használják a Hozzáadás a sorhoz funkció. Miután csatlakoztak a Chromecasthoz, megerősítést kapnak arról, hogy videójukat felvették a sorba. És éppen úgy, hogy több ember is felveszi a sorát. Nincs szükség jelszavak vagy harmadik fél segédprogramjának megosztására.
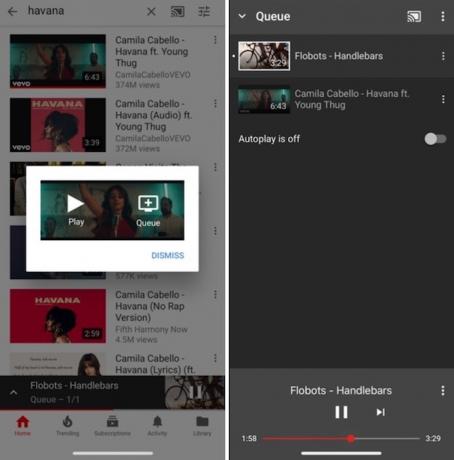
Bármi mást, használja A Chromecast beépített vendég módja A vendég mód engedélyezése a Chromecast Audio alkalmazásbanA Vendég mód lehetővé teszi mások számára a zeneszámok sorba állítását a Chromecast Audio készülékbe anélkül, hogy át kellene adnia a telefonját, vagy meg kellene osztania velük a Google jelszavát. Olvass tovább . Ezzel a funkcióval bárki, aki ugyanabban a szobában van, közvetlenül csatlakozhat a Chromecasthoz. Nem kell megosztania a Wi-Fi jelszavát, vagy újraindítania a párosítási folyamatot. Ha a Vendég mód engedélyezve van, a Chromecast Wi-Fi jelzőfényt bocsát ki, amelyet az ismerőse készüléke felvet. Akkor csak meg kell adniuk a képernyőn megjelenő 4 számjegyű PIN-kódot.
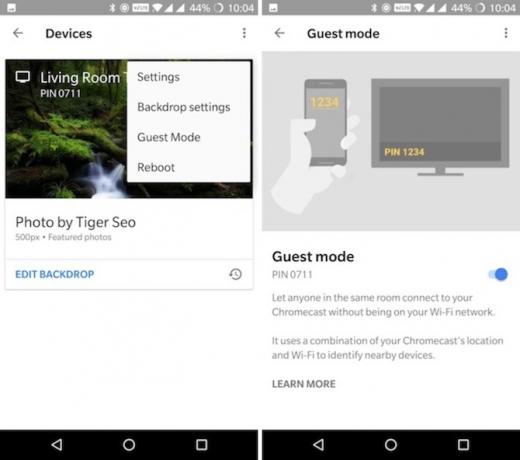
A vendég mód engedélyezéséhez nyissa meg a Google Kezdő alkalmazást, majd az oldalsávon válassza a lehetőséget eszközök. Ezután érintse meg a hárompontos menügombot, és válassza a lehetőséget Vendég mód.
Adja hozzá fotóit a Chromecast képernyővédőhöz
A Chromecast képernyővédő módja a világ minden tájáról származó fantasztikus képeken fut át. De tudta, hogy képernyővédőként saját fényképeit is hozzáadhatja? Valójában még híreket és művészetet is hozzáadhat forrásként.
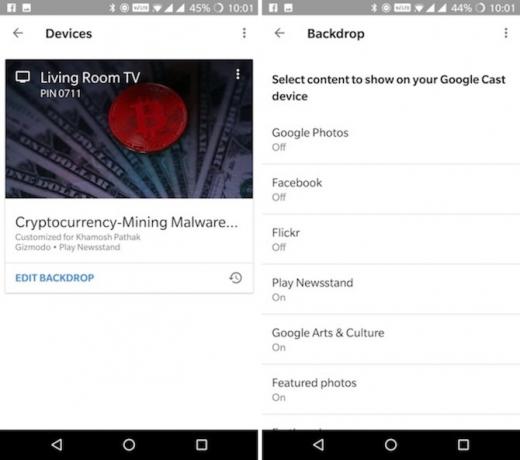
Fotóinak a Chromecasthoz történő hozzáadásához először létre kell hoznia egy albumot a Google Fotókban. Ezután nyissa meg a Google Főoldal alkalmazást, majd az oldalsávból válassza a lehetőséget eszközök. Érintse meg Szerkessze a Hátteret a Chromecast-kártya alatt.

Koppintson a Google Fotók elemre, válassza ki a hozzáadni kívánt albumokat, majd kapcsolja be a Google Fotók szolgáltatást. Most látni fogja, hogy fotóit időszakosan ciklusosítják a Chromecaston.
Utazzon egy Chromecast segítségével

Ha sok időt töltenek az utazásokon, akkor megismerkednek a legtöbb szálloda ügyetlen szórakozási lehetőségeivel. Utazzon egy kicsit egy Chromecastdal utazási Wi-Fi útválasztó Mik az utazási útválasztók és hogyan állíthatja össze?A szállodákba való utazáskor valószínűleg sok idő vesztegeti az eszközök csatlakoztatását a szálloda Wi-Fi-jéhez. Az útválasztó útválasztók segíthetnek abban, hogy megkerülje ezt, és megkönnyítse az életét. Olvass tovább meg tudja oldani ezeket a kérdéseket az Ön számára. Csatlakoztassa a Chromecastot a tévékészülékhez, csatlakoztassa a Wi-Fi útválasztóhoz, és így streaming lesz a Netflix. TP-Link 25 dollár alatt értékesít egyet.
Ha a szálloda ingyenes Wi-Fi-vel rendelkezik, akkor nem is kell a saját útválasztót magával hoznia. Még akkor is, ha nincs internetkapcsolat, használhat olyan alkalmazásokat, mint a Videostream vagy az AllCast, hogy helyi tartalmat (a laptopjáról vagy telefonjáról) lejátsszon a Chromecastba az utazási Wi-Fi útválasztón keresztül.
Játsszon játékokat a Chromecaston

Igen, a Chromecast nem fog játszani a legújabb AAA játék Miért futott a Call of Duty (és a legjobb alternatívák)A Call of Duty egykor a premier első személyű lövöldözős játék volt, ám ez problémákat vet fel. Ez az oka annak, hogy a Call of Duty már nem éri meg az idejét, és a jobb játékot, amit inkább inkább kell játszania. Olvass tovább , de nem szabad teljes mértékben leírni a játékképességét. Az új Chromecast elég erős ahhoz, hogy játszhasson néhány igazán szórakoztató társasjáték rajta A 7 legjobb mobil játék, amelyet Google Chromecaston lehet lejátszaniNéhány mobiljáték megérdemli, hogy tévében játsszon. Itt találhatók a legjobb mobil játékok, amelyeket a Google Chromecaston játszhatnak. Olvass tovább . A Chromecast kialakításának köszönhetően a telefon vezérlővé válik, és a TV-je csak egy nagy megosztott képernyőként működik (a társasjáték táblája, a kártyák és a trivia játékban megegyeznek).
Ez a fajta játék tökéletes, ha legközelebb barátokkal áll. Ha apróságok rajongója vagy, próbáld ki a [Nincs már elérhető] Big Web kvíz játékot. És természetesen mindenki kedvenc társasjátéka, a Monopoly [már nem elérhető] játszható a Chromecaston.
Bónusz: Bármely eszköz Chromecastjának kezelése
A Chromecast olcsó módja annak, hogy bármilyen tévét „intelligens TV-vel” alakítsunk. Mielőtt megismerné, néhányat eloszthat az összes szobájába. Tegyük fel, hogy filmet játszik a hordozható számítógépről a TV-re, de nem akarja minden lépést végigmenni a számítógéphez, amikor csak ellenőrizni szeretné.

Csak oldja fel Android telefonját, csúsztassa lefelé, és ott látni fogja az összes aktív Chromecast lejátszásának vezérlését (ha ez nem működik, csak nyissa meg a Google Home alkalmazást). A lejátszást szüneteltetheti, vagy csak elnémíthatja a hangot.
Hogyan használja a Google Chromecastot? Melyek a must-have alkalmazások és a must know trükkök? Oszd meg velünk a megjegyzésekben!
Khamosh Pathak egy szabadúszó technológiai író és felhasználói élménytervező. Amikor nem segíti az embereket abban, hogy a lehető legjobban használják ki jelenlegi technológiájukat, ő segít az ügyfeleknek jobb alkalmazások és webhelyek tervezésében. Szabadidejében találhatja meg a vígjáték-különlegességeket a Netflix-en, és megint megpróbál átjutni egy hosszú könyvbe. @Pixeldetektív a Twitteren.