Hirdetés
Szeretne olyan diavetítéseket készíteni, amelyek túlmutatnak az egyszerű keresztoldáson és az egysávos háttérzenén? Almák iMovie A Mac OS X számára elősegítheti, hogy professzionális megjelenésű diavetítési bemutatókat készítsen néhány előzetes ismerettel.
Diavetítéseket készíthet webes vagy mobilalkalmazásokkal, vagy akár az iPhoto vagy aperture segítségével. De amint a mai cikk megmutatja, az iMovie még néhány vezérlőt tartalmaz a címek hozzáadásához, a Ken Burns pásztázó effektusok vezérléséhez, valamint a háttérzene hangerejének és elhalványulásának beállításához.
Az iMovie 11, a többi iLife programmal együtt, előre telepítve van az új Mac számítógépes vásárlásokkal. Ha még nem telepítette a régebbi Mac-re a legújabb verziót, akkor töltse le a Mac App Store 14,99 dollárért. Az oktatóanyagban bemutatott utasítások nagy része az iMovie 10-re is vonatkozik.
Fotó elkészítése
Mielőtt elkezdené a diavetítés készítését az iMovie alkalmazásban, meg kell tennie kivághatja és szerkesztheti fényképeit az iPhoto alkalmazásban
Fotók egyszerű szerkesztése az iPhoto segítségével [Mac] Olvass tovább vagy Nyílás Aperture 3.5 A legjobb fotó- és szerkesztőeszközöket kínálja a Mac számáraAnnak ellenére, hogy professzionális célokra szolgál, minden Mac felhasználó, aki sok képet készít és szerkeszt, jó lenne frissíteni az Apple professzionális fotószerkesztőjére, az Aperture-ra. Olvass tovább . Noha a fényképeket kivághatja és továbbfejlesztheti az iMovie alkalmazásban, könnyebb elvégezni a munkát az egyik Apple fotóalkalmazásban.
Ezután hozzon létre egy albumot az összes fotóból, és rendezze el őket a kívánt sorrendbe. Bár elrendezheti a képek sorrendjét a diavetítések számára az iMovie alkalmazásban, előbb könnyebb megszervezni őket az iPhoto vagy az Aperture alkalmazásban, majd néhányat átrendezni az iMovie programba szükség szerint.
Az is jó ötlet, ha valójában kiválasztja fényképeit és diavetítést készít az iPhoto programban (Fájl> Új diavetítés) vagy rekesz (Fájl> Új> Diavetítés), hogy képet kapjon arról, hogyan fog kinézni. A próbaverzióhoz egyszerűen használja a klasszikus vagy a Ken Burns témát az egyik fotóalkalmazásban a diavetítés hosszának és a képek elrendezésének előnézete érdekében. Ez a lépés nem kötelező, de előfordulhat, hogy egy kicsit időt takarít meg, mielőtt elkészíti a diavetítést az iMovie alkalmazásban, ahol a Ken Burns effektusok finomhangolását is elvégezheti.
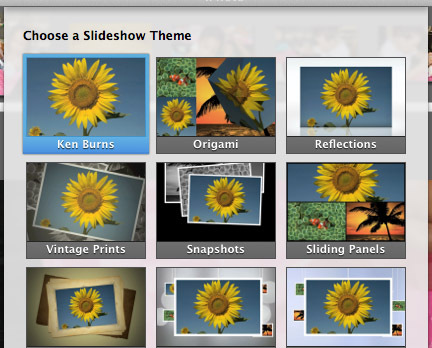
Diavetítés létrehozása az iMovie alkalmazásban
Ha még soha nem használták az iMovie-t, akkor ne érezzük magunkat félelmével az elrendezése és kezelőszervei miatt. Az iMovie alapvetően rendelkezik hasonló drag and drop funkciókkal, amelyek az iPhoto és az Aperture eszközökben találhatók. A legnagyobb kihívás a pásztázási effektusok beállítása, és ha szükséges, a film elhalványul a diavetítésről.
Az iMovie megnyitásakor az iPhoto (vagy Aperture) könyvtár megjelenik az iMovie bal oldali panelen, valamint az iMovie Library projektek kezelésére szolgáló szakasz. Alapértelmezés szerint az iMovie az összes importált filmet és fotót dátum szerint rendezi. Ha még soha nem használta az iMovie alkalmazást, akkor létre fog hozni egy eseményt, amelynek címe az aktuális nap lesz, amely megváltoztatható, ha rákattint rá, és új címet hoz létre.
Diavetítés létrehozása
Válasszon témát a projekthez. A témára kattintva megtekintheti és megnézheti azt, hogy képet kapjon a mozgáshatásokról. A projekttől függően az Egyszerű, Fotóalbum, Képregény vagy a Jegyzetfüzet témája a diavetítéseknél a legjobban működik.
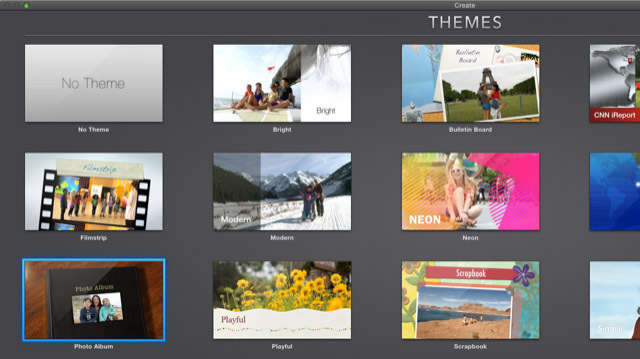
Jegyzet: Miután egy témát alkalmazott egy projekthez, megváltoztathatja azt egy másikra, ha kiválasztja a projektet (és törli a klipek kiválasztását az idővonalban), majd rákattint a Beállítások gombot az eszköztár alatt.
Adja meg a diavetítés címét (amely megváltoztatható), és válassza ki az eseményt, amelybe beilleszti. Az új projekt létrehozásakor üres ütemterv jelenik meg.
Kattintson az iPhoto vagy Aperture könyvtárra, és keresse meg a létrehozott fotóalbumot. Kattintson duplán a megnyitásához.
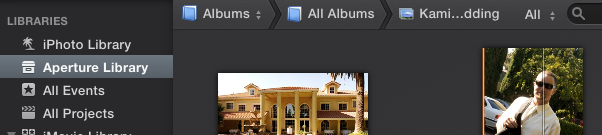
Ha a fényképei a kívánt sorrendben vannak, jelölje ki őket, és húzza őket az idővonalra. Az egyes fényképeket húzhatja és kiválaszthatja a kívánt sorrend alapján. Még az idővonalba helyezett képek után is elrendezhetők. Ha például nem tetszik a borító témában megjelenő fotó, húzza és dobjon el egy másik fényképet az idővonal elejére.
A projekt kiválasztása után nyomja meg a szóköz billentyűt a diavetítés előnézetének lejátszásához, mielőtt elkezdené a szerkesztést. Figyelem: amikor az egérmutatót a nézetablakba helyezi, megjelennek a megtekintő vezérlőelemei a videó elindításához és szüneteltetéséhez, egyszerre egy vagy több kiválasztott klip lejátszása, előre-vissza ugrás az egyes klipek között, vagy a film teljes képernyőn történő lejátszása mód.
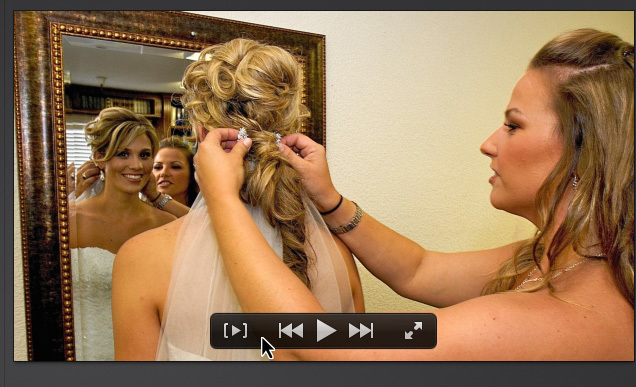
Add háttérzene
A pásztázási effektusok és a diavetítés hosszának szerkesztése előtt hozzá kell adnia a háttérzene választását. Próbáljon minél jobban összehangolni a pásztázó effektusok és a zene kombinációját a fényképek tartalmával.
Az iTunes könyvtárban található zeneszámokat elérheti az iMovie Tartalom könyvtár szakaszában, vagy megtalálhatja a zeneszámokat, és húzza őket az idővonalra. Kiválaszthat egy műsorszámot a könyvtárban, és elérheti a gombot E gombbal gyorsan hozzá lehet adni az idővonalhoz. A cikk tetején található video oktatóanyag bemutatja, hogy miként adhat hozzá és szerkeszthet számokat az idővonalhoz.
Diavetítés szerkesztése
Az iMovie-ban a klipekre eredetileg alkalmazott pásztázási effektusok nem mindig lesznek pontosan olyanok, mint ahogyan azt szeretné, így a Ken Burns effektusok szerkesztésével valószínűleg ideje nagy részét tölti el. Vegye figyelembe, hogy az iMovie menti a projektet, miközben dolgozik, és korlátlan számú visszavonási állapotot tartalmaz.
A szerkesztés megkezdése előtt növelheti a klipek megtekintési méretét, hogy azok könnyen kiválaszthatók és szerkeszthetők legyenek. Ehhez kattintson a jobb oldalon lévő filmszalag ikonra, és növelje meg a méretet.

Az idővonalban szintén láthatja a diavetítés aktuális hosszát, az egyes klipek közötti időzítést, és amikor a kurzort klip fölé helyezi, az iMovie megmutatja a klipek hosszát.
Egyéb szerkesztési szolgáltatások és megosztás
Bár az iMovie témákat nem lehet teljes mértékben testreszabni, kattintson a Transitions és Címek Az iMovie szakasz lehetővé teszi az átmeneti és a címstílusok megváltoztatását egy témában.
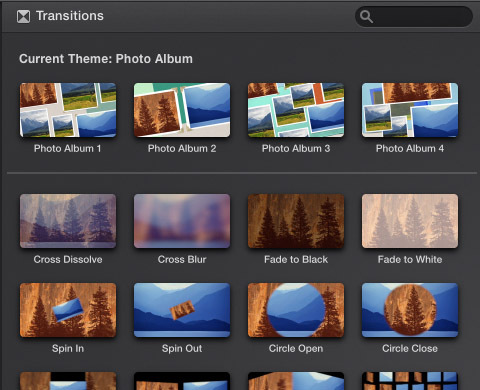
Az átmeneti stílus megváltoztatásához válasszon egy másik stílust, és húzza rá egy létező stílusra az idővonalban. Az iMovie lehetőséget ad a stílus alkalmazására egyetlen átmeneten vagy mindegyiknél.
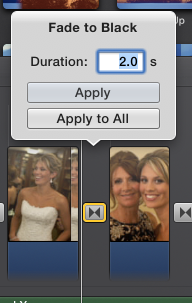
További címklippek és kreditpontok is kiválaszthatók és behúzhatók az idővonalba.
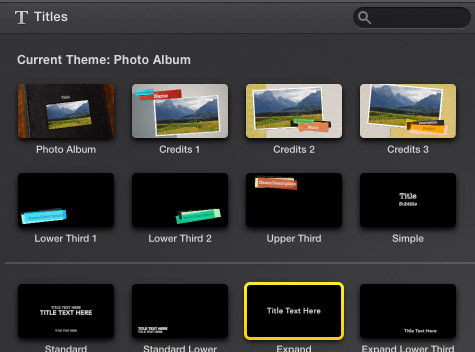
Amikor elkészült a diavetítés, az iMovie megkönnyíti a projekt exportálását filmfájlba, e-mailbe vagy közösségi oldalra. Érdemes lehet exportálni a diavetítést az iTunesba és az iMovie Theatre is.
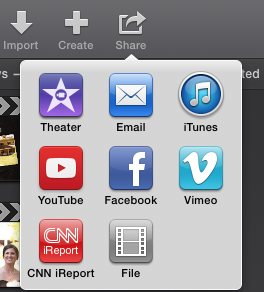
Az iMovie tippeid
Míg a diavetítések készítése az iMovie alkalmazásban több lépést igényel, mint az Apple egyik fotó- vagy online alkalmazásban történő létrehozás, az extra munka sokkal csiszoltabb diavetítés-előadást biztosít.
Ha diavetítéseket és fotó / video kollázsokat szeretne létrehozni a Windows rendszeren, szerezze be a SmartSHOW 3D szoftvert számítógépéhez SmartSHOW 3D: Hűvös fotóbemutató szoftver a számítógépéhezA SmartSHOW 3D egy praktikus video- és fotóbemutató szoftver, amely percek alatt lehetővé teszi a sima prezentációk készítését. Így működik. Olvass tovább vagy online választásért, nézd meg, hogyan kell professzionális prezentációkat készíthet a Canva segítségével Hogyan készítsünk tökéletes professzionális prezentációt Canva-banLehet, hogy nem kell a Microsoft PowerPoint! A Canva segít abban, hogy professzionális prezentációkat készítsen az idő felében. Olvass tovább .
Kép jóváírása: Dean Drobot a Shutterstock.com webhelyen keresztül
Bakari szabadúszó író és fotós. Régóta Mac felhasználó, jazz zene rajongó és családtag.

