Hirdetés
 Ez ellentmondhat annak, amit az interneten olvasott, de a Windows Feladatkezelő olyan jó, ahogy van - nem kell csere. Ezt egyszerű véleményként lehet értelmezni, de ne feledje, hogy azt is éreztem, hogy ki kell cserélnie egy „jobb” programra, amely Osztottam egy cikkben Hogyan lehet gyorsabb Windows rendszerindítást készíteni, mint valahaEgy… kettő… három… hány percbe telik a számítógép indítása? Remélhetőleg nem több mint három, de nem lepnék meg, ha azt mondanád, hogy meghaladja az akkori időt. A helyzet az, hogy mi ... Olvass tovább nem olyan régen, hogy ezt megírtam.
Ez ellentmondhat annak, amit az interneten olvasott, de a Windows Feladatkezelő olyan jó, ahogy van - nem kell csere. Ezt egyszerű véleményként lehet értelmezni, de ne feledje, hogy azt is éreztem, hogy ki kell cserélnie egy „jobb” programra, amely Osztottam egy cikkben Hogyan lehet gyorsabb Windows rendszerindítást készíteni, mint valahaEgy… kettő… három… hány percbe telik a számítógép indítása? Remélhetőleg nem több mint három, de nem lepnék meg, ha azt mondanád, hogy meghaladja az akkori időt. A helyzet az, hogy mi ... Olvass tovább nem olyan régen, hogy ezt megírtam.
Úgy döntöttem, hogy kísérletet teszek, és még egyszer teszteltem a Windows Task Manager alkalmazást, és nagyon lenyűgöztem a megállapításomat.
A Task Manager elindításának leggyorsabb módja
Függetlenül attól, hogy a feladatkezelőt használja, hogyan lehet az, hogy jelenleg elindítja? Kattintson a jobb gombbal a Windows tálcára? Nyomja meg a Ctrl + Alt + Törlés? Mindkét módszer működik, de nem az leggyorsabb út. Személy szerint nem hibázhat a billentyűparancsokkal. És annak ellenére, hogy a Ctrl + Alt + Delete
jelentése egy hivatkozás, van egy másik, amely egy kevesebb lépéssel jár. Végül is, egyébként nem akarja eljutni a Feladatkezelőbe a legkevesebb művelettel?Próbáld ki Ctrl + Shift + Esc. A Task Manager azonnal felbukkan! Nincs szükség további lépésekre.
Navigálás a Windows Feladatkezelőben
Az egyik ok, ami miatt úgy érzi, hogy alternatívára van szüksége, az az oka, hogy úgy gondolja, hogy a Feladatkezelő nem olyan felhasználóbarát, vagy hogy nehéz használni. Saját tapasztalataim szerint úgy érzem több felhasználóbarát, és ezt összehasonlítom a népszerű Process Explorerrel.
Az Alkalmazások lap

Ez valószínűleg a leggyakrabban ismert lap, mivel az alapértelmezés szerint megnyílt. Ez egy egyszerű módszert kínál a jelenleg futó alkalmazások felismerésére. Innentől létrehozhat egy új feladatot, válthat egy aktuális feladatra (bár hatékonyabb megoldás lenne a Start vagy az Alt + Tab gomb kombinációja), és befejezheti a feladatot. Rövid összefoglalót is kaphat a számítógépen folyó folyamatokról a futó folyamatok teljes mennyiségével, a CPU felhasználási százalékával és a fizikai memória százalékával.
Akkor miért mutatom ki mindezt? Ez elég alapvető és egyszerű, ugye? Semmi új? Aha! Teljesen igaza van, és úgy érzem, hogy ez nagyon intuitív. Alapvető, de mégis nagyon hasznos, és nem igényel cserét. Valójában úgy találtam, hogy ez a lap hiányzik más Task Manager alternatívákból.
A Folyamatok lap

Az első dolog, amit tudnia kell erről a fülről, az lehet, hogy nem minden folyamat jelenik meg - különösen, ha a számítógépen több felhasználó van. De még ha nincsenek is, egyes programok más „felhasználó” alatt vannak.

Ezek megtekintéséhez a bal alsó sarokban kattintson a „Folyamatok megjelenítése minden felhasználó számára” gombra.
Még több van arról, amit megtehetsz a Folyamatok lapon.
A Szolgáltatások lap

Lépjen a Start menübe, kattintson a „Futtatás…” (vagy a Start + R) gombra, és írja be a „services.msc” lehetőséget. vagy rákattinthatott erre a lapra a Feladatkezelőben, amelynek gombja is van a Szolgáltatások ablak eléréséhez, ha be kell írnia a parancsot, vagy el kell felejtenie azt.
Tudnia kell, hogy amikor a jobb egérgombbal kattint egy szolgáltatásra, láthatja, hogy melyik folyamathoz tartozik.

Vigyázat: Legyen óvatos, ha egy szolgáltatást le kíván állítani - valószínűleg szükség lehet a Windows megfelelő működésére, így legyen pozitív hogy rendben van véget vetni, mielőtt átmegyünk.
A Teljesítmény lap

Itt láthatja a statisztikákat vizuális formában, és részletesebben hozzáférhet az Resource Monitor-hoz. Azt mondanám, hogy ez a lap nem az „átlagos felhasználó” számára szól, mivel valószínűleg nem sok jelent számukra, ám ez mégis praktikus eszköz, és ezt nem szabad elfelejteni. Ismét megegyezik vagy meghaladja az átlagot a Feladatkezelő többi alternatívájával szemben. A CPU használatának előzményeitől kezdve minden, amire szüksége van, itt van - nincs további alkalmazás.
Tipp: Ha olyan folyamata van, amely túl sok erőforrást használ, akkor ezek a grafikonok nagyszerű eszközöket képezhetnek.
A Hálózat fül

Ez a lap megmutatja az aktív hálózati kapcsolatok valós időben történő használatát. Két panel van: helyi hálózat és vezeték nélküli hálózat. Ez nagyon hasznos lehet, ha ellenőrzi a hálózatot, hogy megbizonyosodjon arról, hogy nincs-e furcsa vagy gyanús tevékenység.
A Felhasználók lap

Ha Ön az egyetlen felhasználó a számítógépen, akkor az idő nagy részében csak egy felhasználó jelenik meg. Ha azonban létrehozott egy további rendszergazdai fiókot vagy más felhasználói fiókot, akkor ezek itt is megjelennek.
A jobb egérgombbal kattintva kijelentkezhet vagy letilthatja a munkamenetet. A munkamenet letiltása a memóriába menti az általuk végzett munkát, miközben befejezi a folyamatokat. Ez nagyon hasznos lehet, ha egy vagy több felhasználó elfelejtette kijelentkezni, és megtartotta azt a munkát, amellyel lelassítja a számítógépet.
Ezenkívül üzenetet küldhet a felhasználóknak is, ha távolról fér hozzá a számítógépükhöz. Ez akkor lenne hasznos, ha hálózati számítógépen van, és figyelmeztetnie kell őket az újraindítás előtt, ezzel letiltva.
Mi mást tudnál tenni?
Valójában nagyon sok! Hibaelháríthatja az alkalmazás lehetséges indulási problémáit, áttekintheti a folyamat memóriafelhasználását, szerkesztheti az Oszlopok folyamatok lapot, készítsen dump fájlokat, indítsa újra az Intézőt, keresse meg a folyamat mappájának fájljait, és tekintse meg annak tulajdonságait, és természetesen fejezze be a folyamat. Amellett, hogy a folyamatot befejezi, befejezheti a Process Tree-t is. A Folyamatfa az összes alapfolyamat az elsődleges folyamat alatt, amelyet befejez.
Az alkalmazás indítási problémáinak elhárítása
Próbáltál már valaha indítani egy programot, és nem töltötte be. Ön rákattintott és rákattintott, de semmi sem történt. Nos, történt valami - csak nem az, amire számítottál. Alapvetően a program bezárt. Szóval mit tehetsz? Van néhány lehetősége. A folyamatot teljesen befejezheti.

Vagy ha fél attól, hogy a számítógép összeomlik, akkor az alacsony prioritást állíthatja be. Ha ezt tennéd, akkor az lenne valószínűleg csak a Windows folyamatokra lesz szükség, és ha a számítógép lelassul, ha túl sok CPU-t használ fel idő. Alapvetően vásárol egy kis időt, hogy elmentse a munkáját, és indítsa újra a számítógépet, hogy megpróbálja kijavítani a problémát.

A folyamat befejezése után egyszerűen próbálja meg újra megnyitni, és ellenőrizze, hogy csak egyszeri dologról van-e szó. Ha a probléma továbbra is fennáll, akkor lehet, hogy van egy nagyobb problémája, és foglalkoznia kell a program szakértőjével.
Tekintse át a memóriahasználatot

Nagyon hasznos lehet annak ismerete, hogy melyik folyamat használja a legtöbb erőforrást, és eltávolíthatja azokat, amelyekre nincs szükség.
Szerkessze az oszlopokat a Folyamatok lapon
Amit alapértelmezés szerint látsz, az nem az egyetlen lehetőség. A Folyamatok lapon kattintson a Megtekintés és az Oszlopok kiválasztása elemre.
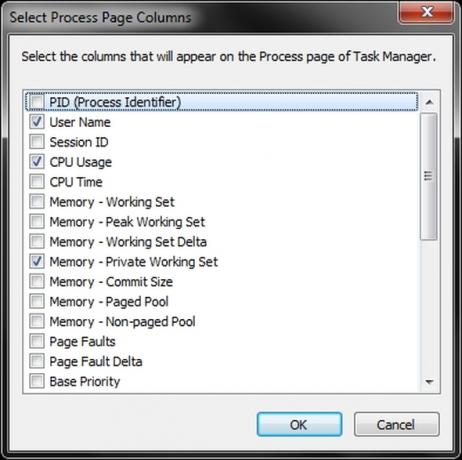
Miután kiválasztotta a kívánt opciókat (nincs túl sok), érdemes ezeket megfelelően méretezni, ha a jövőben megnyitja a Feladatkezelőt, az összes információ megtekinthető anélkül, hogy módosítani kellene az oszlop méretét első.
Dump fájlokat hozhat létre

Emlékszel, amikor a folyamatok befejezéséről beszéltünk? Az alkalmazás problémáinak elhárításához egy másik módszer a hibakeresési eszköz használata, azaz ingyenes a Windows számára. Ehhez létre kell hoznia egy dump fájlt a hibakeresési eszköz számára az értékeléshez. Kattintson a jobb gombbal a problémás folyamatra, és kattintson a „Dump File létrehozása” elemre. Figyelje meg a fájlt, ahova menti a fájlt, így könnyen elérheti, amikor a hibakereső eszközzel megnyitja.
Indítsa újra az Intézőt
Néha - valójában nekem a legtöbb az idő - a Windows Intéző (nem szabad összetéveszteni az Internet Explorerrel) a kérdés végül. Először lépjen a Folyamatok fülre, kattintson a jobb egérgombbal a „explorer.exe” -re (ha nem találja meg, próbálja meg használni a keresési funkciót - Ctrl + F), majd kattintson az „A folyamat befejezése” gombra.
Ezután lépjen a Fájl> Új feladat elemre, írja be az „explorer.exe” elemet, és jelölje be a jelölőnégyzetet a feladat létrehozásához rendszergazdai jogosultságokkal.
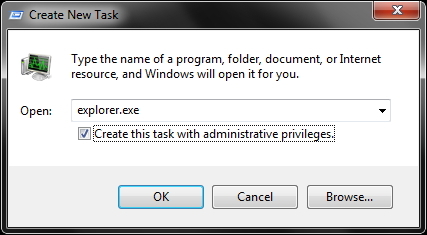
Keresse meg a folyamat mappafájljait és tekintse meg annak tulajdonságait
Végül, szerettél volna valaha olyan programfájlokat találni, amelyeket úgy tűnik, hogy nem találnak? Ha a program fut, akkor a folyamat megtalálásához kattintson a jobb egérgombbal a Folyamatok fülre, majd kattintson a Fájl hely megnyitása elemre. Akkor elviszi, ahonnan a fájl fut.
Következtetés
Bizonyára ez még csak a kezdet, amit a Windows Feladatkezelő tehet, de remélhetőleg ez a cikk adott még egy kicsit a használatba vetett bizalom és a meggyőződés arról, hogy ezeknek a dolgoknak a végrehajtásához nincs szüksége alternatív programra - nincs igazi szükség egy feladatkezelő alternatíva számára. Természetesen jó, hogy vannak még elérhetőek, de ha van ilyen, akkor kétségtelenül a felhasználói preferencia, és a Windows Task Managerben hiányzik.
Milyen preferenciái vannak a Feladatkezelőnek? Mindig preferálta az alapértelmezett operációs rendszert a Windows rendszeren vagy egy alternatívát? Ha alternatíva, meggondolta magát?
Aaron veterán asszisztens diplomás, elsősorban a vadvilág és a technológia területén. Szereti a szabadban felfedezni és fényképezni. Amikor nem ír, vagy nem veszi igénybe a technológiai eredményeket az egész interwebs-en, a biciklit biciklizheti a hegyoldalon. Tudjon meg többet Aaronról a személyes weboldalán.


