Hirdetés
A Windows 10-en belüli keresés hihetetlenül hatékony, de lehet, hogy nem használja azt teljes mértékben. Azért vagyunk itt, hogy megmutassuk a kereséssel kapcsolatos összes tippet és trükköt, azaz azt, hogy sokkal hatékonyabban vadászhat le, amire szüksége van.
Függetlenül attól, hogy módosítja-e a Windows beolvasási helyzetét keresés közben, praktikus paraméterekkel korlátozva a keresés, vagy csak annyi betű beírása, amennyire csak lehetséges, az itt leírt tanács kereséssel jár varázsló.
Ha megvan a saját keresési tippe, amelyet megoszthat, kérjük, jelezze nekünk az alábbi megjegyzés szakaszban.
1. Keresés első betűkkel
Ha hosszú névvel rendelkező programot vagy fájlt keres, akkor valószínűleg már tudja, hogy nem kell teljes egészében beírnia. Ha egyezést találtak, az eredmény megjelenik. De megteheted ezt az egy lépést tovább, hogy a minimálisra csökkentsd a billentyűzetet.
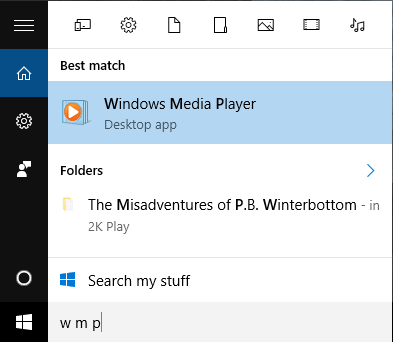
Ha több szavaból álló oldalt szeretne találni, írja be minden szó első betűjét, és tegyen szóközt az egyes betűk közé. Például a Google Chrome megtalálható gépeléssel
g c, A Windows Media Player megtalálható a w m p, stb.2. Adja hozzá a Search elemet a tálcához
Nyissa meg a Start menüt, és azonnal írja be a keresést. Ugyanakkor te is adjon hozzá egy dedikált keresési ikont vagy sávot a tálcához 7 tipp a Windows 10 tálca testreszabásáhozA tálca továbbra is tűző funkció a Windows 10 rendszerben. Friss megjelenést és új funkciókat kapott, beleértve a Cortana-t. Megmutatjuk az összes csíkot, hogy a tálcát sajátossá tegye. Olvass tovább . Ehhez Jobb klikk egy üres hely a tálcán, tartson tovább Keresés majd válassza a lehetőséget A keresési ikon megjelenítése vagy A keresőmező megjelenítése.
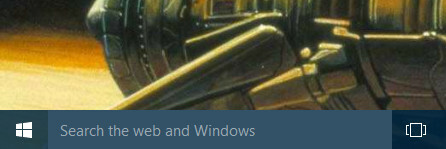
Ha nem látja a képességét a keresőmező hozzáadására, az azt jelenti, hogy a tálca nem elég magas ahhoz, hogy támogassa azt. Ennek orvoslására Jobb klikk ismét egy üres tálcát, majd válassza a lehetőséget Tulajdonságok. Az új ablakban törölje a jelölést Használjon kis tálca-gombokat majd kattintson az OK gombra rendben.
3. Használjon szűrőket a keresés szűkítéséhez
A Start menüben vagy a keresőmezőben történő keresés során a szűrők segítségével gyorsan szűkítheti a kívánt fájltípust. Számos különböző szűrési lehetőség áll rendelkezésre. Csak annyit kell tennie, hogy beírja a szűrő kifejezést, amelyet egy kettőspont követ, közvetlenül a keresési kifejezések előtt. A rendelkezésre álló szűrők: alkalmazások, beállítások, fájlok, mappák, fotók, videók, zeneés háló.
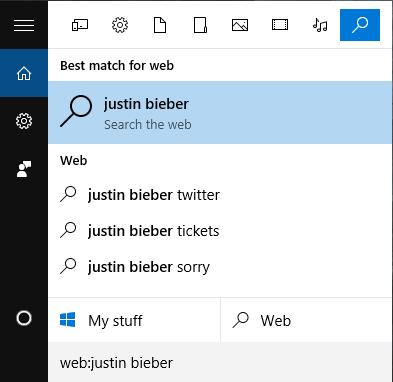
Például, ha szeretne egy dokumentumot találni az állatokról, akkor keresne akták: állatok. Ha jobban érdekelne a témával kapcsolatos webhelyek, akkor keressen web: állatok.
4. Gyors számítások
Biztos, A Windows beépített számológéppel rendelkezik 9 elhanyagolt Windows kalkulátor-szolgáltatás a nap (és a pénz) megtakarításáhozA klasszikus Windows kalkulátor sok figyelmen kívül hagyott funkciót tartalmaz. Kihirdetjük őket, és megmutatjuk, hogyan lehet ezzel az alkalmazással gyorsabban végezni a matematikát, feldolgozni a szokatlan számításokat és pénzt megtakarítani. Olvass tovább , de tudta, hogy a keresés segítségével gyors számításokat is végezhet? Ehhez engedélyeznie kell az interneten történő keresést. Nyissa meg a keresést, majd lépjen a Beállítások és fordulj Keressen online, és foglaljon bele webes eredményeket nak nek Tovább.
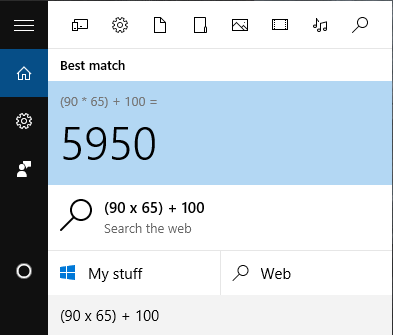
Most beírhatja a számításokat a keresősávba, és ott az összeg jelenik meg. Természetesen nem megfelelő, ha fejlett matematikát próbálsz csinálni, de hihetetlenül hasznos az egyszerű számítások gyors kidolgozásához.
5. Testreszabhatja a Windows keresési lehetőségeit
Alapértelmezés szerint a Windowsnak számos olyan hely lesz, amelybe beolvassa a keresést. Ha szeretne bizonyos helyeket bevonni vagy kizárni a keresésből, ez egyszerű. Először végezzen egy rendszerkeresést indexelési lehetőségek és válassza ki a megfelelő eredményt. Itt látni fogja az összes indexelt helyet, azaz a keresett helyeket.
Ezek megváltoztatásához kattintson a gombra Módosít. Ezután navigálhat a mappafák között, és bejelölheti azokat a helyeket, amelyekben keresni szeretne. Érdemes lehet például egy külső merevlemezt is tartalmaznia. Ha kész, kattintson a gombra rendben.
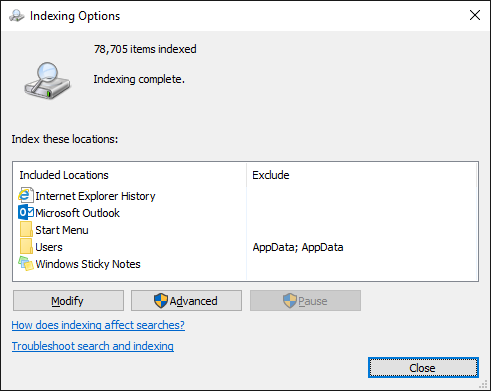
Az Indexelési beállítások ablakban egyes fájltípusokat is bevonhat vagy kizárhat. Ehhez kattintson a gombra Fejlett majd váltson a Fájl típusok fület. Ismét jelölje be a választást, majd kattintson a gombra rendben.
A nagy mappák elérési útjának kizárása és a fájltípusok korlátozása felgyorsíthatja a keresési funkciót, de a futásteljesítmény attól függ, hogy hány elemet indexeltél. Őszintén szólva, azt találtam, hogy a Windows 10 villámgyorsan keres.
6. Keresés a File Explorer programban
A File Explorerben a jobb felső sarokban megjelenő keresőmező segítségével is kereshet. Navigálhat ehhez Ez a számítógép ha a teljes rendszeren kíván keresni, de közvetlenül a kívánt mappából is kereshet. Csak írja be a keresett kifejezést, és az eredmények megjelennek.

A keresés után használhatja a Keresés fül a szalagon. Innentől szűrheti az eredményeket a legördülő menüből, például Módosítás dátuma, típusés Méret. Ha gyorsan ki szeretne szűrni és ki szeretne szűrni az indexelt helyeket, használja a Haladó beállítások ledob. Te tudod használni Mentse a keresést hogy hozzon létre egy intelligens mappát, amelyre bemutatjuk útmutatónkat a Windows intelligens mappák beállítása Állítsa be a Windows intelligens mappákat a keresések mentésévelAz intelligens mappa valójában egyáltalán nem egy mappa. Ez egy mentett keresés. Az intelligens mappa lehetővé teszi, hogy elindítson egy parancsikont az újra és újra elvégzett fájlkezelő-keresésekre. Olvass tovább .
A kereséseknek a keresőmezőn belüli szűréséhez paramétereket kell használni. Felfedezheti ezeket a miénkben Windows keresési trükkök útmutatója A 7 legfontosabb Windows-keresési trükk, amelyet a Pro felhasználók használnak Olvass tovább , de a legkényelmesebbek közé tartozik típus, módosítottés méret. Használja ezeket kettőspont segítségével, majd kövesse a keresett kifejezést. Például, típus: zene, módosítva: tavaly és méret: nagy.
7. Használjon harmadik féltől származó alkalmazásokat
Ha a Windows 10 beépített keresése nem vágja le a mustárt, érdemes felfedezni harmadik féltől származó alkalmazásokat. A számtalan alternatíva közül sok ingyenes. A legjobbakat kerekítettük a múltban, tehát nézd meg a mi oldalainkat fantasztikus alternatívák a Windows kereséshez 6 Félelmetes alternatívák a Windows keresés számáraA Windows rendszerű keresés hosszabb időt vesz igénybe a dolgok keresése érdekében, mint a kézi keresés? Nem vagy egyedül. Mutassa meg a hatékonyabb Windows kereső eszközöket. Olvass tovább . Alternatív megoldásként lásd ezeket keresési programok, amelyeket javasolunk, a sebesség alapján ítélve Melyek a leggyorsabb eszközök a Windows asztali kereséshez?A keresés az egyik digitális eszköz, amelyet magától értetődőnek tekintünk, és amelyre erősen támaszkodunk. Szerencsére a Windows praktikus keresési funkcióval rendelkezik. Lehet-e jobb és gyorsabb a harmadik féltől származó eszközök? Megtettük a tesztet. Olvass tovább .

Ha néhány azonnali ajánlást kap, Minden jó választás annak köszönhetően, hogy egyszerű és könnyű. Ha szüksége van valamire valamivel fejlettebbre, például az, ami megteszi keresse meg fájljainak tartalmát Hogyan keressen fájltartalmat a Windows rendszerben?Soha nem volt nehéz megtalálni egy fájlt, amelyet tudta, hogy a számítógépen tárolja? Alapértelmezés szerint a Windows nem fogja keresni az egyes fájlok tartalmát. Ezt könnyen meg lehet változtatni, és itt van, hogyan! Olvass tovább nem csak a metaadatok, akkor nézd meg Ransack ügynök. Ez a program megnézi a fájljait, megtalálja a keresési kifejezést, és megmondja, hol jelenik meg a fájlban.
Keresés és meghódítás
Hiányos lenne, nem is beszélve Cortana, a személyi asszisztens A Cortana beállítása és eltávolítása a Windows 10 rendszerbenA Cortana a Microsoft legnagyobb termelékenységi eszköze az Office óta. Megmutatjuk, hogyan kezdje el a Windows 10 digitális asszisztensét, vagy hogyan kapcsolhatja ki a Cortana-t a jobb adatvédelem érdekében. Olvass tovább a Windows 10 rendszeren belül. Ha valóban korlátozni szeretné, hogy mennyi gépet ír be a keresés elvégzéséhez, akkor kérheti a Cortana-t, hogy hangjával keressen dolgokat az Ön számára! Ügyeljen arra, hogy Fedezze fel, mely alkalmazások támogatják a Cortana-t Hogyan lehet megtalálni, mely Windows 10 alkalmazások működnek együtt a Cortana-valA Cortana valóban hasznos lehet, de honnan tudnád, hogy mely alkalmazások támogatják őt? Így lehet megtudni egy pillanat alatt. Olvass tovább hogy a lehető leghatékonyabban kihasználják.
Felépítve ezeket a tippeket, most továbbléphet és meghódíthatja az összes keresést. Függetlenül attól, hogy módosítja az indexelési lehetőségeket, igénybe veszi a paramétereket, vagy csak egy harmadik féltől származó programot használ, akkor megtalálja azt, amire szüksége van egy bangban.
Milyen tippeket oszthatja meg, hogy mindannyian jobb keresést végezzünk? Gondolod, hogy a Windows 10 hiányzik semmilyen alapvető keresési funkcióról?
Joe billentyűzettel született a kezében, és azonnal elkezdett írni a technológiáról. Most teljes munkaidőben szabadúszó író. Kérdezzen a Loom-ről.


