Hirdetés
Ideje, hogy a Windows 10 rendszerének új festéknyomást adjon. Megmutatjuk, hogyan lehet megváltoztatni a számítógép minden területén használt színeket, a menüsoroktól és a szegélyektől a gombokig és árnyékokig.
A múltban megmutattuk, hogyan kell változtassa meg a parancssor színét A Windows parancssori színének megváltoztatásaA Windows parancssora alapértelmezés szerint fekete, de nem kell, hogy legyen! Olvass tovább és itt még egyedi és speciális tippeket várhat el. Megszüntetheti az összes alapértelmezett színt, és teljesen elkészítheti saját témáját.
Ha van saját színt megváltoztató tippe, amellyel megoszthatja, ne felejtse el értesíteni velünk az alábbi megjegyzés szakaszban.
1. Accent színek
Az egyik legegyszerűbb és leggyorsabb módszer a Windows 10-hez szikra hozzáadására az ékezetes szín kiválasztása. Ehhez nyomja meg a gombot Windows billentyű + I a Beállítások megnyitásához és a navigáláshoz Testreszabás> Színek.
Itt beállíthat egy konkrét színt, amelyet használni szeretne, vagy a kiválasztásával
Windows szín, a Egyéni szín, vagy kattintással Az ékezetes szín automatikus kiválasztása a háttérképeim közül.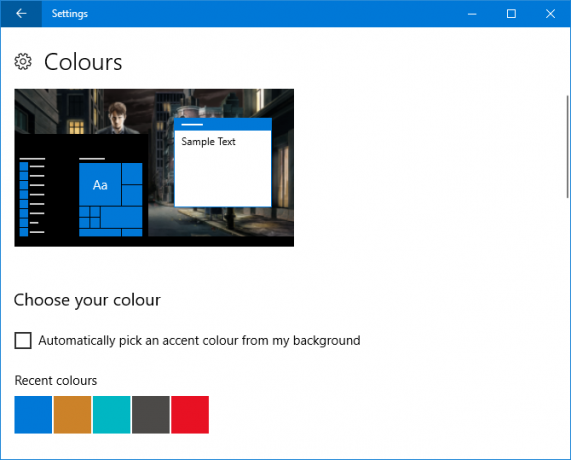
Ez megváltoztatja a dolgok színét, például a menüelemek, az ablakkeretek és a tálca kiemelései. A választott színt további területekhez is hozzáteheti, ha bejelöli Start, tálca és akcióközpont és Cím címsorok.
2. Színszinkronizáló
Megyünk azon, hogy színesebbé tegyük a Windowsot, de valószínűleg észrevetted, hogy az ékezetes szín nem változott meg mindenhol, amire számíthat. Ennek oka az, hogy a szolgáltatás csak konkrét változtatásokat hajt végre Univerzális Windows Platform alkalmazások 10 legjobb Windows alkalmazás, amelyért érdemes fizetniNem minden Windows-szoftver megéri az árát. Összeállítottunk 10 asztali és Windows Store alkalmazást, amelyek valóban megtartják a megtartást. Olvass tovább (alapvetően modern alkalmazások), míg a hagyományos asztali programok alapértelmezett színt fognak használni.
A program Accent Color Synchronizer megváltoztathatja ezt. Töltse le a hivatalos weboldalról, és indítsa el a programot. Váltani Haladó szint. Most megjelölheti, hogy mely elemeket szeretné módosítani, és kattintson a színekre, hogy valami másra változtassa. Alapértelmezés szerint meg fogja kapni a Windows Beállítások területén beállított elemeit.
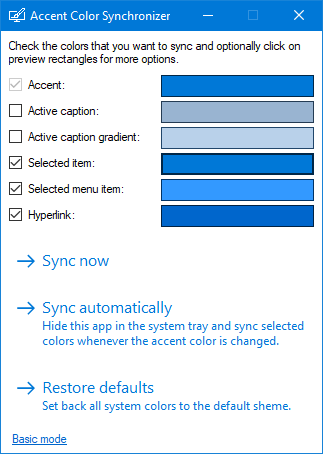
Ezután három lehetősége van. választ Szinkronizálás most ezeket a változtatásokat egyszerre alkalmazhatja a rendszerében, Automatikus szinkronizálás hogy a változtatások minden alkalommal hatályba lépjenek, amikor megváltozik az ékezetes szín, és Alapértelmezés visszaállítása a program által végrehajtott változtatások visszavonása.
3. Klasszikus színes panel
Folytassuk a színt. Még van testreszabás és meghívott program Klasszikus színes panel tud segíteni. Ez egy könnyű segédprogram, amely lehetővé teszi a Windows sok elemének, például a gombok szövegének, az árnyékok, a menüsorok, a szegélyek és még sok más színének megváltoztatását. Az induláshoz lépjen a hivatalos weboldalra, töltse le az eszközt, és indítsa el.
Az első indításkor lehetősége van biztonsági másolat készítésére a jelenlegi alapértelmezett színekről. Ezt feltétlenül meg kell tennie, mert ez lehetővé teszi visszalépés, ha nem tetszik valami, amit megváltoztatsz 3 módszer a Windows 10 besorolására és a Windows 7-re vagy 8.1-re való visszatérítés korlátlan ideigVagy frissítette a Windows 10 rendszert az ingyenes példány biztosítása érdekében, vagy erőteljesen frissített. Három trükköt osztunk meg, amelyek segítenek most vagy később leminősíteni és megtakarítani, ha a frissítés sikertelen volt. Olvass tovább , amelyet kattintással visszaállíthat Alapértelmezett egyszer a programban.
Kattintson a gombra >>> az ablak kibontásához és az összes elérhető lehetőség megtekintéséhez:

A módosítás elvégzéséhez egyszerűen kattintson a színpanelre, válassza ki a színt, majd kattintson a gombra rendben. Vigye az egérmutatót egy szöveg fölé, hogy megjelenjen egy információs eszköztipp, ha nem biztos benne, hogy milyen elem ez. Lehetséges, hogy kijelentkeznie és újra be kell jelentkeznie, hogy néhány módosítás érvénybe lépjen.
4. Színes titkosított vagy tömörített fájlnevek
A rendszerének mára szuper színesnek kell lennie, de van még egy kis finomcsík, amelyet alkalmazni kell. Ezzel a titkosított fájlok fájlnevei zöldre, a tömörített fájlokra pedig kék színűvé válnak.
Először nyissa meg a File Explorer programot a Windows billentyű + E és keresse meg azt a mappát, amelybe a változtatásokat alkalmazni kívánja. Kattints a Kilátás fülre a szalagban, majd kattintson a gombra Lehetőségek. Az új ablakban kattintson a Kilátás lapon, görgessen lefelé a listán, és jelölje be Titkosított vagy tömörített NTFS fájlok színes megjelenítése.

Kattintson a gombra Jelentkezés mappákra hogy a módosításokat az azonos típusú összes mappára alkalmazza. Alternatív megoldásként, ha csak a szerkesztett mappában szeretné tartani, kattintson a gombra rendben.
5. Sötét mód
Ha eleget tett a világos színnek, és meg akarja pöccintni a kapcsolót, úgy hangzik, mint a A sötét mód az Ön számára Sötét mód vs. Éjszakai fény: Melyiket kell használni a Windows 10 rendszerben?Az éjszakai fény, egy új Windows 10 szolgáltatás, lehetővé teszi a képernyő által kibocsátott kék fény mennyiségének csökkentését. Miben különbözik a sötét módtól, és melyiket használja? Olvass tovább .
A modern Windows alkalmazások többségében a sötét mód használata a háttér fehéren feketévé vált. A betűtípust fekete-fehérről is ábrázolja, különben nem tudna semmit elolvasni!
Ennek engedélyezéséhez nyomja meg a gombot Windows billentyű + I a Beállítások megnyitásához. Keresse meg a Testreszabás> Színek és alatt Válassza ki az alapértelmezett alkalmazásmódot választ Sötét. A változást azonnal alkalmazni kell.
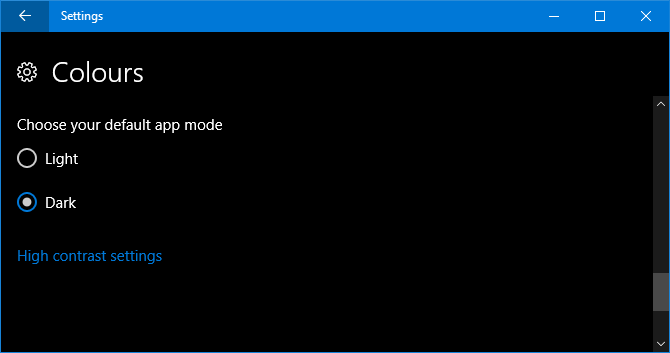
Ha ez nem elég számodra, és még a fénytől még távolabb akar futni, akkor tekintse meg a mi oldalt tippeket a Windows 10 még sötétebbé tételéhez Előnyben részesíti a sötét témákat? 7 tipp, hogy a Windows asztal még sötétebbé váljonA sötét színek segíthetnek a szemhéjfájásban, és stílusosak is. A sötét Windows téma jó kezdete. Megmutatjuk, hogyan lehet a Windows asztalát a lehető leginkább sötétedni. Olvass tovább .
Vidáman színes
Ha unod már az alapértelmezett Windows színeket, akkor reméljük, hogy útmutatónk frissítő festéket adott a rendszerének. Szomjas a több szín? Fontolgat animált háttérkép beállítása háttérképként extra fűszer.
Ha elégedett a színeivel, és azt akarja, hogy a rendszert inkább sajátossá tegye, tekintse át útmutatónkat hogyan lehet megváltoztatni a Windows 10 megjelenését és hangulatát Hogyan változtassuk meg a Windows 10 asztal megjelenését és érzetétSzeretné tudni, hogyan lehet a Windows 10-et jobban kinézni? Ezeket az egyszerű testreszabási lehetőségeket használhatja, hogy a Windows 10 sajátossá váljon. Olvass tovább , tippeket a hangok, az ikonok, a Start menü és még sok más beállításához.
Ismer egyéb módszereket a Windows 10 színének hozzáadásához? Milyen színsémát ragaszkodsz?
Kép-hitelek: Szergej Nivens / Shutterstock
Joe a kezében lévő billentyűzettel született, és azonnal elkezdett írni a technológiáról. Most teljes munkaidőben szabadúszó író. Kérdezzen a Loom-ről.


