Hirdetés
Készen állsz a OneNote játékra? Így lehet többet kihozni a beágyazott tartalomból.
Amint a neve is sugallja, a OneNote nagyszerű szoftver a megőrzéshez az összes jegyzeted Hogyan menthet bármit a OneNote-ba bárhonnanA Microsoft OneNote hatékony eszköz a szabad formátumú jegyzetek készítéséhez. A OneNote egyedi felépítése segít a jegyzetek összegyűjtésében, rendezésében és megosztásában. Itt vannak a legjobb módszerek az információk gyűjtésére bárhonnan. Olvass tovább egy helyen. De miért áll meg itt? Amikor jegyzeteket írunk, általában valami másról szólnak. Nem lenne nagyszerű, ha az általunk megjegyzett tartalmat a megjegyzéseink mellett tárolhatnánk?
A OneNote rendkívül kényelmessé teszi a média beágyazását a jegyzeteinkbe és azok közé, tehát ne korlátozódjon az írott szóra. Használja ki teljesen a digitális működés előnyeit, és alakítsa a OneNote-ot információs csomagolású multimédiás jegyzetfüzetvé.
1. Dokumentumok nyomtatása a OneNote-ba
A OneNote segítségével a megjegyzések hozzáadása egy meglévő dokumentumhoz szellő, különösen, ha kézzel írunk ceruzával. Könnyű beágyazni a dokumentum teljes méretű digitális kinyomtatását, amelyet megjegyzésekkel és megjegyzésekkel megjelölhet. Valójában ezt megteheti a számítógép bármelyik programjáról.
A OneNote telepítésekor a számítógép megkapja annak a lehetőségét, hogy nyomtatási párbeszédpanelen közvetlenül küldjön dokumentumokat a programhoz. Ez nagyon hasonlít nyomtatás PDF-re Hogyan lehet PDF-re nyomtatni bármilyen platformonKi kell nyomtatnia egy fájlt PDF-re? Ez könnyebb, mint gondolnád, függetlenül attól, hogy milyen készüléket használ. Összefoglaltuk az összes lehetőséget. Olvass tovább .
Az induláshoz nyissa meg azt a dokumentumot, amelyet beágyazni szeretne a notebookba. Úgy döntöttem, hogy megnyitom a PDF fájlt a Google Chrome segítségével, de ez a folyamat akkor is hasznos, ha a PowerPoint bemutatókkal dolgozik.
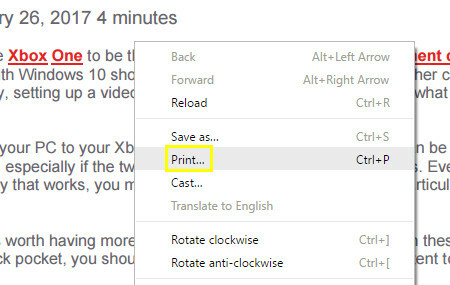
Először lépjen be a nyomtatási párbeszédpanelen. A pontos folyamat függ a használt programtól, de Ctrl + P valószínűleg elvégzi a munkát.
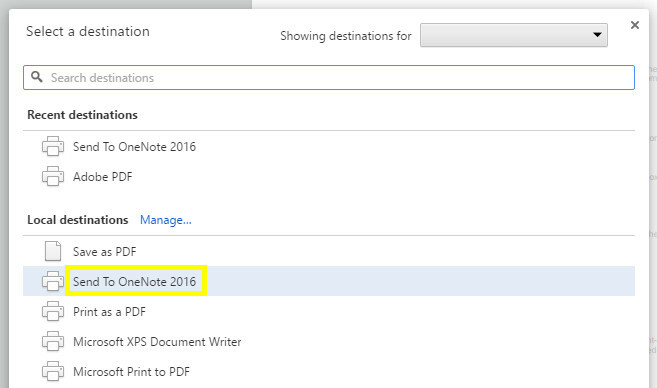
Választ Küldés a OneNote 2016-nak nyomtatóként, majd kattintson az OK gombra Nyomtatás. Megnyílik a OneNote, és a dokumentumot teljes egészében importálja.
2. Dokumentumok beágyazása mellékletként
A OneNote lehetővé teszi a felhasználók számára, hogy dokumentumot csatoljanak a notebookjukhoz mellékletként, amelyhez bármikor hozzáférhetnek. A szoftver együttműködési eszközeivel kombinálva felhasználhatjuk ezt a funkciót praktikus módszerként a megosztott dokumentum szerkesztéseinek nyomon követésére.
Először hozzon létre egy táblát a asztal gombot a Insert fület. Öt oszlopot használtam, mert öt információ számára szeretnék helyet biztosítani: a dokumentum verziójának benyújtásának dátuma, annak verziószáma, a szerző, a fájl és a megjegyzések. Természetesen az Ön igényei eltérhetnek.
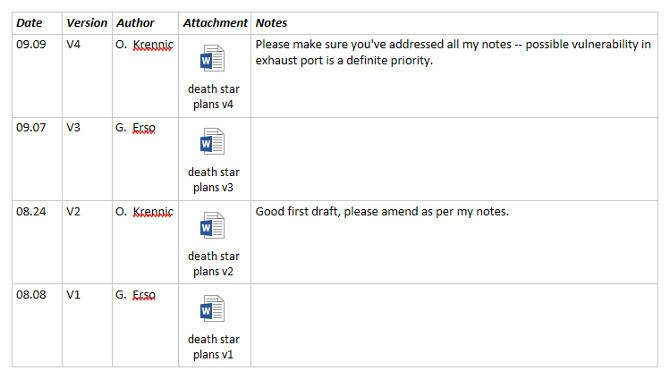
Fent láthatja az általam beállított táblázat működő változatát. Ezután hozzáadjuk dokumentumunk ötödik és utolsó változatát. Az induláshoz kattintson a jobb gombbal a fejléc sorra, és válassza a lehetőséget asztal > Helyezze be az alábbiakat.
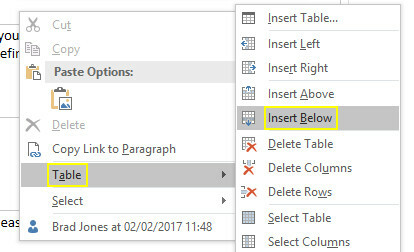
Ez új sort fog hozzáadni az ötödik és a végső felülvizsgálathoz. A dokumentum csatolásához kattintson a megfelelő cellára és válassza a lehetőséget Csatolt fájl tól Insert fület.
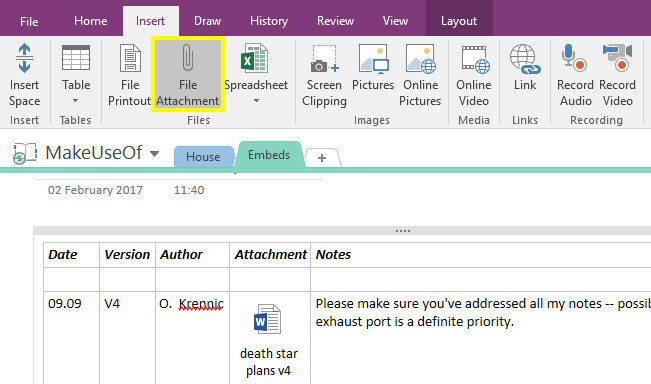
Keresse meg a csatolni kívánt fájlt, majd kattintson az OK gombra Fájl csatolása.
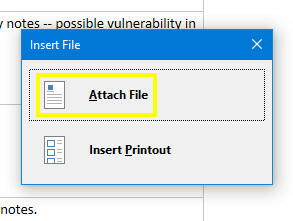
Most csak ki kell töltenünk a sor többi celláját.
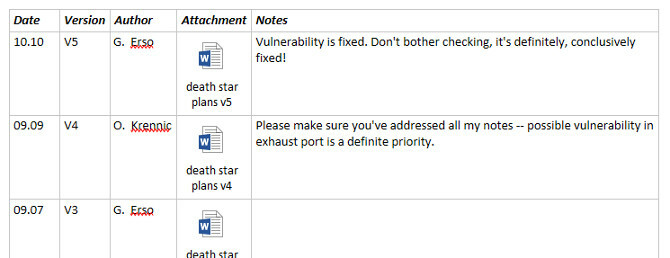
A együttműködési erőfeszítés 8 ingyenes eszköz az otthoni online működéshez és együttműködéshezAz otthoni munka rugalmasságának köszönhetően kényelmesen beállítható. De az online együttműködés az ügyfelekkel és a csapatokkal gyorsan bonyolulttá és stresszesré válhat. Ingyenes eszközöket mutatunk be a megbízható munkafolyamat felépítéséhez. Olvass tovább gyakran a legjobb módszer egy nagy projekt kezelésére, de a szervezés kulcsfontosságú. Az ilyen egyszerű beállítás lehetővé teszi az összes közreműködő számára, hogy hozzáférjen a dokumentum minden iterációjához. Nagyszerű módszer annak biztosítására, hogy senki munkáját nem szabad véletlenül eldobni a fejlődés során, és nagyon könnyű nyomon követni a legújabb verziót.
3. Audio átírása a OneNote alkalmazásból
Ha valaha interjút kellett volna tartania, akkor ezt tudni fogja audio átírása lehet egy igazi húzás. Akár tudományos jelentésben, akár újságírásban dolgozik, a pontosság kiemelkedően fontos. Ez azt jelenti, hogy a visszatekeréshez és a visszahallgatáshoz hozzáférnie kell az audio vezérlőkhöz - ami bonyolult lehet, ha az egyik programot jegyzetek készítéséhez, a másikt pedig a felvétel lejátszásához használja.
Ehelyett inkább ágyazza be az audio fájlt közvetlenül a OneNote notebookba. Ilyen módon nem kell folyamatosan Alt-TAB billentyűt használnia a jegyzetek és a felvétel között, miközben dolgozik. Az induláshoz menjen a Insert fülre, kattintson a gombra Csatolt fájl és keresse meg a hangklipjét.
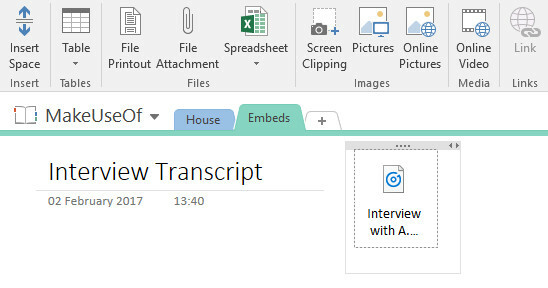
A fájl beillesztésre kerül a notebookba. Első pillantásra úgy tűnhet, hogy azok a mellékletek, amelyekkel korábban dolgoztunk, de a OneNote lehetővé teszi a lejátszás ellenőrzését is.
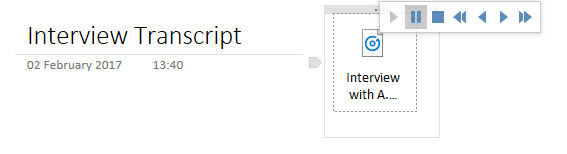
Kattintson a mellékletre, és hozzáférjen az alapvető audiovezérlőkhöz. Miközben aktív audio elem van használatban, látnia kell a visszajátszás lap hozzáadva a szalaghoz.
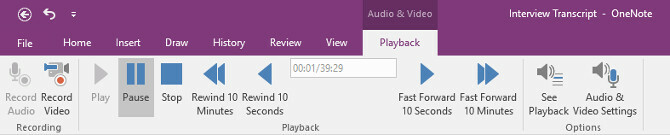
Innentől meghatározhat egy bizonyos időbélyeget az előre meghatározott időtartamra történő gördítéshez, előre- vagy visszatekeréshez. A 10 másodperc visszalépése nagyon hasznos lehet az átírás során, ezért érdemes megjegyezni a parancsikont Ctrl + Alt + Y így megteheti anélkül, hogy levenné az ujjait a billentyűzetről.
4. Beágyaz egy YouTube videót későbbi referencia céljából
Ez könnyű beágyaz egy YouTube-videót a OneNote-ba: csak másolja és illessze be a linket, és látni fogja, hogy megjelenik a lejátszó. Ezzel a funkcióval azonban sokkal több kilométert lehet elérni, ha egy adott időbélyeget beágyaz a klipekbe.
Képzelje el, hogy jegyzeteket készít egy előadásról vagy oktatóvideóról, amelyet online néz. Érdemes felhívni a figyelmet egy adott részre anélkül, hogy szó szerint megírták volna a beszélõ szavait. Alternatív megoldásként egy hosszú videót fel lehet bontani részekre, hogy egy adott témával kapcsolatos megjegyzései a videó megfelelő részét kísérhessék.
Így állíthatja be és működtetni ezt a fajta keretet. Először másolja be és illessze be a kívánt videó URL-jét a OneNote-ba.
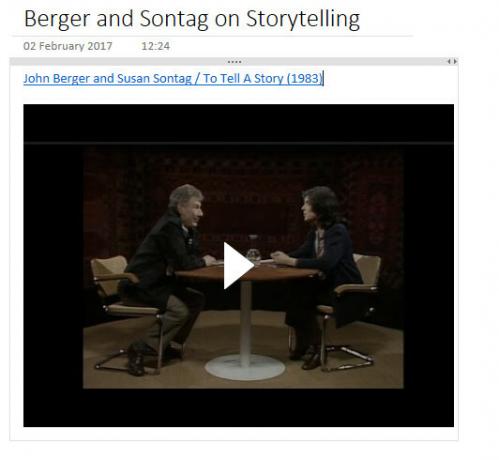
Mint láthatja, az alapértelmezett beágyazás elég csupasz: a videó címét, alatta pedig egy lejátszót kapunk. Érdemes megjegyezni, hogy törölhetjük a címet, és megtarthatjuk a videót saját elemként. Felállítunk egy munkaterületet, ahol jegyzeteket készíthetünk.
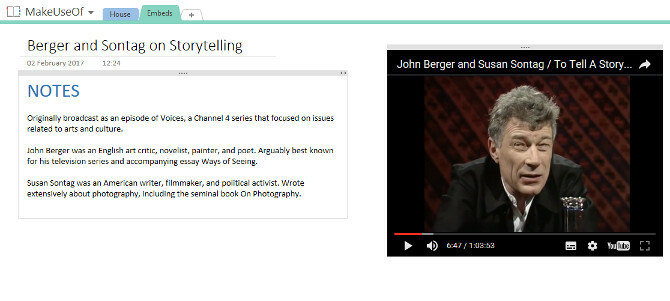
A fenti képen egy olyan környezet áll rendelkezésre, ahol tudom megnézni a videót, miközben jegyzeteket készíthetek, nem különböztetve túl a fent leírt interjú-átírási módszert. Találtam egy pontot a videóban, amelyet később meg akarok menteni, ezért közvetlenül az jegyzeteimbe megyek az időbélyeghez.
Ehhez szüneteltetem a videót, amikor az eléri a megfelelő pontot. Ezután jobb egérgombbal kattintson a lejátszóra, és válassza a lehetőséget Video URL másolása a pillanatnyi időben.
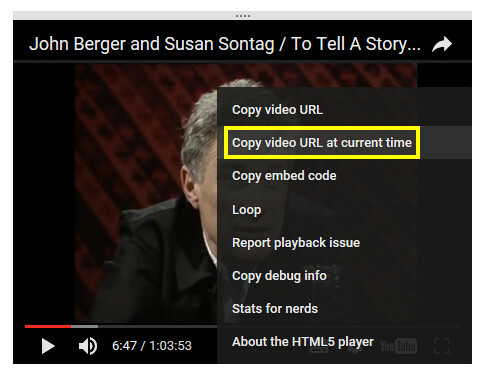
Most csak használnunk kell Ctrl + V hogy a videót feljegyzéseink közé tegyük.
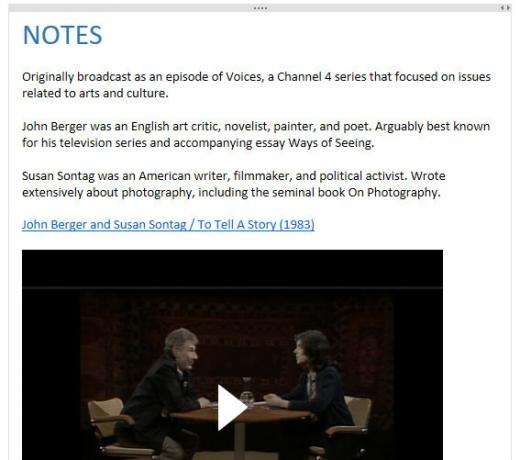
Lehet, hogy úgy néz ki, mint az eredeti videó, de ha elindítja a lejátszást, akkor a korábban kiválasztott ponton kezdődik. Most működő kapcsolat van az időbélyeggel, de kicsit szépen összeolvaszthatjuk a jegyzeteinkbe.
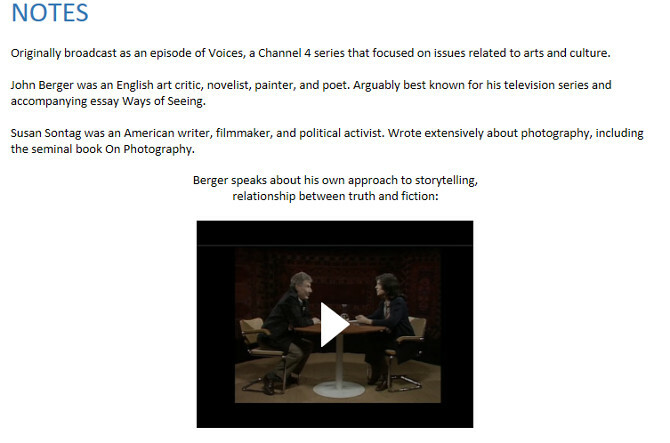
Ez a fajta feljegyzés lehetővé teszi számunkra, hogy meghatározzuk a videó pontos szakaszát, amely releváns. Ha találunk egy olyan klipet, amely érdemes helyet találni a OneNote notebookunkban, érdemes egy percet töltenie annak biztosítása érdekében, hogy könnyen hozzáférhető legyen - a videóban a megfelelő szakaszban történő szkennelés nem szórakoztató!
OneNote feltöltve
Amint azt a fentiekben bemutattuk, a OneNote nagyszerű trükköket tud tenni a médiafájlokkal. Ha tetszett a fenti tippek, akkor nézd meg a mi oldalainkat OneNote útmutató Az egyetlen OneNote útmutató, amelyre mindig szükséged leszA OneNote egy erőteljes jegyzetelő alkalmazás. Platformközi és jól integrálva van a Microsoft Office-ba. Olvassa el ezt az útmutatót, hogy OneNote profi legyen! Olvass tovább további nagyszerű betekintést nyújt.
Tud egy másik hasznos módszert a média beágyazására a OneNote szolgáltatásba? Tudassa velünk a megjegyzésekben!
Kép jóváírása: MaLija a Shutterstock.com webhelyen keresztül
Angol író, jelenleg a székhelye az Egyesült Államokban. Keressen meg engem a Twitteren a @radjonze segítségével.

