Hirdetés
A filmek fényképeivel, videóival és zenéjével történő létrehozása gyermekek számára készült, miután elsajátította a Windows Movie Maker egyszerű szerkesztő eszközeit.
A videószerkesztés félelmetesnek tűnik, de nagyon egyszerű, ha néhány alapvető szerkesztési lehetőséggel megismerkedik. Rengeteg van ingyenes videószerkesztő programok A legjobb ingyenes videószerkesztők Windows rendszerhezManapság mindenki videót készít. A hatékony videószerkesztők azonban ritkák. Bemutatjuk a Windows számára elérhető legjobb ingyenes videószerkesztőket. Olvass tovább , sőt még ingyenes online videószerkesztő eszközök 4 ingyenes eszköz az online video szerkesztéshezAz online videoszerkesztés hozzájárult ahhoz, hogy mindenki karosszékű filmkészítővé váljon. Itt vannak az öt legjobb szerkesztő az interneten. Olvass tovább . De Windows film készítő az egyik legkönnyebben használható.
Megmutatjuk, hogyan kell összefűzni fényképeit, videóit és zenéjét, hogy 30 perc alatt elkészítsen egy egyszerű montázsot. Ezután felhasználhatja a leírt technikákat, és hozzáadhatja saját kreativitását, hogy tovább javítsa videóit.
A kényelem érdekében a film létrehozásához használt összes médiafájlt a számítógép egy közös mappájába mentse. Ezeket is érdemes elolvasni hasznos videószerkesztő tippek Hogyan szerkesztheted a videókat, mint egy profi: 8 tipp, amit elsajátítania kellHa éppen belekezdesz a szerkesztési játékba, akkor zavart lehet abban, hogy mit kell csinálni a sok millió millió klipjével... Nos, azért vagyunk itt, hogy segítsünk. Olvass tovább mielőtt elkezded.
A Movie Maker interfészének megértése
Más videószerkesztő programokhoz képest a Movie Maker szerkesztő felülete meglehetősen alapvető. Az Office programokhoz hasonlóan, tetején is hasznos lapok találhatók. Például a animációk és Vizuális effektek lapok (amelyekhez később jutunk) lehetővé teszik ezeknek a lehetőségeknek a hozzáadását a fájlokhoz. Hasonlóképpen: program lapon módosíthatja a videó elrendezését, és megváltoztathatja a hangszintet; amíg a Kilátás fül lehetőséget ad a szerkesztési ütemterv használatának megkönnyítésére.
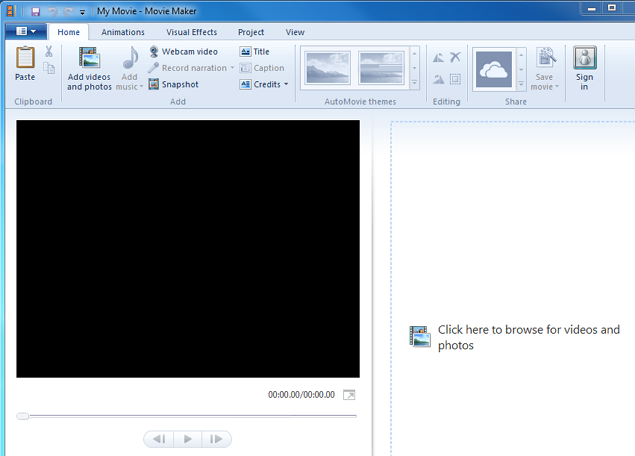
Ha nem tudja egyetlen szerkesztéssel befejezni a szerkesztést, akkor mentse el „projektként”, így gyorsan fel tudja venni, ahonnan abbahagyta. Ehhez kattintson a Film készítő kattintson a bal felső sarokban lévő legördülő menüre Mentse a projektet, majd nevezze el, és mentse el a számítógépére. Ha folytatni szeretné a szerkesztést, egyszerűen indítsa el ezt a projektet a számítógépén.
A médiafájlok importálása
Bármelyik szerkesztési folyamat első lépése a filmet képező médiafájlok importálása. Ehhez a Movie Maker programban kattintson a gombra Videók és fotók hozzáadása a Kezdőlap lapon keresse meg az első hozzáadni kívánt médiafájlt, majd kattintson a gombra Nyisd ki. Több fájl egyidejű hozzáadásához nyomja meg a Ctrl billentyűt, válassza ki az összes fájlt, majd kattintson a gombra Nyisd ki.
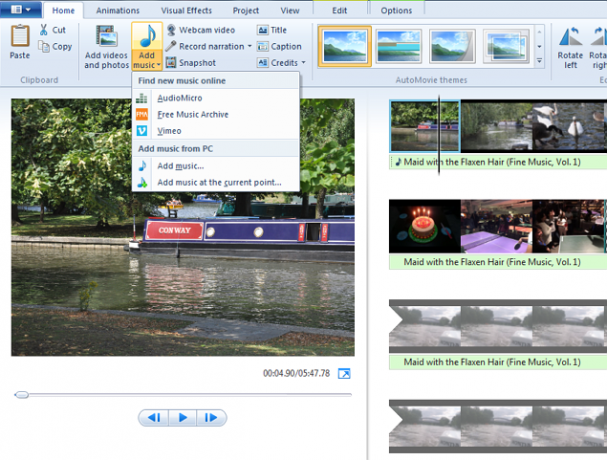
Korábban már felsoroltuk egyéb webhelyek Az ingyenes zene letöltésének legjobb oldalai Olvass tovább és hasznos források Itt található 5 forrás a jogdíjmentes zenéhezNagyon biztos vagyok benne, hogy néhányan közületek azon kíváncsi, hol lehet ingyenes zenét találni videókészítő, játékfejlesztő vagy, vagy az egyik olyan neo-művész színpadi előadó költő, aki használja Egy ... Olvass tovább ahonnan letölthető a szerzői jog nélküli zene, és még szabadon használható képek is A szerzői jogok legnépszerűbb 10 weboldala és a jogdíjmentes képek és fotókÖsszeállítottuk a legjobb szerzői és jogdíjmentes stock fényképészeti webhelyek listáját, több millió ingyenes képpel és fotóval. Olvass tovább .
Zene hozzáadásához kattintson a Adjon hozzá zenét legördülő menü. A legördülő menü első három opciója (AudioMicro, Free Music Archive és Vimeo) olyan webhelyekre mutat, ahol ingyenesen letölthető zenék vagy háttérpontok letölthetők. Szám hozzáadásához a számítógépről kattintson a gombra Zene hozzáadása a legördülő menüre kattintás után válassza ki a műsorszámot, majd kattintson a gombra Nyisd ki.
A Windows Movie Maker emellett hangos vagy webkamera videókat is rögzíthet. Ha fájlokat szeretne importálni a videokamerából, az USB meghajtóból vagy a memóriakártyáról, kattintson a gombra Film készítő kattintson a bal felső sarokban lévő legördülő menüre Importálás az eszközről és kövesse a lépéseket a fájlok felvételéhez.
A szerkesztési idővonal
Az importált fájlok kis miniatűrökként jelennek meg az idővonalán (jobbra). Kattintson és húzza a fekete kurzort az idővonalán az előnézeti panelen a bal oldali rész előnézetéhez. A szóközt használja a videó lejátszásához és szüneteltetéséhez az idővonalán szerkesztés közben.
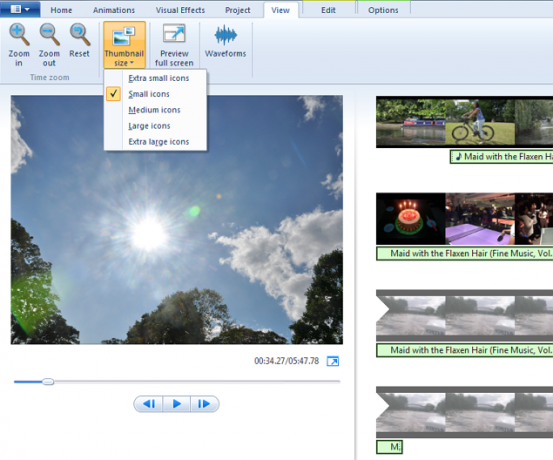
Kattintson és húzzon egy fájlt az időrendben történő átrendezéshez. Hasonlóképpen kiválaszthatja a nem kívánt miniatűröket, majd nyomja meg a gombot Töröl hogy eltávolítsa az idővonalból. Ne felejtse el azt sem, hogy a Window billentyűkódjai az összes kivágáshoz, másoláshoz és beillesztéshez a Movie Makerben működnek, így könnyen létrehozhat ugyanazon fájl több verzióját.
Az idővonal miniatűrök méretének növeléséhez kattintson a Kilátás fület. Itt használhatja a zoom opciókat, vagy a Miniatűr méret legördülő menü. Észre fogja venni, hogy zenéje vékonyabb részként jelenik meg a videó alatt. Ha az összes fájl rendben van az idővonalban, készen áll a szerkesztés megkezdésére.
Fotók szerkesztése
Válasszon egy fényképet, amelyet hozzáadott az idővonalhoz. Az itthon lapon lehetősége van annak elforgatására. Észre fogja venni, hogy az összes fénykép hét másodpercig játszik (a Movie Maker alapértelmezett ideje), mielőtt a következő fájlra lép.
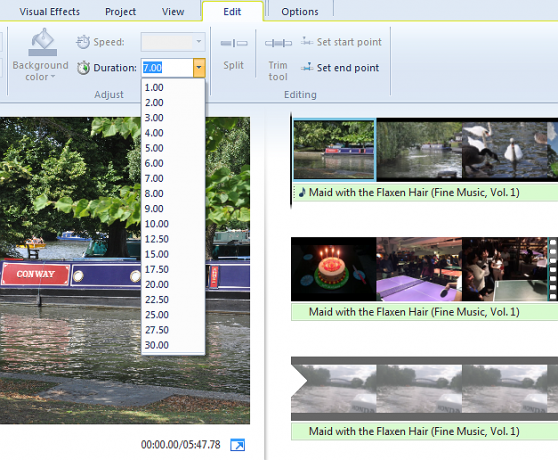
Az időtartam megváltoztatásához válassza ki a fényképet az idővonalán, kattintson a gombra szerkesztése fülre, majd válasszon másik értéket a tartam legördülő menü. Tegye meg ezt minden egyes fotóval, majd ellenőrizze és erősítse meg, hogy elégedett-e az új időtartamukkal.
Videók szerkesztése
A videók szerkesztésével kezdődik a móka. Alapvetően az az eset, ha a videóit úgy rendezi el, hogy az idővonalra húzzák őket, majd kivágják őket, hogy kivágják a nem kívánt részeket.
Mi lenne, ha több kisebb klipet szeretne ugyanabból a (hosszabb) videofájlból? Egyszerűen másolja és illessze be a videó miniatűrjét az idővonalra, hogy a fájl több verzióját hozzák létre, majd az egyes verziókat külön-külön vágja le.
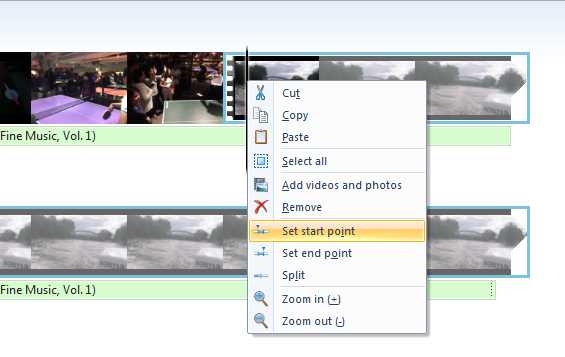
A videók kivágásához meg kell határoznia a kezdő és a végpontot. Húzza a fekete kurzort az idővonalon arra a pontra, ahol meg akarja kezdeni a vágást, kattintson a jobb gombbal az egérrel, majd kattintson az Állítsa be a kezdőpontot. Most végezze el ugyanezt a végpontban, és kattintson a gombra Állítsa be a végpontot. Olyan egyszerű. Észre fogja venni, hogy a jobb egérgombbal rendelkező menüben további médiafájlokat is hozzáadhat az idővonal adott pontjához.
Zene szerkesztése
Alapértelmezés szerint a zenefájl hozzáadódik az idővonal elejéhez. Ha azt akarja, hogy a zene kissé elinduljon a videó után, válassza ki az ütemterv egy kis zenei sávját, majd húzza oda, ahová a zene elindul.
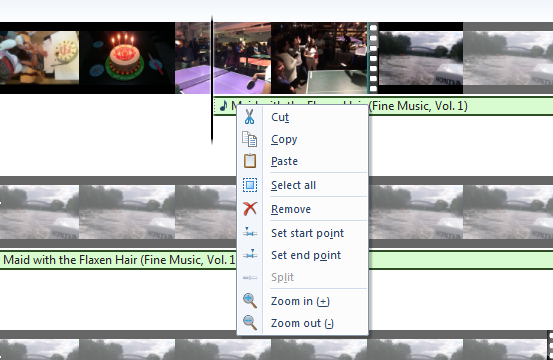
Ha a zenefájl túl rövid a videódhoz, akkor egyszerűen készítsen másolatot, hogy visszatekerje azt, vagy adjon hozzá egy másik fájlt. A zenefájlt ugyanúgy vághatja le, mint a videóit.
Cím, felirat és kredit hozzáadása
A Movie Maker segítségével címet, feliratot és krediteket adhat hozzá. Ezek a lehetőségek az alábbiakban találhatók hozzáad szakaszában itthon fület. Például a „Cím” rózsaszínű részként jelenik meg az ütemterv elején. Írja be a videó címét az előnézeti panelen.
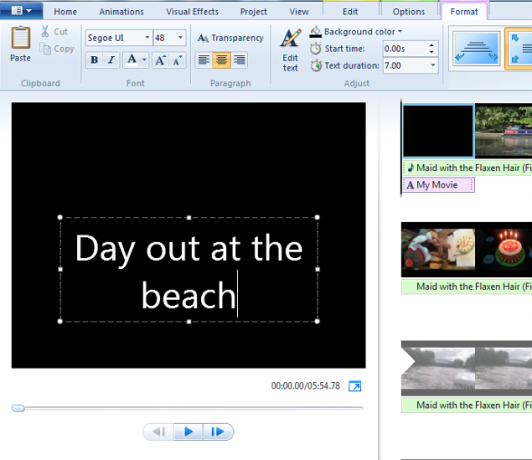
Kattints a Formátum fülön módosíthatja a szöveg betűkészletét, stílusát és méretét, és áthelyezheti a szövegdobozt az ablakon. Mint az idővonalon lévő fotók, a címek és más szakaszok alapértelmezés szerint hét másodpercig is játszanak, de ezt az időtartamot a szerkesztése fület.
Az effektusok befejezése
A Windows Movie Maker néhány egyszerű hatással rendelkezik, amelyek felélénkítik a videóidat. Az AutoMovie témák szakasz a itthon fül hozzáadja az automatikus átmeneti effektusokat a videóhoz.
Saját átmenetek hozzáadásához a diák között nyomja meg a Ctrl gombot, válassza ki azokat a fájlokat, amelyekhez hozzá kívánja adni az átmeneti effektusokat, kattintson a animációk fülre, majd válassza ki a kívánt hatást. Hasonlóképpen: Vizuális effektek lapon vannak olyan opciók (beleértve a szépia és a fekete-fehér), amelyek hasznosak lehetnek bizonyos diák esetén - például egy álomszekvencia jelölésére.
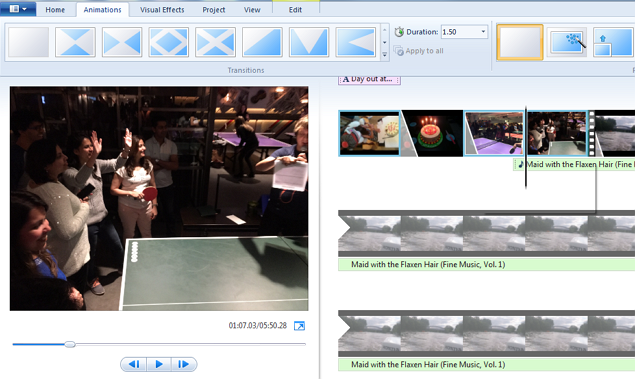
A video- és audiofájlokhoz be- és kikapcsolási effektusokat is hozzáadhat. Válassza ki a fájlt az ütemtervén, kattintson a gombra szerkesztése fül, a Fade In (vagy Elájulni) legördülő menüből válassza ki a három lehetőség egyikét - Lassú, Közepes és Gyors.
Más módon is javíthatja zenéjét. Válassza ki azt az idővonalban, majd kattintson a gombra program lapon, ahol lehetőségeket talál a hangerő növelésére, az elbeszélés fellendítésére, és még a dia elhelyezésére a háttérpontszámhoz.
Mentsd el a szerkesztett filmet
Játssza le a teljes sorozatot az elejétől a végéig, és győződjön meg róla, hogy elégedett vele. A Movie Makernek számos lehetősége van a szerkesztett film exportálására. Kattints a itthon fül, a Film mentése a jobb felső sarokban található legördülő menü, majd válassza az egyik lehetőség közül. Csak menj vele Számítógép számára ha nem biztos benne, melyiket válassza.
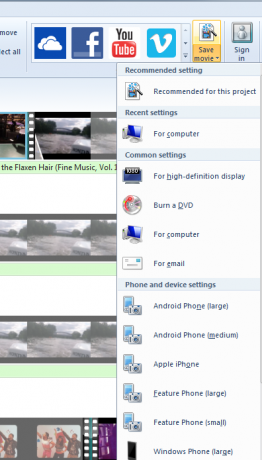
Nevezze el a szerkesztett videót, és válassza ki, hová szeretné menteni a számítógépen. A választott export formátumtól, a hozzáadott fájlok és effektusok számától, valamint a videofájl teljes méretétől függően a szerkesztett film mentése néhány percet is igénybe vehet. Lát egy opciót az alapértelmezett médialejátszóval történő lejátszáshoz, amikor ez megtörtént.
Mosolyog... Ön őszinte kamera van
Most nem volt ilyen egyszerű, mint gondolnád? És azt hitted, hogy a videó szerkesztése napja nagyobb részét fogja foglalni. Ha a fenti lépések valamelyikét nehéz követni, akkor olvassa el a Microsoft rövidebb útmutatóját a film készítéséhez négy lépésben.
Ha inspirációt keres a felvenni kívánt videókhoz, nézd meg a YouTube-videók népszerű típusai 10 legnépszerűbb YouTube-videó, amelyet ma készíthetszHa ma YouTube-csatornát szeretne indítani, akkor ezek a legnépszerűbb videotípusok. Olvass tovább tudod ma csinálni. Mi is bemutattunk egy hasznosat webes alkalmazás YouTube-videók készítéséhez Használja ezt a fantasztikus webes alkalmazást a legjobb videók készítéséhez a YouTube-onMindig is érezte a vágyát egy YouTube-csatorna elindítására, csak azért, hogy kiderüljön, hogy az eredmények nem igazán felelnek meg? A válasz egy új Showbox nevű webes alkalmazás. Olvass tovább , de a Movie Maker jobb lehetőség a videók létrehozására.
Használhatná ezeket a funkciókat 30 perc alatti film készítéséhez? A gyakorlatban biztosak vagyunk abban, hogy az idő kevesebb mint felére képes lesz rá csökkenteni. Van-e valamilyen könnyebb videószerkesztő program, amelyet használsz? Tudassa velünk gondolatait az alábbi megjegyzés szakaszban.
Kép jóváírás: Fabio Pagani a Shutterstockon keresztül vágott filmcsévével
Sherwin technológiai író, érdekli a Windows, az Android, az iOS és a közösségi média. Ő is lelkes sport rajongó, és általában megtalálható / követi a legújabb krikett-, futball- vagy kosárlabdajátékokat.

