Hirdetés
A Windows Store a letöltés és vásárlás központi helye webes alkalmazások és asztali szoftverek Asztali vs. Microsoft Store alkalmazások: melyeket töltse le?Ha a Windows alkalmazásokat a Microsoft Áruházból szeretné beszerezni, vagy hagyományos asztali programokat kell használnia? Itt vannak a fő különbségek. Olvass tovább Windows 10 esetén. Problémái vannak az Áruház vagy valamelyik alkalmazás megnyitásával? Ne aggódjon, ez egy gyakori probléma, és felgyorsítottuk a lépéseket, hogy segítsen nekik megjavítani.
Az esetlegesen felmerülő hibák közül sok nem hasznos a megoldás felé mutatva. Valójában egy konkrét hiba beolvasása nem azt jelenti, hogy van egy konkrét megoldás. Ezért javasoljuk, hogy végigmenjen ezen a listán mindaddig, amíg a probléma megoldódik.
Ha vannak saját javításai, amelyeket megoszthat velünk, kérjük, ossza meg velünk az alábbi megjegyzés szakaszban.
1. Állítsa vissza a Store és az Apps alkalmazást
A Windows Store-val és annak alkalmazásaival kapcsolatos sok probléma megoldható azok visszaállításával. Amikor a Windows 10 elindult, a normál felhasználói felületen nem volt mód erre. A Microsoft azonban ezt kijavította
az évforduló frissítése 9 A Windows 10 évfordulója frissítési szolgáltatásai, amelyeket szeretni fogMég mindig a kerítésen tartja a Windows 10 évfordulója frissítését? Összefoglaltuk a legfontosabb új funkciókat. Ne felejtsen el mindet kipróbálni, ha már frissítettél! Olvass tovább , és az alkalmazásokat a rendszerbeállításokon belül visszaállíthatja.Először zárja be az Áruház és / vagy a megnyitott alkalmazást. nyomja meg Windows billentyű + I a Beállítások megnyitásához és a navigáláshoz Rendszer> Alkalmazások és szolgáltatások. Kattintson a problémát okozó alkalmazásra (vegye figyelembe, hogy Bolt alkalmazásnak minősül), majd kattintson az OK gombra Haladó beállítások.
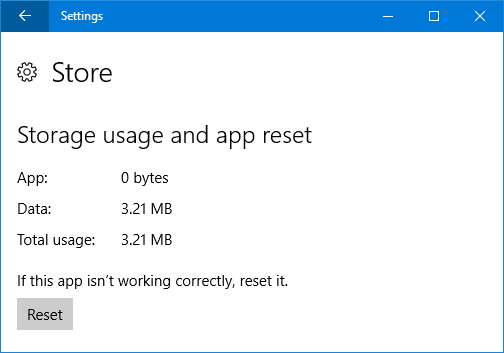
Most kattintson a gombra Visszaállítás. Figyelmeztetés jelenik meg, amely értesíti Önt, hogy a továbbiakban törli az alkalmazás adatait, beleértve a beállításokat és a bejelentkezés részleteit. kettyenés Visszaállítás újra. Ekkor egy pipa jelenik meg a gomb mellett, jelezve, hogy befejeződött.
Végül nyissa meg a problémás alkalmazást és ellenőrizze, hogy megoldódott-e a hiba. Ha nem, próbálkozzon az alább felsorolt módszerekkel.
2. A Windows Store Apps hibaelhárítója
Bármilyen probléma merül fel egy alkalmazással, megéri a beépített hibaelhárító futtatása 13 Hibaelhárító eszközök a Windows 10 javításáhozMinden Windows-kiadáshoz van egy eszköz, amellyel kijavíthatja. Keresse meg a problémát ebben a listában, és válassza ki a Windows 10 13 hibaelhárítási és javítási eszközének egyikét. Olvass tovább hogy megtudja, képes-e meghatározni a problémát, és automatikusan kijavítani.
Először végezzen egy rendszerkeresést hibaelhárítás és válassza ki a megfelelő eredményt. Ezután kattintson a gombra Összes megtekintése a bal oldali menüből. Kattintson a listára Windows Store alkalmazások.
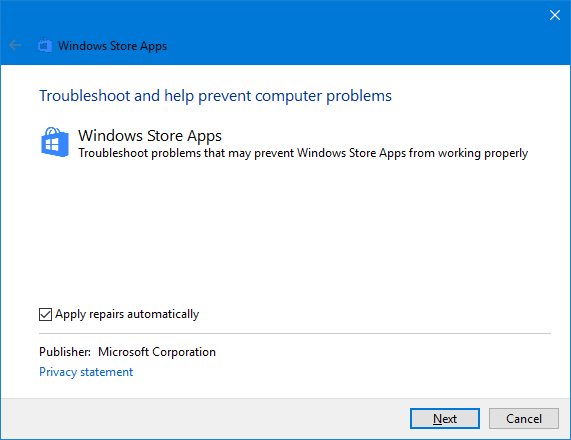
Ez új ablakot nyit meg. kettyenés Fejlett és biztosítani Javításokat végezzen automatikusan be van jelölve. kettyenés Következő. A hibaelhárító megpróbálja észlelni a problémákat, és megoldásokat kínál Önnek.
A végén megmondják, hogy a javításokat alkalmazták, vagy hogy a hibaelhárítás nem tudja azonosítani a problémát. kettyenés Részletes információk megtekintése ha többet szeretne tudni arról, hogy mi javítható vagy nem.
3. Ellenőrizze az időzónáját
Ez furcsának tűnik, de ha nem a megfelelő időzónát állította be a rendszerén, akkor az Áruház nem nyílik meg. Ellenőrizni, Jobb klikk az idő a tálcán, és válassza a lehetőséget Állítsa be a dátumot / időt.
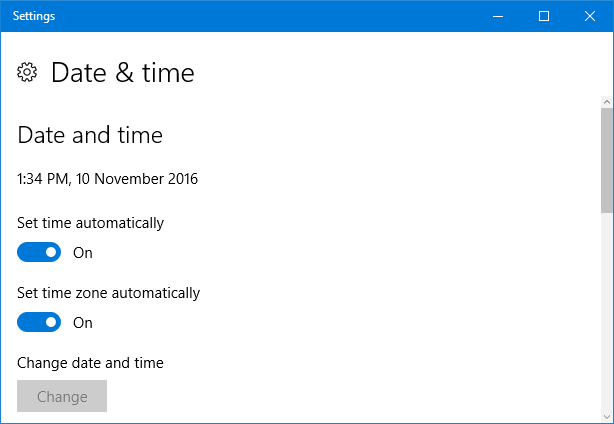
Javasoljuk, hogy csúsztassa mindkettőt Az idő automatikus beállítása és Az időzóna automatikus beállítása nak nek Tovább úgy, hogy a rendszer önmagában kezeli. Ha azonban ez nem a megfelelő időt jeleníti meg, akkor csúsztassa mindkettőt a helyre Ki és kattintson a gombra változás. Ez lehetővé teszi az idő manuális beállítását. Mentse el az összes módosítást, és próbálja meg újra megnyitni az Áruházot.
4. Telepítse újra és regisztrálja újra az alkalmazásokat
Ez egy olyan megoldás, amely mindenféle problémát megoldhat, ideértve az olyan hibákat, mint például az „Ez az alkalmazás nem tudja megnyitni” és a „Az alkalmazás próbaidőszaka lejárt. Látogasson el a Windows áruházba a teljes alkalmazás megvásárlásához. ”
A következő parancs újratelepíti és újra regisztrálja az összes alkalmazást az összes felhasználói fiókban. Vegye figyelembe azonban, hogy nem telepíti újra az előzőleg eltávolított alkalmazásokat.
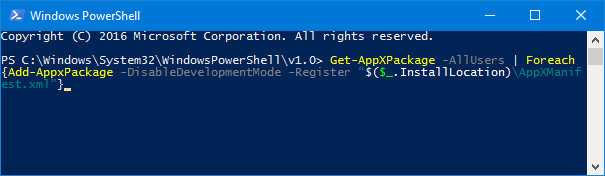
Először végezzen egy rendszerkeresést PowerShell. Akkor Jobb klikk válassza ki a megfelelő eredményt Futtatás rendszergazdaként. kettyenés Igen az UAC prompton.
Másolja az alábbi parancsot, majd illessze be a PowerShell programba Ctrl + V. Ezután nyomja meg a gombot Belép.
Get-AppXPackage -AllUsers | Foreach {Add-AppxPackage -DisableDevelopmentMode -Register "$ ($ _. InstallLocation) \ AppXManifest.xml"}A folyamat fut. Ha kész, nyissa meg újra a problémás alkalmazásokat, és a vártnak megfelelően működjenek.
5. Tárolja a Store gyorsítótárat
A gyorsítótár ürítése a Store számára különféle különféle problémákat oldhat meg, amelyek gyakran az alkalmazások telepítésével vagy frissítésével kapcsolatosak.
Alapértelmezett alkalmazásokhoz
Kövesse ezt a folyamatot a Microsoft által biztosított alapértelmezett alkalmazások gyorsítótárának törléséhez. Ez egyszerűen elvégezhető, és nem változtatja meg fiókbeállításait, vagy törölje alkalmazásokat.
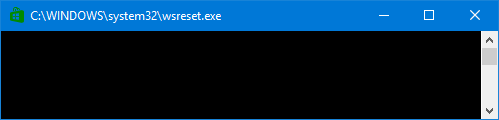
nyomja meg Windows billentyű + R a Futtatás és bevitel megnyitásához wsreset.exe és kattintson a gombra rendben. Megnyílik a Parancssor ablak, amelybe semmit nem írtunk. Ne aggódjon, ez szándékos. Az ablak automatikusan bezáródik, amikor a folyamat befejeződik, ahol láthatja, hogy a probléma megoldódott-e.
Harmadik féltől származó alkalmazásokhoz
Ha problémái vannak egy harmadik fél által biztosított alkalmazásokkal, például azokkal, amelyeket letöltött az Áruházból, kövesse inkább ezt a folyamatot.
nyomja meg Windows billentyű + X és válassza ki Parancssor (rendszergazda). Írja be a következő parancsot:
wmic useraccount kap nevet, sidEz megadja a rendszer összes felhasználói fiókjának és a hozzájuk tartozó biztonsági azonosítók (SID) listáját. Jegyezze fel azoknak a fiókoknak a SID-jeit, amelyekben problémák merülnek fel az Áruház vagy az alkalmazások kapcsán.
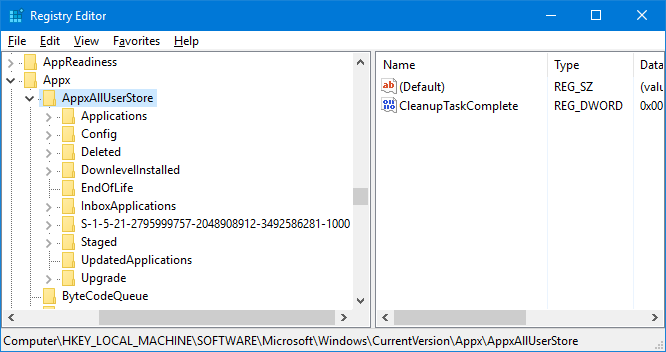
nyomja meg Windows billentyű + R a Run, input megnyitásához regedit majd kattintson az OK gombra rendben. Ezzel megnyílik a Beállításszerkesztő - kövesse óvatosan a lépéseket, mert a helytelen szerkesztések a nyilvántartásban veszélyesek lehetnek Hogyan véletlenül nem rendezzük el a Windows beállításjegyzékétA Windows-nyilvántartással dolgozik? Vegye figyelembe ezeket a tippeket, és sokkal kevésbé valószínű, hogy tartósan károsítja a számítógépet. Olvass tovább . A bal oldali mappa navigációjával lépjen a következő helyre:
HKEY_LOCAL_MACHINE \ SOFTWARE \ Microsoft \ Windows \ CurrentVersion \ appx \ AppxAllUserStoreA bal oldali ablaktáblán belül Jobb klikk a korábban megjelölt SID-kulcson. kettyenés Töröl és akkor Igen megerősítéséhez. Indítsa újra a számítógépet, és ellenőrizze, hogy a problémák megoldódtak-e.
A bolt megoldva
Remélhetőleg a fenti megoldások egyike megoldotta a Windows 10 Store vagy annak alkalmazásai problémáját. Ha nem, érdemes megvizsgálnia új felhasználói fiók létrehozása Javítsa ki a Windows problémákat új felhasználói fiók létrehozásávalHibaelhárította a Windows problémát? Új felhasználói fiók létrehozása lehet az utolsó lehetőség. Ez trükkös, de megmutatjuk, hogyan kell jól csinálni. Olvass tovább , amely segíthet megoldani a mélyen ülő Windows problémákat.
Ha további tippeket keres a Windows Áruházban, tekintse meg útmutatójainkat tisztítsa meg a bloatware alkalmazásokat a rendszeréből Unod már a Bloatware-t? A Windows 10 Store alkalmazások megtisztításaA Microsoft számára a Windows 10 pénztárgép. A jövőbeli frissítésekkel további alkalmazások lesznek előre telepítve és népszerűsítve a Start menüben. Mutassuk meg, hogyan lehet könnyen eltávolítani az előre telepített Windows Store alkalmazásokat. Olvass tovább vagy hogyan oldalra töltsön be bármilyen alkalmazást a Windows 10 rendszerben Az alkalmazások újratöltése Windows 8 és 10 rendszerekenA Windows Store nem az egyetlen hely, ahol univerzális alkalmazásokat szerezhet. Megmutatjuk, hogyan telepítheti alkalmazásokat külső forrásokból a PowerShell vagy a Beállítások menü segítségével. Olvass tovább .
Ezek a megoldások segítettek javítani a hibát? Van megosztási hibaelhárítási lépései?
Joe a kezében lévő billentyűzettel született, és azonnal elkezdett írni a technológiáról. Most teljes munkaidőben szabadúszó író. Kérdezzen a Loom-ről.