Hirdetés
A Windows 10 alapértelmezett Fotók alkalmazásával a legtöbb képszerkesztő feladat könnyedén kezelhető.
Ha Windows 10 számítógépet használ, akkor valószínűleg megkísértheti telepíteni és használni az egyik kedvencét képszerkesztő programok 10 könnyen használható fotószerkesztő program kezdő fotósok számáraHa az Adobe Lightroom túlságosan bonyolultnak tűnik az Ön számára, akkor nézd meg ezeket a könnyen használható fotószerkesztő programokat kezdőknek. Olvass tovább és állítsa be alapértelmezett programként Az alapértelmezett alkalmazások és beállítások megváltoztatása a Windows 10 rendszerbenÍgy változtathatja meg az alapértelmezett programokat a Windows 10 rendszerben, ha nem elégedett azzal, hogy az operációs rendszer hogyan viselkedik a dobozból. Olvass tovább .
Telepítésük előtt először adja meg az alapértelmezett értéket Windows 10 Fotók alkalmazás menj, mert tartalmaz olyan kevésbé ismert funkciókat a programokból, amelyekhez egyébként fordulhat. Ezen funkciók közül sok könnyen figyelmen kívül hagyható, hacsak nem tudja, hol található meg.
Nézze meg a következő hasznos tippeket: javítsa fényképeit 13 tipp a fényképek gyors javításáhozA jó és a rossz képeket nem a kamerák, hanem a fotósok határozzák meg. Íme 13 tipp, amelyek gyorsan javítják fotóit. Olvass tovább .
1. Adjon hozzá további mappákat az alkalmazáshoz
Keresse meg és nyissa meg a Fotók alkalmazást a Windows 10 számítógépen. Alapértelmezés szerint az alkalmazás tartalmazza a Képek mappájában található összes fotót, valamint a OneDrive-fiókjába mentett fényképeket.
A számítógép másik mappájában tárolt fényképek hozzáadásához kattintson a gombra Beállítások kattintson a bal alsó sarokban + Adjon hozzá egy mappát az alján válassza ki az alkalmazást hozzáadni kívánt mappát, majd kattintson az OK gombra Adja hozzá ezt a mappát a Képek mappához.
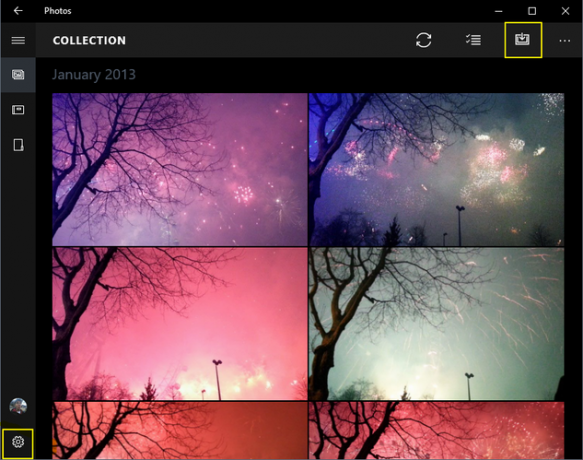
2. Fájlok importálása külső meghajtóról
Gyakran hozzá kell adnia fényképeket egy külső forrásból, például memóriakártyáról vagy tollmeghajtóból. Ehhez helyezze a meghajtót a számítógépre, kattintson a gombra Importálás ikonra a jobb felső sarokban. Az alkalmazás észleli a meghajtót, és az összes fotót alapértelmezés szerint bejelöli. kettyenés Folytatni importálni őket. A következő képernyőn láthatja a fényképek törlését a meghajtóról lehetőséget.
3. Keresse meg gyorsan a kívánt fényképeket
Az alkalmazás az összes fotót a készítés dátuma alapján menti el (a fotóid használatával EXIF adatok Mik az EXIF fotóadatok, hogyan lehet megtalálni és hogyan lehet megérteni azokatNagyon sok minden elérhető digitális fényképezőgép EXIF-adatot rögzít minden felvett képen. Az adatok hasznosak a fényképezés javításában, és nagyon érdekesek is lehetnek, főleg ha gerenek vagy. Olvass tovább ). Az Gyűjtemény a tetején található szakasz tartalmazza ezeket a fényképeket dátum szerint rendezve (fordított időrendi sorrendben). Kattintson a tetején található dátumra, hogy megtekintse azokat a többi hónapot, amelyekre gyorsan rákattintva ugorhat.
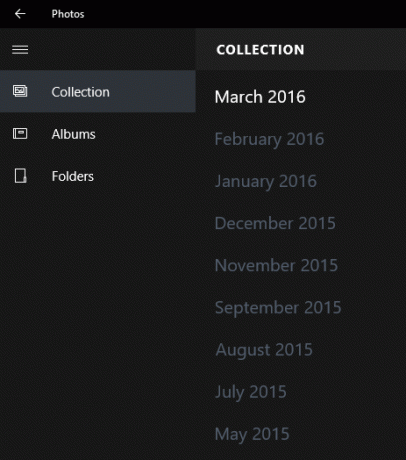
A közelmúltban feltöltött fényképek megtalálásához kattintson a Albumok szakaszra, majd kattintson a gombra Utolsó importálás.
4. Több fénykép törlése, másolása vagy megosztása egy menetben
Az alkalmazás hasznos kötegelt kiválasztási funkciója lehetővé teszi több fénykép törlését, másolását vagy megosztását egyszerre. Jelölje be az összes fájlt, amelyben műveletet kíván végrehajtani, majd válassza ki a megfelelő lehetőséget a jobb felső sarokban. A fotók megosztása érdekében ellenőriznie kell, hogy telepítette-e és bejelentkezett-e a kompatibilis alkalmazásokba, például az Outlookba, a Facebookba vagy a Twitterbe.
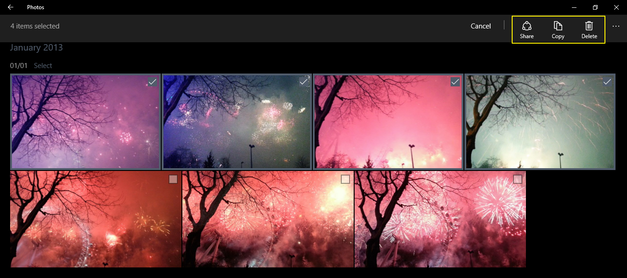
A véletlenül törölt fényképeket vissza lehet állítani a számítógép Lomtárából.
5. Képek lejátszása mappában diavetítésként
Erre a pontra zárja be a Fotók alkalmazást.
Ha egy mappában lévő összes képet diavetítésként szeretne lejátszani, nyissa meg az első képet. Ha megjelenik egy előugró ablak, amelyben megkérdezi, hogy melyik programot szeretné használni, válassza a lehetőséget fotók, majd kattintson az OK gombra rendben. Most nyomja meg a F5 gombot a billentyűzeten, és az összes fotó diavetítésként kezdődik. Használhatja a bal és jobb nyíl gombok a fájlok közötti navigációhoz.
6. Javítsa fotóit egyetlen kattintással
A legtöbb jó képszerkesztő programnak (még az alkalmazásoknak is) egy kattintással javítási lehetősége van. Ez alapvetően elemzi a képet, és alapvető javításokat alkalmaz rá. Ide tartozik a homályos kép élesebbé tétele, a fénykép fényerejének, kontrasztjának javítása és így tovább.
Ezeknek a javításoknak a Fotók alkalmazás használatával történő alkalmazásához nyissa meg a javítani kívánt fényképet, majd kattintson a gombra Szerkesztés ikonra a jobb felső sarokban. Itt találhatók az alkalmazás legjobb szerkesztési funkciói. Kattints a Meg kell erősítenie lehetőség a jobb felső sarokban a egy kattintással javítás fotójához.

Csakúgy, mint a Szerkesztés szakaszban használja a jobb felső sarokban található lehetőségeket, ha visszavonja a módosításokat, el szeretné menteni a képet, vagy el kívánja menteni annak másolatát. A változás előző és utólagos hatásait összehasonlíthatja a Összehasonlítás lehetőségre kattintott. Ha nem használ egeret, nyomja meg és tartsa lenyomva a CTRL + / gombok az utolsó változás összehasonlításához.
7. Vágja be, forgassa el és távolítsa el a vörösszem-hatást
Az alábbi lehetőségek fokozza (jobb felső rész) lehetővé teszi a gyors alapvető szerkesztéseket, beleértve a fénykép elforgatását, kivágását és kiegyenesítését. Kiemeltünk ingyenes vörösszem-eltávolító eszközök RediGone: Ingyenes online vörösszem-eltávolító eszköz Olvass tovább , de a Fotók alkalmazás lehetővé teszi ezt egy kattintással. Retusálás lehetővé teszi a foltok vagy pattanások gyors eltávolítását és az utak simítását.
8. Szűrők hozzáadása
A Fotók alkalmazás nem Instagram a szűrők hozzáadásakor, de tartalmaz egy hat szűrő megfelelő kombinációját, amelyek dinamikusabbá teszik a fényképeket. kettyenés Szűrők a bal oldalon, hogy hozzáférjen hozzájuk.
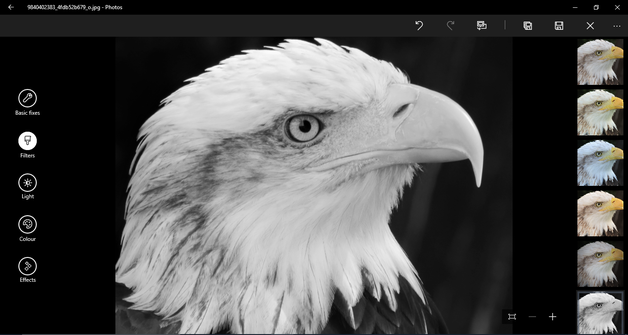
Nézze meg ezeket ingyenes webhelyek, amelyek effektusokat adhatnak fotóihoz 10 oldal, amely elképesztő effektusokat adhat fotóihozAz elmúlt években képzett Photoshop-felhasználónak kell lennie, ha elképesztő effektusokat szeretne hozzáadni fényképeihez. Most már nem, csak nézd meg ezt a 10 nagyszerű internetes alkalmazást. Olvass tovább .
9. Növelje fényerejét, kontrasztját és hőmérsékletét
Kattints a Könnyű szakasz a bal oldalon. Innentől beállíthatja a fénykép fényerejét, kontrasztját, kiemelését és árnyékát, ha rákattint és mozgat az egyes opciókat balra vagy jobbra (például egy kör alakú csúszkával). Hasonlóképpen kattintson a Szín a bal oldalon, hogy beállítsa a hőmérsékletet, az árnyalatot, a telítettséget és a színintenzitást.
10. Add Selective Focus
A szelektív fókusz egy ragyogó képszerkesztő eszköz, és a DSLR fényképezőgépek elsődleges területe. Azok számára, akik nem tudják, mi ez, lehetővé teszi, hogy az előtérben / háttérben lévő tárgyra összpontosítson, miközben a kép többi részét kissé elmossa. Olvassa el a hogyan működik a fókusz Hogyan működik az autofókusz?Az autofókusz a modern kamerák olyan jellemzője, amelyet könnyedén magától értetődőnek tekintik, de elálltál már valaha, hogy megkérdezd magadtól, hogy működik? Hogyan teszi az okostelefon ilyen könnyen? Olvass tovább .
Ennek a szolgáltatásnak a Fotók alkalmazásban történő használatához kattintson a gombra Hatások a bal alsó sarokban, majd kattintson a gombra Szelektív összpontosítás jobbra. A képen egy félkör jelenik meg, négy ponttal. A félkört újra pozícionálhatja, majd rákattinthat és húzhatja a négy pontot, hogy átalakítsa a területét a fókuszban. A kép többi részének homályosságának beállításához kattintson a körre Blur ikonra a jobb felső sarokban, majd válassza az öt lehetőség egyikét (Legerősebbtől a leggyengébbig).
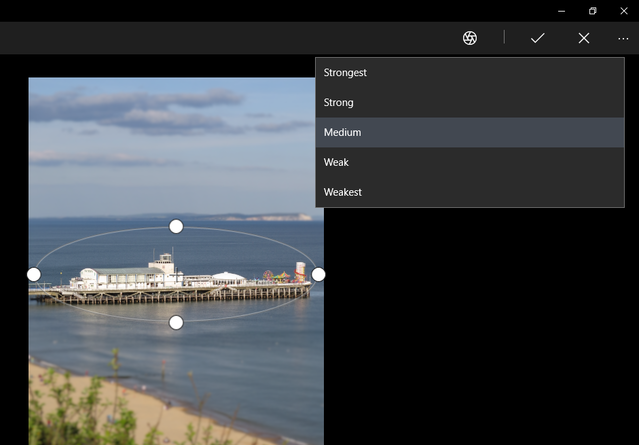
Ezekkel az eszközökkel szinte bármilyen fotószerkesztést elvégezhet harmadik fél által telepített program telepítése nélkül.
Van olyan funkció, amelyet szeretne látni a Fotók alkalmazásban a következő nagy Windows frissítés során? Melyik képszerkesztő programot szeretné használni, és miért?
Sherwin technológiai író, érdekli a Windows, az Android, az iOS és a közösségi média. Ő is lelkes sport rajongó, és általában megtalálható / követi a legújabb krikett-, futball- vagy kosárlabdajátékokat.


