Hirdetés
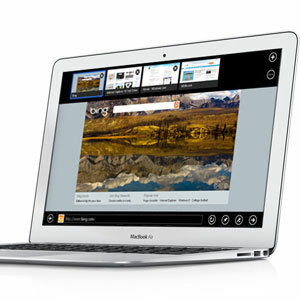 A Windows 8 október végén jelent meg, és bár a vélemények megoszlanak (enyhén szólva), tagadhatatlan, hogy a Microsoft jelentős lépést hajt végre zászlóshajójának legújabb iterációjával.
A Windows 8 október végén jelent meg, és bár a vélemények megoszlanak (enyhén szólva), tagadhatatlan, hogy a Microsoft jelentős lépést hajt végre zászlóshajójának legújabb iterációjával.
Ha ezt a cikket olvassa, valószínűleg a Mac OS X felhasználója, de ez nem azt jelenti, hogy nem kellene érdekelnie. Ha a Windows 8 megragadta az érdeklődését, miért nem veszi be tesztfuttatáshoz? Amíg az operációs rendszer még nem indult el, letölthet egy ingyenes előnézetet! Ne felejtsük el átmászni a mi oldalainkat Windows 8 útmutató A Windows 8 útmutatóEz a Windows 8 útmutató bemutatja a Windows 8 minden újdonságát, a táblagéphez hasonló kezdőképernyőtől az új "alkalmazás" koncepciótól az ismerős asztali üzemmódig. Olvass tovább első!
Gyors javításokat végez, ha telepíti a Windows 8-at a VirtualBox-ba, ahogyan Justin Pot megmutatta a 2011. évi cikkében Próbáld ki most ingyen a Windows 8-ot a VirtualBox-banÉrdekel a Windows 8, a Microsoft közelgő operációs rendszere? Próbálja ki most egy virtuális gépen, ingyen. Csak annyit kell tennie, hogy töltse le az ingyenes ISO fájlt és ... Olvass tovább . Azonban, amikor a kiadás egy sarkon van, a Windows 8 verzió, amelyet a Microsoft webhelyén talál, azóta elérte a kiadás előnézetét. Ebben a cikkben megmutatom, hogyan kell telepíteni egy külön partícióra a MacBook Air készüléken.
1. Töltse le a Windows 8 kiadási előnézetét
A kiadás előnézete abban az esetben, ha kíváncsi lenne, megmutatja az operációs rendszert, ahogy azt a kiadás tervezi. Néhány hibajavítás valószínűleg hozzáadásra kerül, de az alapvető funkcióknak változatlanoknak kell maradniuk. Míg az operációs rendszer még nem indult el, ingyenesen letöltheti ezt a kiadási előnézetet. Ha másolatot szeretne használni az operációs rendszer használatának megkezdése után, akkor meg kell vásárolnia egy másolatot.
Először is. Töltse le a Windows 8 kiadási előnézetét. Választhat a 32 és 64 bites verziók, valamint egy jó tucat különféle nyelv közül. Írja le a soros kódot, amelyet a megfelelő letöltés alatt felsorol; egy kicsit szüksége lesz rá.
2. Hozzon létre egy Bootable USB Stick szoftvert a Boot Camp Assistant segítségével
Valószínűleg észrevette az optikai meghajtó hiányát a MacBook Air-ben. Ne aggódjon, a hagyományos telepítőlemez helyett inkább indító USB-eszközt készítünk. Szüksége lesz egy elég nagy USB-ra (legalább 4 GB). Biztonsági másolatot készítsen az USB-meghajtón az összes fontos tartalomról, mielőtt belép, mert a folyamat során törlődik.
Nyisd ki Boot Camp asszisztens az alkalmazásokból -> Segédprogramok -> Boot Camp Assistant.
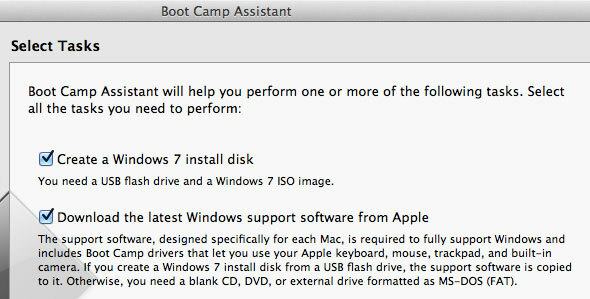
A Boot Camp Assistant alkalmazásban jelölje be mind a három elemet. Ennek érdekében elkészítik az USB telepítőlemezt, letölti a Windows Boot Camp illesztőprogramokat, és a kettő befejezése után elindítják a telepítést. Vegye figyelembe, hogy a Windows 8 még nem hivatalosan támogatott, de továbbadhatjuk a Windows 7 példányának a Boot Camp Assistant szolgáltatásban.
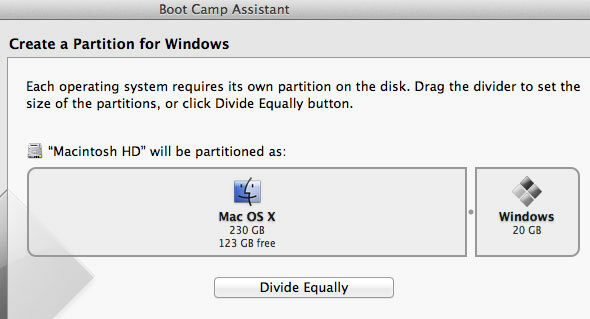
A Boot Camp Assistant kéri, hogy válassza ki az USB flash meghajtót - ennek automatikusan meg kell jelennie -, és az ön által letöltött Windows 8 ISO fájlját. A következő lépésben az alkalmazás átalakítja az USB-meghajtót, és letölt a szükséges Windows-támogatási szoftvert. Ez eltarthat egy ideig.
Végül el kell helyeznie a lemezterületet a Windows 8 partíció számára. A Microsoft minimális követelményként 20 GB-ot sorol fel, de a legjobb, ha legalább kétszer ezt a számot félzi, és még többet is, ha meg tudod takarni.
3. Telepítse a Windows 8 rendszert
A telepítés kezdetén a partíciók listájából ki kell választania azt a meghajtót, amelyre telepíteni kívánja a Windows 8-at. Ehelyett válassza a meghívott partíciót KIKÉPZŐTÁBOR, majd kattintson a Töröl gomb. Az újonnan létrehozott szabad hely kiválasztása után kattintson a Új gomb. Miután ezt a partíciót kiválasztotta célpartíciónak, a szokásos módon be kell fejeznie a telepítést.
Figyelem! Ügyeljen arra, hogy ne töröljön semmit a BOOTCAMP partíción kívül, különben elveszítheti mindazt, ami a számítógépen található.
4. Telepítse a Boot Camp szoftvert
A Windows 8 befejezése után ajánlott telepíteni az Apple által biztosított Windows támogatási szoftvert. Ez lehetővé teszi a funkciógombok, a jobb gombbal történő kattintás és a többgombos görgetés használatát a Windows 8 rendszerben.
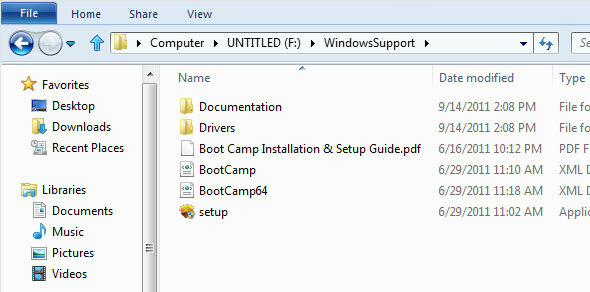
Ehhez nyomja meg a gombot cmd a szóköz bal oldali gombjával lépjen a Windows asztalra, majd kattintson a tálcán található Windows Intéző ikonra. Válassza ki az USB-eszközt a bal oldali sávban, nyissa meg a hívott mappát WindowsSupport, és kattintson duplán a telepítő alkalmazásra a telepítés elindításához. Ha kész, újra kell indítania a Windows 8 rendszert.
5. Váltás a Windows 8 és a Mac OS X között
A Boot Camp szoftver jelenleg nem nyílik meg a Windows 8 rendszeren, de a legfontosabb előnyöket - például egy használható kezelőegységet és a funkcióbillentyűket - már élvezheti. A Windows 8 és a Mac OS X közötti váltáshoz tartsa lenyomva az opció (Alt) gombot az újraindítás közben. Itt kiválaszthatja a kívánt operációs rendszert.

Ha a számítógép alapértelmezés szerint a Windows rendszerindítóra van állítva, ez a Mac OS X-hez való indításkor egyszerűen megoldható a fent leírtak szerint, és lépjen a Rendszerbeállítások -> Indítólemez elemre, és válassza ki a Mac OS X partíciót.
A cikk alatti megjegyzések részben tudassa velünk a Windows 8 rendszerrel kapcsolatos tapasztalatairól!
Belgiumból író és informatikus hallgató vagyok. Mindig szívességet tehetsz nekem egy jó cikkötlettal, könyvjavaslattal vagy receptötletel.