Hirdetés
A macskáktól a különböző kaliforniai helyekig a macOS elérte a távolságot. A macOS Mojave az Apple asztali operációs rendszerének tizenötödik legnagyobb kiadása.
Ez új funkciókat, funkcionalitást és még sok mást jelent, amelyre érdemes figyelni. Itt található a Mojave legjobb szolgáltatásai, amelyek javítják a MacOS-élményt.
Még nem futtatja a Mojave-t? Készítse elő Mac-jét frissítésre először, majd egyszerűen nyissa meg az App Store-ot, keresse meg macOS Mojave a Kiemelt fülre, majd kattintson a gombra Kap a telepítés megkezdéséhez.
1. Sötét mód
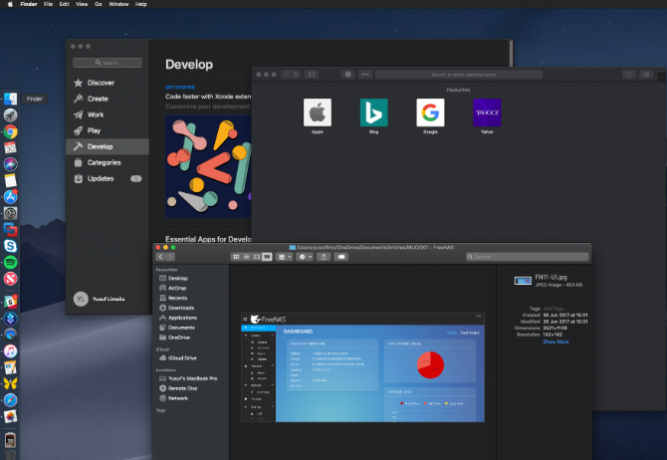
A Magas Sierra lehetővé tette, hogy a menüsávot és a dokkolót sötétebb színre változtassa, de a közbenső helyzet kissé fényes maradt. A Mojave sötét oldalához való forduláshoz kattintson a Apple logó a képernyő bal felső sarkában, és válassza a lehetőséget Rendszerbeállítások. Itt válassza ki Tábornok, és alatt Megjelenés, kattintson Sötét.
Az asztali háttér és az Apple natív alkalmazásai, például a Safari, a Photos, a Naptár, az Xcode és még sok más sötétebb színeket és témákat tartalmaznak. Ez sokkal könnyebb a szemén, különösen azok számára, akik sok időt töltenek a Mac-on. A Fotók alkalmazásban a színek sötétebb módban is jobban kontrasztok.
A harmadik féltől származó alkalmazásfejlesztőknek manuálisan kell hozzáadniuk a sötét módot, de más alkalmazások, például a Pixelmator Pro, már jól illeszkednek ehhez. A sötét mód gyönyörűnek néz ki, és sok iPhone alkalmazás támogatja a sötét módot, is!
2. Dinamikus asztal
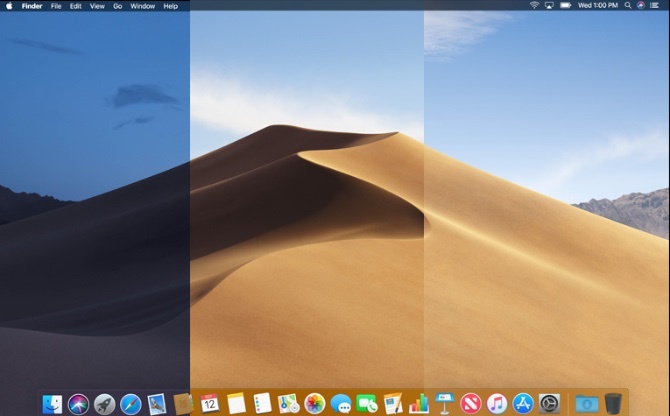
Valaha is szerettél volna egy asztali élmény A Mac asztal személyre szabásának 7 legfontosabb módjaSzeretné személyre szabni Mac-ét? Nézze meg ezeket a fantasztikus módszereket a Mac-téma testreszabásához és így tovább. Olvass tovább ez változik a nappali idővel? Most már megteheti, a Mojave Dynamic Desktop segítségével. A sötét üzemmód funkcióival kombinálva, háttérképe és témája a nap helyzetével együtt elmozdul, bárhol is van. A háttérkép dinamikusan világosabb égkékrõl sötétebb sötétségkékké változik, a napról éjszakára változva.
A Dynamic Desktop engedélyezéséhez nyissa meg Rendszerbeállítások ezt követi Asztali és képernyővédő. Válassza az egyik lehetőséget a Dinamikus asztal szakasz alatt Desktop.
A háttérkép neve alatti legördülő menüből válassza a lehetőséget Dinamikus. Jelenleg csak két háttérkép-opció működik a Dynamic Desktop segítségével. De gyönyörű leszel dinamikus háttérképeket online, és saját magad is készíthet.
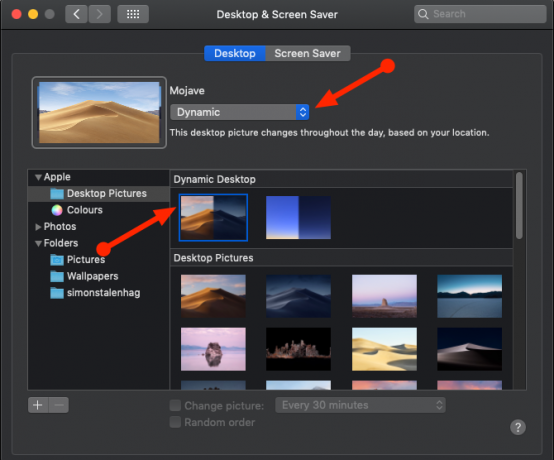
Az egyik szempont, amely visszatarthatja Önt a Dinamikus Asztaltól, az, hogy az Ön tartózkodási helyére támaszkodik, hogy a megvilágítást a külső oldalához igazítsa. Ez azt jelenti, hogy engedélyeznie kell a macOS helymeghatározó szolgáltatásait a Dynamic Desktop működéséhez.
3. Asztali halmok
az asztalom rémálom, és ez kihangsúlyoz. pic.twitter.com/IvnaLYAcsj
- Sara Alfageeh (@SaraAlfageeh) 2018. július 8
Van rendetlen asztali ikonjai lefedve? A Mojave hozza meg Önnek a Desktop Stack-eket, hogy segítsen rendbe hozni a káoszt. Egyszerűen kattintson a jobb gombbal egy üres helyre az asztalon, és válassza a lehetőséget Használja a Stacks-et. A Mojave ügyesen megtisztítja a rendetlenséget és csoportosítja a fájlokat.
Összerakja az asztalon a hasonló fájlokat egymásra helyezve. Rendeket rendezhet fájltípus, dátum, címkék és egyebek szerint. Egyszerűen kattintson a veremre annak tartalmának megtekintéséhez; onnan kattintson duplán a megnyitni kívánt elemre.
Ahhoz, hogy gyorsan áttekinthesse a halmozott elemeket, görgetőpad segítségével átgörgetheti rajta. Hozhat létre intelligens mappákat is, amelyek idővel frissülnek bizonyos kategóriák alapján, például Utolsó megnyitás dátuma.
4. Képernyőkép jelölések
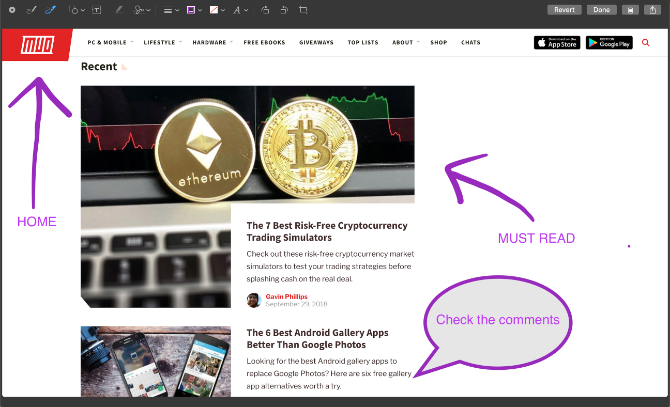
Az iOS-nek képernyőképező funkciója volt egy ideje. Korábban külön alkalmazásra volt szüksége a képernyőképeinek kommentálásához MacOS-ban, de már nem. Miután elkészítette a képernyőképet, a Mojave bemutat néhány lehetőséget a szerkesztés gyors elvégzésére a A Mac gyors megjelenési funkciója 5 Alapvető gyorskeresési tipp a Mac fájlok előnézetéhezA Quick Look egy finom, de praktikus macOS szolgáltatás. Ezekkel a legfontosabb tippekkel többet hozhatnak ki belőle. Olvass tovább .
Rajzolhat, rajzolhat, szöveget, formákat adhat hozzá, forgathatja vagy kivághatja szeretett képernyőképeit. Ezen szín mindegyikének a színét, a betűtípust és az ábrázolást megváltoztathatja. Ha sorozatkép-készítő vagy, élvezni fogja azt.
A Jel opció szintén különösen lenyűgöző; lehetővé teszi, hogy a kezelőpanel és az ujj segítségével hozzon létre egy egyedi aláírást, amelyet hozzáadhat a képernyőképeihez. Alternatív megoldásként tartsa fel az aláírás egy képét a fényképezőgépén, és ugyanazt az eredményt fogja kapni. Az új jelölőeszközök szépen kapcsolódnak a Mojave új képernyővágó eszközéhez.
5. Képernyőkép segédprogram
A Mojave új parancsikont is hozzáad a macOS screenshot arzenáljához. Ha úgy találja, hogy az összes képernyőképet nem könnyű megjegyezni, ez sokkal könnyebbé tenné az életét. nyomja meg Cmd + Shift + 5 hogy megjelenítse a Screenshot Utility eszköztárat.
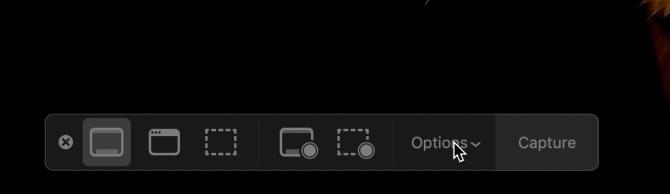
A sáv lehetővé teszi:
- A képernyő teljes képe vagy egy adott ablak
- A képernyő egy meghatározott területének képernyőképe
- Rögzítse a teljes képernyőt
- Rögzítse a képernyő egy meghatározott területét
A lehetőségek azt is lehetővé teszik, hogy válassza ki a fájl mentési helyét, beállítson egy indítási időzítőt, és megjelenítse a kurzort. Miután készített egy képernyőképet vagy felvételt, megjelenik a képernyő alsó sarkában. Ez lehetővé teszi, hogy megjelölje és azonnal megoszthatja, anélkül, hogy másolatot kellene mentenie. Ez könnyű és rendetlenség.
6. Folyamatossági kamera
A dokumentumolvasók végül elpusztulnak, mivel a világ digitálisabbá válik. Nagyszerűek voltak, amíg tartottak, de a dokumentum beolvasásának munkafolyamata unalmas lehet. Ha Mojave-val és iOS 12-et futtató iOS-eszközzel van felszerelve, csak használja a Folytatás-kamerát.
Ez lehetővé teszi, hogy fényképeket készítsen az iOS-eszközével a Mac-ről. Készíthet egy standard képet, vagy iOS-be szkennelhet egy dokumentumot. A dokumentum beolvasása felismeri a kereten belüli dokumentumot, kivág minden mást, és kijavítja az esetleges kisebb nyújtási vagy torzítási problémákat.
Az asztalon kattintson a jobb gombbal az üres helyre, és válassza a kívánt lehetőséget alatta Importálás az iPhone készülékről. A kiválasztott eszköz kamerája kinyílik, és miután elkészítette a kívánt fényképet, válassza a lehetőséget Használja a Photo lehetőséget.
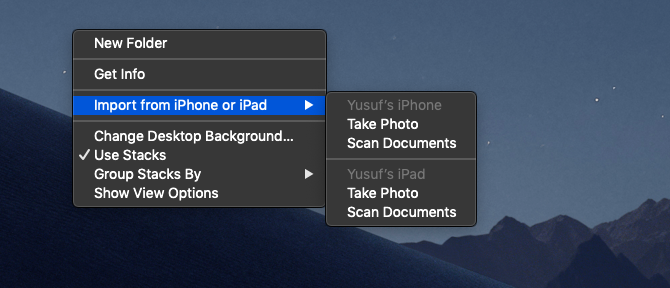
Az egyetlen figyelmeztetés itt az, hogy ezt a funkciót és a személyes hotspotot nem használhatja egyszerre, mivel mindkettő Bluetooth-kapcsolaton keresztül kommunikál a Mac-szel.
A Continuity Camera közvetlenül integrálódik az Apple natív Mac alkalmazásaihoz, például a Pages, a Keynote és a TextEdit. Egyszerűen kattintson a jobb gombbal, bárhová szeretné elhelyezni a képet vagy dokumentumot, és kövesse ugyanazokat a lépéseket.
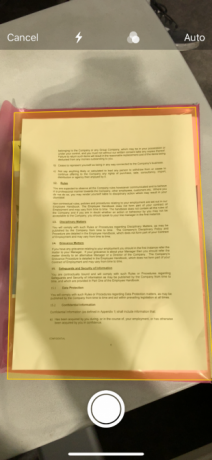
7. iOS alkalmazások Mac rendszeren
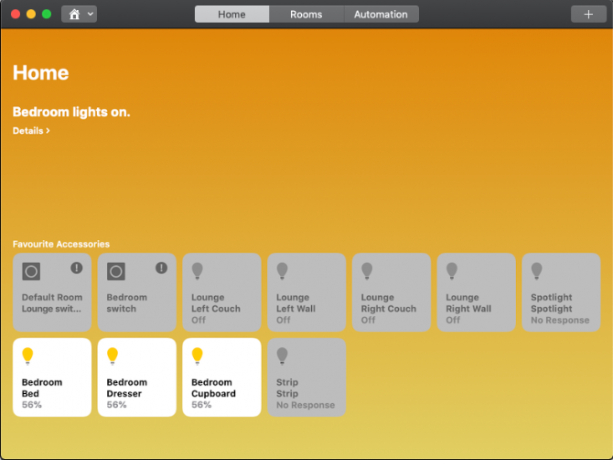
A Mojave-ra való frissítés után előfordulhat, hogy észrevett néhány ismerős kinézetű ikont az alkalmazásindítóban. Az Apple egy olyan fordítási rétegen dolgozik, amely lehetővé teszi az iOS-alkalmazások futtatását a Mac-on. Jelenleg csak négy támogatott alkalmazás van: Kezdőlap, Hírek, Készletek és Hangjegyzetek.
Előfordulhat, hogy ezek viszonylag alapvető alkalmazások. Ennek oka az, hogy az Apple-nak még sok tennivalója van az új rendszer teljes körű bevezetése és felhasználóbarátvá tétele érdekében. Bonyolult az, hogy az érintéses bevitelre tervezett alkalmazásokat egérrel és billentyűzettel használhassák.
Belső részben ezt a projektet „Marzipan” -nak hívják, de ez a név megváltozhat, ha a rendszer kész. Érdekes lesz látni, hogy ugyanazok az alkalmazások hogyan fognak működni, figyelembe véve a Force Touch, az érintősáv és más felhasználói felület elemeit.
8. Az App Store
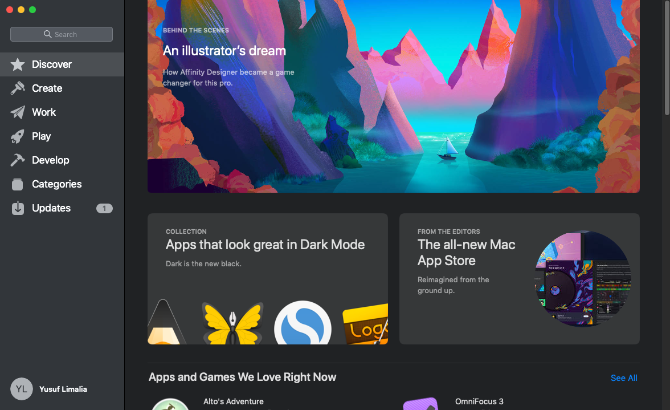
Az iOS és a MacOS új kapcsolat tovább növekszik, mivel az asztali App Store is tartalmaz utalásokat a mobil társához. Nem csak az új App Store, sokkal gyorsabb, de a különféle fejlesztések megkönnyítik a navigációt. Ez nem csupán egy újszerű bőr, az App Store teljes átdolgozást kapott.
A fő navigációt a tetején lévő kis fülekről az ablak bal oldalán lévő sokkal nagyobb részre helyezték át. Az Felfedez Az oldal jellemzői a kurátus tartalom és az emberek által használt alkalmazások tényleges felhasználási esetei. Az App Store többi része négy fő részre bontható:
- teremt
- Munka
- Játék
- fejleszt
A régi stíluskategóriák továbbra is jelen vannak, de az új szakaszok arra irányulnak, hogy mit próbálsz elérni. Ez minden szekciót jobban kölcsönözhetővé tesz a felhasználó számára.
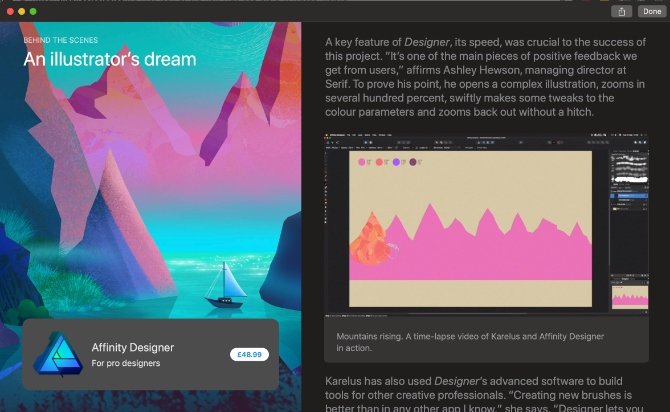
Az egyik elem, amely már nem él az App Store-ban, a rendszerfrissítések. Az alkalmazásai továbbra is megkapják a frissítéseket az App Store-ból, de a macOS frissítései most ott vannak, ahol tartoznak: alatt Rendszerbeállítások.
Az App Store egy ideje elhanyagoltnak érezte magát, mivel a legtöbb ember alkalmazásokat töltött le szállítói webhelyekről. Úgy tűnik, hogy a Mojave-tól kezdve meg fog változni.
9. Kereső
A Finder nem marad ki a Mojave-kezeléstől. Emlékeztethet arra, hogy a Képek keresése a Finderben korábban kissé kellemetlen volt a Cover Flow vagy a Quick Look használatával. Mindez megváltozik a Galéria nézet segítségével. A Galéria nézet a miniatűrök vízszintes nézete, gyors hozzáféréssel a jelölési lehetőségekhez és a fájl metaadataihoz. A miniatűrök átméretezésének lehetősége nagyszerű lenne, ám a fedéllel ellátott lista nézethez viszonyítva ez sokkal jobb.
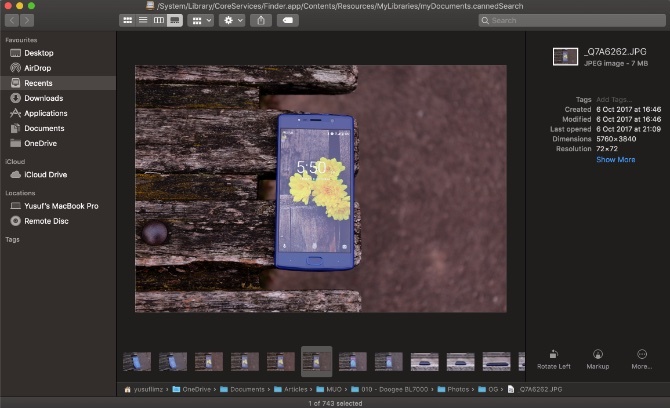
A Gyors műveletekről szólva a Finder lehetővé teszi bizonyos változtatások végrehajtását anélkül, hogy további alkalmazást kellene megnyitni. haszonkulcs ugyanazokat az opciókat nyújtja az egyes képekhez, mint amelyeket a képernyőképernyő szakasz ismertet.
Videókhoz vagy képernyőfelvételekhez Az 5 legjobb képernyő-felvevő alkalmazás a Mac OS képernyő rögzítéséhezSzüksége van eszközre a képernyő rögzítéséhez a Mac számítógépen? Itt állnak a legjobb képernyő-felvevő alkalmazások, amelyek segítségével rögzítheti Mac-asztalát. Olvass tovább , az haszonkulcs gomb lesz a Vágás gomb, amely lehetővé teszi a videó kezdő és végpontjának kivágását. Ha több képet választ, a haszonkulcs gomb lehetővé teszi PDF létrehozása a kiválasztott képek egyesítésével egyetlen PDF-fájlba.
10. Egyéb Mojave fejlesztések
A Mojave biztonságos fejlesztésekkel jár. A Safari továbbfejlesztett néhány jelszókezelő-szerű funkcióval, mivel képessé teszi az erős jelszavak automatikus létrehozására.
Ezenkívül a Safari automatikusan létrehozhat, automatikusan kitöltheti és tárolhatja a jelszavakat. Még az újból felhasznált jelszavakat is megjelöli, amelyek komoly biztonsági kockázatot jelentenek.
A hirdetők egy csomó információt megtudhatnak rólad az eszközéről, amikor az internetet böngészi. A Safari ezt csak egy egyszerűsített rendszerprofil megosztásával akadályozza meg. A továbbfejlesztett nyomon követés védelmet nyújt a közösségi média ellen Mint és Ossza meg gombok és megjegyzés widgetek, amelyek engedély nélkül követik Önt. Blokkolja a Mac kameráját és mikrofonját szintén könnyebbé vált.
Végül, de nem utolsósorban, a Safari támogatást kap a faviconokhoz. Ez a nagyon szükséges frissítés segít a lapok azonosításában, ha sok van nyitva.
macOS Mojave in Review: Nagyszerű!
A frissítések izgalmasak és félelmetesek. Az izgalom néha nem él fel, és az ügyeket a kezedbe kell venned szerezze be a kívánt MacOS-illesztéseket. Bizonyos esetekben megteheti szerezze be a legújabb macOS funkciókat a Mac frissítése nélkül a legújabb verzióra.
Egyes esetekben egy vállalat telepített egy olyan frissítést, amely biztonsági hibát tartalmaz, vagy megszakítja a felhasználók rendszereit. Ez az oka annak, hogy sok vállalat, köztük az Apple, béta verziókat bocsát ki, amelyeket teszteltek ezen helyzetek enyhítésére.
A frissítés előtt mindig készítsen biztonsági másolatot a számítógépéről, különösen, ha jelentős verziófrissítést hajt végre, mint például a Mojave vagy a alacsonyabb szintre állítva egy korábbi macOS verzióra 3 módszer a MacOS régebbi verziójára való áttéréshezA Mac-et a MacOS korábbi verziójára szeretné frissíteni? Itt többféle módon állíthatja vissza a verziókat, ha nem boldog. Olvass tovább . Tudta, hogy a macOS már tartalmazza az egyik legjobbat biztonsági mentési alkalmazások Time Machine formájában?
A Yusuf egy olyan világban akar élni, amely tele van innovatív vállalkozásokkal, sötét pörkölt kávéval ellátott okostelefonokkal, valamint olyan számítógépekkel, amelyek hidrofób erőtérrel vannak ellátva, amely emellett a port is taszítja. Mint üzleti elemző és a Durbani Műszaki Egyetem diplomája, több mint 10 éves tapasztalattal rendelkezik a gyorsan növekvő technológiai iparban, élvezi, hogy középtávú ember lehet a…