Hirdetés
Valószínűleg testreszabta a menüsávot, a Dock-ot és a többi elemet a Mac-en. De tudta, hogy a macOS segítségével megváltoztathatja a bejelentkezési képernyőt az Ön igényeinek is?
Lehet, hogy a további biztonság érdekében be kell jelentkeznie egy felhasználónevet és egy jelszót is. Vagy talán gyakran elfelejti a jelszavát, és szeretne egy tippet mutatni. Van egy kedvenc árajánlata, amelyet szeretne kezdeni a napján? Ezt hozzáadhatja a bejelentkezési képernyőhöz is.
Itt bemutatjuk, hogyan lehet egyszerűen megváltoztatni a bejelentkezési képernyőt Mac számítógépen.
Változtasd meg a Mac bejelentkezési képernyődet
A bejelentkezési képernyő legtöbb beállítása az Ön webhelyén található Rendszerbeállítások. Ezek a beállítások lehetővé teszik az automatikus bejelentkezés engedélyezését, a felhasználói lista megjelenítését, a vezérlőgombok megjelenítését, a VoiceOver bekapcsolását és így tovább.

Az induláshoz kattintson a Apple menü > Rendszerbeállítások a menüsorból, és válassza a lehetőséget Felhasználók és csoportok.
A bejelentkezési képernyő módosítása előtt fel kell szabadítania a Felhasználók és csoportok preferenciák. Ha igen, kattintson a lakat ikonra az ablak bal alsó sarkában írja be a jelszavát, amikor a rendszer kéri, és kattintson az OK gombra Kinyit.
Most kattintson a gombra Bejelentkezés lehetőségek a bal oldali ablaktáblán. A megjelenő oldal jobb oldalán válasszon a következő lehetőségek közül, amelyeket használni kíván a bejelentkezési képernyőn.
Mac bejelentkezési képernyő beállításai
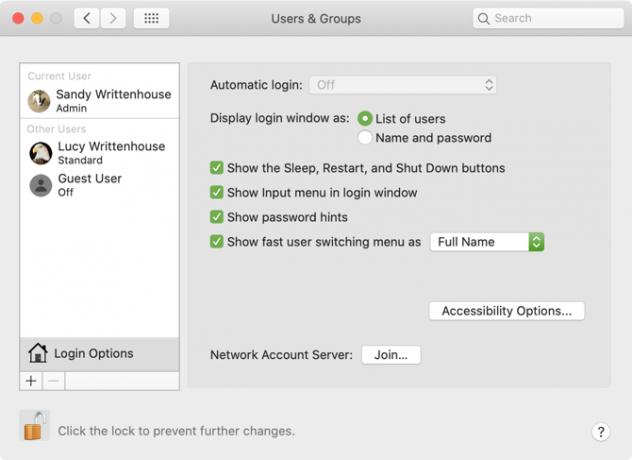
Automatikus bejelentkezés: Ez a szolgáltatás lehetővé teszi, hogy közvetlenül a Mac indításakor az asztalra menjen, ahelyett, hogy először be kellene írnia a hitelesítő adatait. Kapcsolja be az automatikus bejelentkezést, és engedélyezéséhez írja be a felhasználói fiók nevét és jelszavát. Kényelmes, ha Ön a Mac egyetlen felhasználója, és mindig biztonságban tartja a számítógépet.
Ha be van kapcsolva a FileVault, az automatikus bejelentkezés alapértelmezés szerint le van tiltva. Ha többet szeretne megtudni erről a funkcióról, nézd meg hasznos FileVault útmutatónk Mi a FileVault a MacOS-on és hogyan lehet használni?Itt van, amit tudnia kell a Macintosh FileVault lemez titkosítási funkciójáról, és arról, hogyan engedélyezheti és letilthatja a FileVault. Olvass tovább .
A bejelentkezési ablak megjelenítése: Választhat Felhasználók listája és Név és jelszó. Az előbbi lehetővé teszi, hogy kiválassza a felhasználónevét, majd adja meg a jelszavát, míg az utóbbi mindkettőt beírja.
Ha aggódik a biztonság miatt, válassza a lehetőséget Név és jelszó mivel ehhez mind a felhasználónév, mind a jelszó ismerete szükséges.
Mutassa az Alvás, az Újraindítás és a Leállítás gombokat: Jelölje be ezt a négyzetet, ha ezeket a vezérlőket megjeleníti a bejelentkezési képernyőn.
A beviteli menü megjelenítése a bejelentkezési ablakban: A Bemenet menü segítségével a felhasználó kiválaszthatja a Mac nyelven a bejelentkezés előtt. Ez akkor hasznos, ha rendszeresen vált át a nyelvek vagy a billentyűzet formátumai között.
Mutasson jelszó-tippeket: Engedélyezheti a jelszójelzések megjelenítését, amikor rákattint a kérdőjelre, vagy ha egymás után háromszor tévesen írja be a jelszót.
Jelszójelszó hozzáadásához vagy módosításához kattintson a bal oldali felhasználóra, és válassza a lehetőséget Jelszó. Ezután nyomja meg a Jelszó módosítása gomb. Írja be a régi jelszavát egy újval, és erősítse meg. Ezután adja hozzá a jelszó-jelölést az aljára, és kattintson az OK gombra Jelszó módosítása.

A felhasználói gyors váltás menü megjelenítése: Ezzel az opcióval gyorsan válthat a felhasználók között a Mac menüsorába. Választhat a teljes nevek, fióknevek vagy ikon megjelenítéséről.
Ha befejezte a választásokat, kattintson a zár gomb ismét a további változások megelőzése érdekében.
Engedélyezze a Kisegítő lehetőségeket a Bejelentkezés képernyőn
A VoiceOver, a zoom, a ragadós gombok és a kiegészítő akadálymentesség szintén elérhető a bejelentkezési képernyőn. Kattints a Kisegítő lehetőségek gombot, majd jelölje be a megjeleníteni kívánt elemek négyzeteit.

Amikor bekapcsolja ezen akadálymentességi funkciókat, a beállítások a bejelentkezési képernyő minden felhasználójára vonatkoznak. Egy szolgáltatás kikapcsolása esetén a képernyőn lévő összes felhasználó számára is letiltható.
Adjon hozzá egyéni üzenetet a Bejelentkezés képernyőhöz
Felvehet egyéni üzenetet a bejelentkezési képernyőre. Lehet, hogy például beállíthatja kedvenc motivációs árajánlatát a nap elindításához. Vagy hozzáadhatja kapcsolattartási adatait, így egy becsületes személy, aki megtalálja a Mac-jét, kapcsolatba léphet veled, hogy visszatérjen.
Ha üzenetet szeretne hozzáadni a bejelentkezési képernyőhöz, kattintson a gombra Apple menü > Rendszerbeállítások a menüsorból, és válassza a lehetőséget Biztonság és adatvédelem.
Ha szükséges, kattintson a lezárás gombra, és írja be a jelszavát a változtatás végrehajtásához. Ezután kövesse az alábbi egyszerű lépéseket:
- Kattints a Tábornok fület.
- Jelölje be a jelölőnégyzetet Mutasson üzenetet, amikor a képernyő le van zárva jelölőnégyzetet, majd kattintson az OK gombra Állítsa be a Lezárási üzenetet.
- A felbukkanó párbeszédpanelen írja be a bejelentkezési képernyőn megjeleníteni kívánt üzenetet, majd kattintson az OK gombra rendben.

Amikor legközelebb lezárja a képernyőt vagy elindítja a Mac-et, az üzenet a bejelentkezési képernyő alján jelenik meg.
Profilkép módosítása
Ha a bejelentkezési képernyőt a korábban leírt felhasználói listával használja, akkor a felhasználói profilképek a nevek felett jelennek meg. Könnyedén megváltoztathatja profilképét, ha úgy tetszik.
A kép megváltoztatásához kattintson a gombra Apple menü > Rendszerbeállítások és válasszon Felhasználók és csoportok. Ezután a kép megváltoztatásához tegye a következőket:
- Válassza ki a felhasználói profilját a bal oldalon.
- Vigye a kurzort a profilkép fölé, és kattintson a gombra szerkesztése amikor megjelenik.
- A felugró ablakban válassza ki a használni kívánt kép helyét, vagy válassza ki Kamera hogy bepattanjon egy Mac fényképezőgépére.
- Opcionálisan használja a zoom csúszkát a fénykép beállításához.
- kettyenés Mentés.

Jelentkezzen be az Apple Watch segítségével
Noha gyakorlatilag nem jelentkezik be a bejelentkezési képernyő „testreszabásként”, az automatikus bejelentkezés vagy név és jelszó lehetőségek mellett, amire már említést tettünk, létezik egy másik módszer a Mac-be történő bejelentkezésre. Ha Apple Watch tulajdonosa van, akkor ezzel is bejelentkezhet a Mac-be.
A szolgáltatás engedélyezéséhez kattintson a Apple menü > Rendszerbeállítások és válasszon Biztonság és adatvédelem. Ezután lépjen át a következő lépéseken:
- Válaszd ki a Tábornok fület.
- Jelölje be a jelölőnégyzetet Használja Apple Watch-ot az alkalmazások és a Mac feloldásához. (Ha az Apple Watch 3-as, 4-es vagy 5-ös watchOS rendszert futtat, akkor a doboz címkével rendelkezik Használja Apple Watch-ot a Mac feloldásához helyette.)
- Adja meg a Mac felhasználói jelszavát, ha a rendszer kéri.

Miután engedélyezte ezt a funkciót, és leszállt a Mac bejelentkezési képernyőn, miközben viselte az Apple Watch-ot, a képernyőn egy rövid üzenetet fog látni, amely azt mondja: Feloldás az Apple Watch segítségével.
A Mac saját megjelenése és érzése
Kísérletezhet ezekkel a lehetőségekkel vagy azok mindegyikével, hogy felfedezze, mi a legjobban tetszik a Mac bejelentkezési képernyőn. És mivel a funkciókat annyira könnyű megváltoztatni, bármikor beállíthatja azokat.
További macOS testreszabási lehetőségekkel kapcsolatban nézd meg hogyan lehet megváltoztatni a Mac asztalát A Mac asztal személyre szabásának 7 legfontosabb módjaSzeretné személyre szabni Mac-ét? Nézze meg ezeket a fantasztikus módszereket a Mac-téma testreszabásához és így tovább. Olvass tovább vagy testreszabhatja a terminált Mac rendszeren hogy ez hasznosabb legyen.
Információtechnológiai BS-jével Sandy sok éven át dolgozott az informatikai iparban, mint projektmenedzser, osztályvezető és a PMO Lead. Ezután úgy döntött, hogy követi álmát, és most teljes munkaidőben ír a technológiáról.
