Hirdetés
A Raspberry Pi használata nagyon szórakoztató. Olyan sok projekt közül lehet választani, amely az 50 dolláros számítógépet hónapokig elfoglalja. A Raspberry Pi telepítése azonban időigényes lehet.
Ha nem csatlakoztatja a billentyűzetet a Wi-Fi beállításához, akkor a megfelelő képernyőkonfiguráció megtalálására törekszik. Vagy valami más triviális beállítási opciót, amelynek valójában nem kell sokáig tartania a rendezéshez.
De sok esetben ezeket a változtatásokat könnyen és gyorsan elvégezheti. A következőképpen állíthatja be a Raspberry Pi fájlt a / boot / partícióban, még mielőtt megkezdi azt.
Mi a Raspberry Pi Boot partíció?

A Raspberry Pi beállításakor telepítenie kell az operációs rendszert. Ez nem történik meg ugyanúgy, mint PC-n vagy laptopon. Ehelyett egy operációs rendszer telepítve van egy Raspberry Pi-re Hogyan telepítsünk egy operációs rendszert egy Raspberry Pi-reÍgy telepítheti egy operációs rendszert a Raspberry Pi-re, és hogyan klónozhatja a tökéletes beállítást a gyors katasztrófa utáni helyreállításhoz. Olvass tovább írásával SD-kártyára.
E folyamat során a kártyát két vagy több partícióra osztják. Az egyik az operációs rendszer, az EXT4 fájlrendszerrel formázva.
A másikat mindig “boot” -nak hívják, és / boot / -nak hívják. Ez egy sor indító adatot, konfigurációt és egyéb opciókat tartalmaz, és a FAT fájlrendszerrel van formázva. Vegye figyelembe, hogy a / boot / partíció minden Raspberry Pi disztróhoz szükséges.
Amellett, hogy a / boot / gombokkal módosíthatja a Raspberry Pi hardverbeállításait, ez más szempontból is figyelemre méltó. A / boot / partíció bármilyen számítógépen elérhető kártyaolvasóval. Ez ellentétben van a fő operációs rendszerrel, amelyet szinte mindig csak Linux számítógépen lehet olvasni.
Mint ilyen, bárkihez hozzáférhet / boot / Windows, macOS, Linux. Fontos szempont, hogy rákereshet a Raspberry Pi telepített operációs rendszerére is.
Tehát a / boot / partíció hasznos. De mit lehet ezzel csinálni? Helyezze be a Raspberry Pi SD-kártyáját a számítógépébe, nyissa meg a / boot / elemet, majd olvassa el tovább, hogy megtudja.
1. Címkézze meg a Málna Pi Distro-t
Több projekt futtatása a Raspberry Pi készüléken kissé zavaró lehet. Például karbantartom egy táblázatot, tehát tudom, hogy az egyes Pi mit csinál. Azt is megjegyzem, hogy milyen hardver van csatlakoztatva, például egy kamera vagy az érintőképernyő, és melyik esetben van a Pi.
Lehet, hogy csak egy Pi van, több microSD kártyával, így könnyedén válthat a projektek között. Még akkor is nehéz lehet felidézni, hogy mi van az egyes kártyákon.
Egyszerűen hozzon létre egy szöveges fájlt a / boot / partícióban hasznos névvel, például “security cam.txt” vagy “print server.txt”. A fájl törzsébe további részleteket adhat a projektről.
Ez lehetővé teszi az SD-kártya gyors azonosítását indítás nélkül.
2. Tweak Config.txt a jobb hardver kompatibilitásért
Míg a Raspberry Pi-nek nincs a rendszer BIOS-ja, mint a saját, a Conf.txt fájl a / boot / könyvtárban található.
Ez a Raspberry Pi javításának otthona, lehetőségekkel szinte mindent el tud képzelni. A fájl tartalmazza a beállítások listáját, amelynek formája „tulajdonság = érték” (idézőjelek nélkül), soronként egy. Vegye figyelembe a helyek hiányát. A megjegyzés hozzáfűzhető a # karakter használatával a sor elindításához.
A config.txt fájl minden szakaszát egyértelműen megjelölték, kommentált sorokkal megmagyarázva, hogy az egyes beállítások mit csinálnak. Noha ezt a fájlt csak gondosan kell szerkeszteni, elegendő információ van ahhoz, hogy megakadályozzuk a súlyos következményekkel járó változtatásokat.
Az itt elvégzett javítások típusa a hardver beállításától függ. Például engedélyezheti a kameramodult indításkor:
start_x = 1Eközben, ha a HDMI-kimeneten keresztül szeretne képet szerezni, akkor használja
hdmi_safe = 1Ez a beállítás egyesíti a különféle HDMI-beállításokat egy általános, mindenre kiterjedő javítás létrehozásához, amelynek a HDMI működését kényszerítenie kell.
Még egy figyelemre méltó config.txt csípés a kijelző forgatása a display_rotate használatával. Például forgassa 90 fokkal a gombbal
display_rotate = 1Közben egy 180 fokos forgatás van
display_rotate = 2Stb.
Mint már összegyűjtöttük, a config.txt a málna legfontosabb hardverkonfigurációs funkciója Pi. Noha a raspi-config jelentős, a config.txt nagyobb hatást gyakorol, lehetővé téve a jelentős indítást konfiguráció.
Forduljon a elinux.org wiki a config.txt fájl részletesebb ismertetésére.
3. Hozzon létre egy üres fájlt az SSH engedélyezéséhez
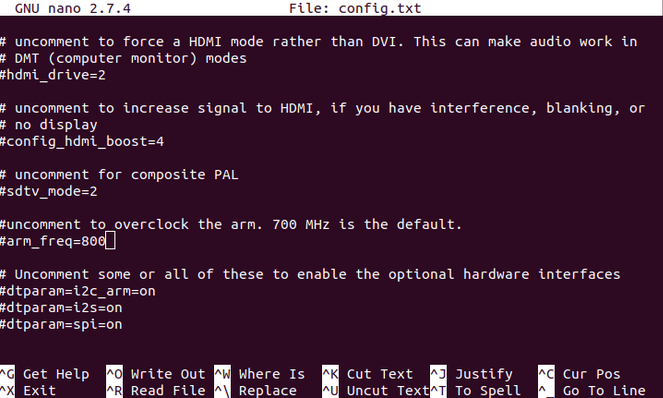
Az SSH használata a Raspberry Pi távoli eléréséhez sok időt takarít meg. Például frissítheti az operációs rendszert, de nem tudja csatlakoztatni a Pi-t egy tv-készülékhez. A válasz: távolról elérheti a Raspberry Pi készüléket VNC, SSH és HDMI: Három lehetőség a Raspberry Pi megtekintéséreA Raspberry Pi egy figyelemre méltó kis számítógép, de a telepítése és a monitorhoz történő csatlakoztatás időigényes lehet. Olvass tovább és az SSH a leggyorsabb módszer erre.
A Debian-alapú Raspberry Pi operációs rendszer későbbi verziói azonban az SSH alapértelmezés szerint le vannak tiltva. Ez egy olyan biztonsági intézkedés, amely kényelmetlennek bizonyulhat a rendszeres felhasználók számára.
Van azonban megoldás. Egyszerűen hozzon létre egy speciális fájlt a / boot / partícióban az SSH engedélyezéséhez.
Nyissa meg a / boot / partíciót a számítógépen, és hozzon létre egy új fájlt. Címkézze meg ssh és távolítsa el a fájlkiterjesztést. Ennyire egyszerű! Bármilyen gyors is, érdemes ssh flag fájlt tartani a számítógépen. Ilyen módon csak annyit kell tennie, hogy húzza át és dobja be a fájlt a / boot / partícióba, minden egyes Raspberry Pi operációs rendszer telepítésekor.
Ez a fájl jelzőként működik, amikor a Pi elindul, és utasítja az operációs rendszert az SSH engedélyezésére.
Vegye figyelembe, hogy az első bejelentkezéskor a rendszer felkéri a alapértelmezett „pi” felhasználói jelszó megváltoztatására.
4. A Wi-Fi hálózati hitelesítő adatok mentése a wpa_supplicant.conf fájlba
Egy másik alkalom a Raspberry Pi beállításával az, hogy a készüléket vezeték nélküli hálózatára helyezzük. Bár közvetlenül az útválasztóhoz való csatlakoztatással időt takaríthat meg, előfordulhat, hogy nincs elég portja. Vagy ha a Pi túl messze van.
A válasz vezeték nélküli hálózat, ami azt jelenti, hogy be kell jelentkezni a Pi asztali környezetébe. Az egérrel és a billentyűzettel történő beállítás nem tart sokáig. Beállíthatja a parancssorba a wpa_supplicant.conf fájl szerkesztésével, de ezt a Pi indítás előtt is szerkesztheti.
A / boot / partícióban hozzon létre egy új wpa_supplicant.conf fájlt. Nyissa meg a PC szövegszerkesztőjében (például a Notepad operációs rendszeren Windows alatt, különben inkább a Notepad ++ verziót részesíti előnyben). Másolja és illessze be a következő sorokat:
ctrl_interface = DIR = / var / run / wpa_supplicant GROUP = netdev update_config = 1 ország = USA network = {ssid = "SSID" psk = "PASSWORD" key_mgmt = WPA-PSK}Néhány szerkesztés szükséges. Először változtassa meg az országot (például GB az Egyesült Királyságban).
Ezt követően állítsa be az SSID és a JELSZÓ mezőket a vezeték nélküli hálózat mezőivel. Mentse el a fájlt, majd zárja be és indítsa el a Pi fájlt. Az eszköznek hamarosan csatlakoznia kell a helyi Wi-Fi-hez. Nyissa meg a router adminisztrációs oldalát a Pi IP-címének megtekintéséhez.
Ezután távolról elérheti a Raspberry Pi-t az SSH-n keresztül. Az ssh-hez hasonlóan érdemes a wpa_supplicant.conf fájl másolatát a számítógépen is tartani a gyors beállítás érdekében.
5. Javítsa ki a hibákat a / boot / partícióval

A Raspberry Pi 4 2019. évi kiadása három iterációt tartalmazott, különféle RAM-specifikációkkal. Míg az 1 GB-os és 2 GB-os modellek jól működnek, a 4 GB-os Raspberry Pi 4 hibát tartalmaz. Pontosabban, ez vonatkozik az USB-port érzékelésére az Ubuntun.
A hiba megakadályozza a portok felismerését a Pi 4 4 GB-os verziójában, de lehetséges egy megoldás. Amíg a hivatalos javítást nem vezetik be, módosíthatja az operációs rendszer számára rendelkezésre álló RAM mennyiséget.
Nyissa meg a / boot / firmware szoftvert és keresse meg a usercfg.txt fájlt. Indítsa el ezt egy szövegszerkesztőben, és adja hozzá:
total_mem = 3072Ez megváltoztatja a rendelkezésre álló RAM-ot 4 GB-ról 3 GB-ra.
Mentse el a fájlt, és zárja be, majd indítsa el a Raspberry Pi 4 fájlt. Az USB portoknak most működniük kell. A későbbi frissítésnek meg kell szüntetnie ezt a hibát, ezért feltétlenül távolítsa el a sort a usercfg.txt fájlból, amikor ez megtörténik.
6. Másolja az adatokat a számítógépről a Raspberry Pi-re
Ha gyorsan át kell másolnia az adatokat a számítógépről a Raspberry Pi-re, használhatja a / boot / partíciót. Egyszerűen másolja át az adatokat egy új könyvtárba, és a Pi indításakor elérhető lesz. Vegye figyelembe, hogy a / boot / partíció mérete korlátozott.
Mint ilyen, ez csak a kisméretű fájlokhoz, például MP3-okhoz vagy képekhez, a videofájlok helyett megfelelő. Ez nem ideális megoldás, de működik.
Itt van még több módszer másolja az adatokat egy számítógép és egy Raspberry Pi között 5 módszer az adatok másolásához a Raspberry Pi-ről a számítógépreEgy bizonyos ponton egyszerűen azt akarja, hogy az adatokat a Pi SD-kártyájáról és a számítógép HDD-jére vegye le. Ez trükkös lehet. Olvass tovább .
6 módszer a Raspberry Pi / boot / partíció használatához
Olyan sok lehetőséggel, hogy a Raspberry Pi-t a / boot / partícióban konfigurálhassa, időt takaríthat meg a következő projektnél. Összefoglalva a következőket teheti a / boot / partícióban:
- Címkézze meg az SD-kártyát
- Tweak config.txt
- SSH engedélyezése
- Töltse elő előre a vezeték nélküli hálózat hitelesítő adatait
- Javítsa ki a hibákat
- Adatok másolása a számítógépről a Pi-re
Ezeknek a csípéseknek sokasága felgyorsítja a dolgokat, de tovább javíthatja a Raspberry Pi beállításait. Így lehet időt takarítani meg a Raspberry Pi konfigurálása a PiBakery segítségével Konfigurálja a Málna Pi telepítését a PiBakery segítségévelMi lenne, ha konfigurálná a Raspbian-ot, mielőtt elindítaná a Raspberry Pi-t? Nem lenne nagyszerű, ha a vezeték nélküli hálózat fel lett állítva, hogy az a dobozból jobbra működjön? Itt van, hogyan. Olvass tovább .
Christian Cawley a biztonság, a Linux, a barkácsolás, a programozás és a műszaki magyarázatú szerkesztőhelyettes. Előállítja a The Really Useful Podcast-ot is, és nagy tapasztalattal rendelkezik az asztali és szoftver támogatással kapcsolatban. Christian, a Linux Format magazin közreműködője, egy Raspberry Pi gyártója, Lego szeretője és retro játék rajongója.
