Hirdetés
A játékok rögzítése és streaming továbbítása a Windows 10 rendszeren a beépített Xbox játéksávnak köszönhetően még soha nem volt ilyen egyszerű. Szereplőkkel rendelkezik a játéktevékenységek rögzítéséhez, és ezenkívül nagyszerű lehetőség a felvételek megosztására és a legnagyobb játékteljesítmény feltöltésére a webkamera és a mikrofon segítségével.
De mi van, ha nem működik? Az Xbox játék sáv sajnos kissé hibás. Így kezelheti az Xbox Game Bar hibákat, és kezdje el újra felvenni és megosztani a játék felvételeit.
Ismerje meg az Xbox játék sávot
megnyomni a Windows + G gomb megnyomásával megnyithatja az Xbox játék sávot az asztalon a játék felett.
Az Xbox játék sáv a Windows 10-ben része az Xbox játékélményének a Microsoft asztali operációs rendszerén. Elérhető az Xbox Console Companion mellett, hogy a konzolszerű játékot a Windowsba hozza.
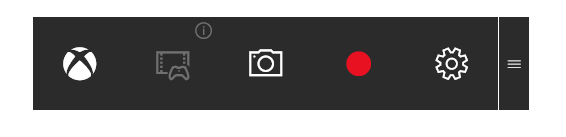
Tehát hozzáférést kap az Xbox játéklapjához, az eredményekhez (amelyek közül sok elérhető a Windows játékokban), és még a játékok adatfolyamának továbbítását is lehetővé teszi az Xboxról a Windows rendszerre.
Az Xbox játék sáv ül ezzel együtt, lehetővé téve a játékmenet rögzítését a Windows rendszerbe, harmadik fél szoftvere nélkül. Sajnos azonban az Xbox játék sáv alkalmanként nem működik megfelelően. Szóval, mit tehetnél ezzel?
Tipikus Xbox játék sáv-problémák a Windows 10 rendszerben
Előfordulhat, hogy az Xbox játék sáv nem nyílik meg, amikor felkérik, hogy a videót nem rögzítsék.
Útközben előfordulhat, hogy az alkalmazás furcsa felbukkanó üzeneteket okoz, vagy nem továbbítja a videókat.
Az Xbox Game Bar alkalmazással kapcsolatos legtöbb probléma az alkalmazás beállításaival kapcsolatos. Mint ilyenek, meg lehet oldani az alkalmazás letiltásával, alaphelyzetbe állításával, javításával vagy eltávolításával, vagy egyszerűen a beállításjegyzék megjavításával.
Vegye figyelembe azonban, hogy az Xbox Game Bar extrém problémái - azok, akik megtagadják a normál módon történő megoldást - drasztikus intézkedéseket igényelnek. Nevezetesen, a teljes rendszer alaphelyzetbe állítása vagy javítása.
Remélhetőleg nem fog ilyen messzire jutni.
Xbox játék sáv rögzítése és a képernyőképe hibák
Megpróbál videót rögzíteni a játékodról, vagy képernyőképeket készít, és megtalálja, hogy az Xbox játék sáv nem játszik labdát? Ezzel a négy leggyakoribb Xbox játékbár-problémával találkozhat:
- Egyes játékok nem engedélyezik a felvételt. Ebben a forgatókönyvben nem fog tudni felvenni a játéksávval.
- Ha a felvétel megengedett, de nem hajlandó működni, próbáljon ki egy másik eszközt. A Steam játékok esetében sugárzhat az alkalmazás segítségével, de a felvételhez harmadik fél eszközére van szüksége.
- A Game Bar eltűnik egy teljes képernyős játékban. Csak használja a WIN + Alt + R billentyűkombináció a felvétel megkezdéséhez. Használja ugyanazt a parancsikont a megállításhoz.
- Előfordulhat, hogy a képernyőképek nem működnek a játék sávval hasonló okokból. Lehetséges, hogy például a számítógépen valamilyen védett tartalmat futtat (például DRM által védett tartalmat). Próbáljon meg bezárni ezt, vagy használjon másikat Windows asztali képernyőképernyő eszköz A Windows képernyőképeinek megragadására szolgáló legjobb eszközökGyakran készít képernyőképeket? Frissítse szerszámát olyanra, amely megfelel az Ön igényeinek. Számos ingyenes eszközt teszteltünk a tesztbe, és bemutatjuk a legjobb eszközöket a képernyőfelvételek könnyű használatához, szerkesztéséhez és megosztásához. Olvass tovább .
Indítsa újra a Windows 10 alkalmazást, és tisztítsa meg a számítógép indítását
Az Xbox játékbárral kapcsolatos problémák megoldásának egyik módja a Windows 10 újraindítása.
kettyenés Start> Tápellátás> Újraindítás és várjon, amíg a számítógép újraindul. Amikor visszajelentkezett a Windows rendszerbe, az Xbox játék sávnak működnie kell.
Ennek egy másik módja a számítógép indítójának tisztítása. Nem szabad összetéveszteni indítás csökkentett módba, a tiszta rendszerindítás minimális meghajtókészlettel kezdődik.
A biztonságos módtól eltérően, tiszta rendszerindítás segítségével meghatározhatja, mely alkalmazás vagy szolgáltatás okoz problémát. A tiszta rendszerindítás több irányítást biztosít a futó szoftver felett.
Tiszta indítás végrehajtása a Windows 10 rendszerben:
- Jelentkezzen be számítógépére rendszergazdaként
- kettyenés Rajt és írja be msconfig
- Az eredményekben kattintson a gombra Rendszerbeállítások
- Találd meg Szolgáltatások fülre, és jelölje be a jelölőnégyzetet Az összes Microsoft szolgáltatás elrejtése
- kettyenés Összes letiltása
- Ezután kattintson a gombra üzembe helyezés akkor Nyissa meg a Feladatkezelőt
- Ban,-ben üzembe helyezés lapon válassza ki az egyes elemeket, majd letiltása
- Zárja be a feladatkezelőt
- A Rendszerbeállítások, kattintson a üzembe helyezés, akkor rendben
A befejezéshez indítsa újra a számítógépet. Próbáld ki az Xbox játék sávját, és nézd meg, hogy a kívánt módon működik-e. Ha igen, tiltsa le vagy távolítsa el az összes telepített alkalmazást, mivel a játék sáv utoljára megfelelően működött.
Vegye figyelembe, hogy a rendszerkonfiguráció helytelen használata problémákat okozhat a számítógéppel. Tehát tartsa be ezeket az utasításokat.
Az Xbox játék sáv „ms-gamingoverlay link” hiba megoldása
Az egyik különösen hülye Windows 10 hiba az Xbox játék sávnak köszönhetően jelentkezik. Vagy egy játék elindítása, vagy maga a játék sáv eredményezi a következő hibaüzenetet:
„Új ms alkalmazásra lesz szüksége az ms-gamingoverlay link megnyitásához”
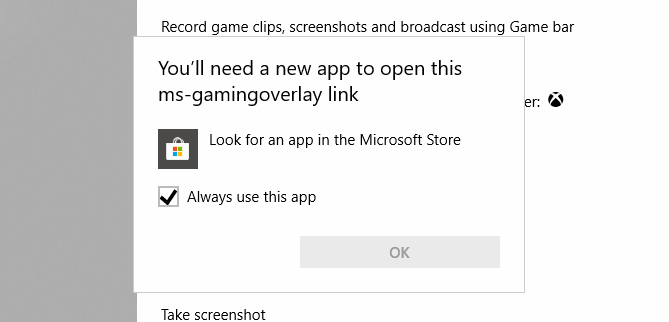
Úgy tűnik, hogy ennek oka a Windows Store problémája, de van egy egyszerű javítás.
Nyisd ki Rajt és lépj be játék bár majd az eredményekben kattintson a gombra App beállítások.
Keresse meg az induló lehetőséget Rögzítse a játék klipeit az ablak tetején, és váltson erre Ki.
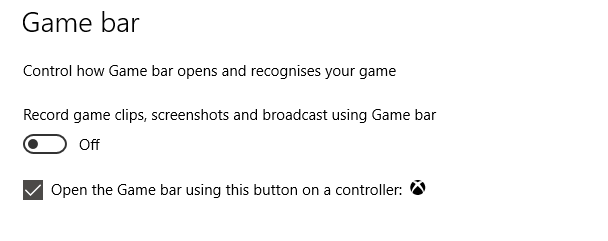
Az „ms-gamingoverlay” hiba már nem jelenik meg. Hurrá!
A hátránya azonban, hogy már nem használhatja az Xbox játék sávot.
A Keverő streaming nem fog működni
Ha próbál streamolni az Xbox játék sávról a Mixerre, rossz híreket kaptunk neked. 2019 októberétől a Mixer műsorszórás már nem érhető el.
Mivel erről az interneten túl sok információ található A Microsoft saját hibaelhárítási oldala, nehéz megmondani, miért.
Ugyanakkor a Xbox Game Bar legfrissebb kérdéseivel a Windows Update 1903 frissítése után lehetséges, hogy a sugárzási szolgáltatás megsérült. Még ennél is rosszabb, hogy esetleg nem állítják vissza.
Sajnos az egyetlen megoldás erre egy másik szolgáltatás sugárzása.
Javítsa meg, törölje és távolítsa el az Xbox játék sávját
Ha nem rendelkezik a fent felsorolt problémákkal, de az Xbox játék sáv hirtelen leállt, próbálja ki ezeket a javításokat. Használja őket egyenként, a bemutatott sorrendben.
1. Javítsa meg az Xbox játék sávját
Az Xbox játék sávot könnyű javítani. nyomja meg Rajt és lépj be játék bár az alkalmazás megjelenítéséhez, majd válassza a lehetőséget App Settings.

Keres Javítás és kattintson a gombra. Várja meg, amíg a Windows javítja az Xbox játék sávot.
2. Állítsa vissza az Xbox játék sávját
Hasonlóképpen visszaállíthatja a játék sávot. Ez olyan, mint egy Windows alaphelyzetbe állítása, de pusztán az alkalmazáson alapul. Ehhez keresse meg az Xbox Game Bar alkalmazásbeállítások képernyőjét, ezúttal kattintva Visszaállítás.
Ismét várjon, amíg az alkalmazás visszaáll, majd próbálja újra használni.
3. Az Xbox játék sáv letiltása
Egy másik lehetőség az Xbox játék sáv letiltása. Ez nem fogja megjavítani, de legalább megállítja a használatát. Ezt csináld meg…
- nyomja meg WIN + R a Futtatás mező megnyitásához. Belép regedit akkor rendben.
- Ezután keresse meg a következőt: HKEY_CURRENT_USER \ SOFTWARE \ Microsoft \ Windows \ CurrentVersion \ GameDVR (másolhatja ezt a karakterláncot, és beillesztheti a Beállításszerkesztő címsorába).
- Kattintson a jobb gombbal az AppCaptureEnabled elemre, és válassza a lehetőséget DWORD, majd állítsa be a Érték nak nek 0. Ez letiltja a funkciót.
- Keresse meg a HKEY_CURRENT_USER \ System \ GameConfigStore. Jobb klikk GameDVR_Enabled és válassza ki DWORD, újra megváltoztatva az értéket 0.
(Ha újra engedélyeznie kell, akkor változtassa meg a DWORD értékeket újra 1.)
Telepítse újra az Xbox játék sávját
Most ez a lehetőség nagyon szélsőséges, azzal a szándékkal, hogy eltávolítja, majd újratelepíti a Játékrészt.
A jobb gombbal kattintson a gombra Rajt majd válassza a lehetőséget Windows PowerShell (rendszergazda). Ezután másolja és illessze be ezt a parancsot:
Get-AppxPackage * xboxapp * | Remove-AppxPackageA játék sáv eltávolításra kerül a Windows rendszerből. Indítsa újra a számítógépet a művelet befejezéséhez. A rendszer biztonsági mentése után nyissa meg a A Windows Store tárolja és telepítse újra az Xbox játék sávot.
Ha ez nem működik, és az Xbox játék sávja továbbra sem reagál, vegye fontolóra drasztikus intézkedéseket. Ideje megtanulni a Windows 10 alaphelyzetbe állítása és javítása A Windows 10 gyári visszaállítása vagy a rendszer-visszaállítás használataTudja meg, hogy a Rendszer-visszaállítás és a Gyári visszaállítás hogyan segíthet a Windows 10 katasztrófák túlélésében és a rendszer helyreállításában. Olvass tovább .
Xbox játék sáv: javítható, de ne támaszkodjon rajta
Az erőteljes indítást követően az Xbox játék sáv sok Windows 10 játékos számára lett kialakítva. De sajnos sajnos nem tökéletes és hajlamos a hibákra vagy kiszámíthatatlan viselkedésre. A jó hír az, hogy az Xbox játék sáv javítható.
Ha szerencséd van.
Hogy őszinte legyek, a Microsoft nem szállíthat olyan hibátlan alkalmazást. Noha ezeknek a javításoknak az idő nagy részében működni fognak, egyikük sem garantált. Valójában végül elhagyhatja az Xbox játék sávot.
Ha igen, próbálja ki ezeket az alternatívákat Windows játék felvétel és sugárzott alkalmazások A játékok online rögzítése és közvetítése a Windows 10 rendszerbenÚtmutatást ad a játékok rögzítéséhez és streamingjéhez a Microsoft Mixer, a Steam vagy a videokártya natív szoftverével. Olvass tovább .
Christian Cawley a biztonság, a Linux, a barkácsolás, a programozás és a műszaki magyarázatú szerkesztőhelyettes. Előállítja a The Really Useful Podcast-ot is, és nagy tapasztalattal rendelkezik az asztali és szoftver támogatással kapcsolatban. Christian, a Linux Format magazin közreműködője, egy Raspberry Pi gyártója, Lego szeretője és retro játék rajongója.
