Hirdetés
A helyesírás-ellenőrzés áldás, de nem tökéletes. Mivel nem tud lépést tartani a megfelelő nevekkel és technológiai kifejezésekkel, gyakran hozzáadunk szavakat a helyesírás-ellenőrző szótárhoz.
De mi van, ha véletlenül hozzáadunk egy elírásba a Windows szótárba? Nem akarja ott hagyni, mert a jövőben a helyesírási hibákat észrevétlenül fogja okozni. Szerencsére van néhány módszer a helyesírás-ellenőrző szótár szerkesztésére a Windows 10 rendszerben.
Jegyzet: Ez csak azokra a programokra vonatkozik, amelyek a Windows beépített helyesírás-ellenőrzőjére támaszkodnak. Saját szótárakkal rendelkező alkalmazások, például a Chrome és a Microsoft Office, ezeket nem használják. Nézd meg a helyesírás-ellenőrzés kezelésének útmutatója a Microsoft Word alkalmazásban Helyesírás és nyelvtani ellenőrzés a Microsoft Word programbanTestreszabhatja a Microsoft Word beépített helyesírási és nyelvtani ellenőrző eszközeit igényeinek megfelelően. Még az AutoCorrect segítségével is gyorsíthatja a gépelést. Olvass tovább többért.
A helyesírás-ellenőrző szótár szerkesztése a Windows 10 rendszerben

Az első módszer lehetővé teszi az egyéni szótárfájl elérését. Nyissa meg a File Explorer ablakot, és keresse meg a következő helyet:
% APPDATA% \ Microsoft \ SpellingEzután megjelenik a készüléken található nyelv / régió kombók listája, például: en-US és en-CA. Válassza ki az elsődleges fájlt, és három fájlt fog látni. Kattintson a jobb gombbal a default.dic és úgy dönt Nyitott Jegyzettömb vagy más szövegszerkesztő A 6 legjobb Windows Notepad alternatívaA Windows Jegyzettömb túl egyszerű, de a Microsoft Office túlzottan gyenge? Jegyzettömb-csere esetén itt talál a vezető alternatívákat. Az egyik tökéletes lesz az Ön számára. Olvass tovább .
A fájl belsejében egy szót jelenít meg a szótárban, mindegyik soronként egyet. Ezeket a szavakat hozzáadta a helyesírás-ellenőrzőhöz. Az egyik eltávolításához törölje azt a fájlból. Új szavakat is felvehet új sor beszúrásával és a szó beírásával. Vegye figyelembe, hogy kis- és nagybetűk érzékenyek, és ne törölje az első sort, amely kezdődik #FEDŐ.
Ha végzett a változtatásokkal, mentse el a fájlt, és minden készen áll.
Az összes egyedi helyesírás-ellenőrző bejegyzés eltávolítása
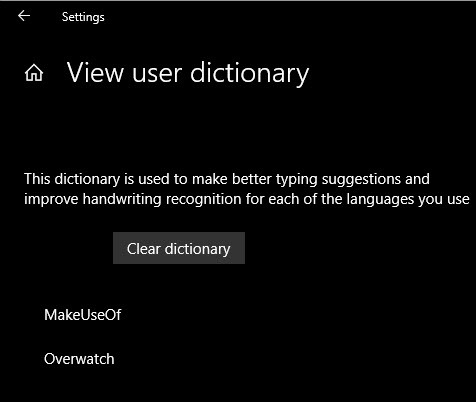
Ha kicsit könnyebben szeretné áttekinteni és eltávolítani az összes szót, amelyet a helyesírás-ellenőrzéshez hozzáadott, vegye fel Beállítások> Adatvédelem> Beszéd, tinta és gépelés. Kattints a A felhasználói szótár megtekintése linkre, és látni fogja az összes bejegyzést. Valamilyen okból itt nem távolíthat el egyes elemeket, de kattinthat Tiszta szótár mindet eltávolítani.
Ezzel az egészet törli a default.dic a korábban említett fájl. A jövőben, amikor elemeket szeretne hozzáadni a szótárhoz, kattintson a jobb gombbal a jelenlegi alkalmazásban, és válassza a lehetőséget Hozzáadás a szótárhoz.
Ha nem tudott erről a mappáról, nézd meg néhányat alapértelmezett Windows mappák, amelyeket soha nem szabad megérinteni 5 Alapértelmezett Windows fájlok és mappák, amelyeket soha ne érintse megA Windows számtalan alapértelmezett fájlt és mappát tartalmaz, amelyek közül sokan az átlag felhasználónak nem szabad megérinteni. Íme öt mappa, amelyet egyedül kell hagynia, hogy elkerülje a rendszer károsodását. Olvass tovább .
Ben a MakeUseOf szerkesztőhelyettese és szponzorált postamenedzsere. B.S. a számítógépes információs rendszerekben a Grove City College-ban, ahol a Cum Laude diplomát szerezte, és főiskolai kitüntetésével. Szereti mások segítségét, és szenvedélyesen játszik videojátékokat.


