Hirdetés
A virtualizáció rendkívül hasznos szolgáltatás szinte minden modern számítógépen elérhető. Ez lehetővé teszi további virtuális környezetek létrehozását, amelyek a tényleges hardveren futnak, így kipróbálhatják az új operációs rendszereket, futtathatják a régi alkalmazásokat és így tovább.
Néha azonban a virtualizáció nem fog megfelelő módon működni. Ha megkísérelte beállítani a VirtualBox-ot vagy egy másik virtualizációs programot, és olyan hibát kap, mint például „A VT-x hardveres gyorsítása nem érhető el a rendszeren” - próbálja meg ezeket a lépéseket, hogy működjön megfelelően.
1. Engedélyezze a virtualizációt a BIOS-ban
A legtöbb esetben a virtualizáció nem működik, mert le van tiltva a számítógép BIOS-ban vagy az UEFI-ben. Bár a legtöbb modern számítógép támogatja a funkciót, alapértelmezés szerint gyakran ki van tiltva. Ezért érdemes megnéznie, hogy ellenőrizze-e a megfelelő funkciót a rendszeren.
Önnek kell lépjen be a BIOS-ba vagy először az UEFI. A számítógép indítása után elérni kívánt kulcs a modelljétől függ;
F2, F12és Töröl általános választások. Ha számítógépe túl gyorsan indul ahhoz, hogy megérintse a kulcsot, próbálkozzon belépés az UEFI / BIOS-ba a Windows 10 újraindítási lehetőségével A helyes út az UEFI beállítások eléréséhez Windows rendszerenHozzá kell férnie az UEFI-hez a Windows 10 rendszerben? Ha nem akarja újraindítani, és kitalálni a megfelelő kulcsot indításkor, akkor erre megbízható módszert kínál. Olvass tovább .Miután belépett, keressen egy hasonló nevű opciót Intel VT-x, Intel virtualizációs technológia, AMD-V, Vanderpool, vagy hasonló. Megtalálhatja a alatt feldolgozó vagy chipset, kategória, amely viszont elrejtőzhet egy alatt Fejlett fület.
Mentse el a konfigurációt és indítsa újra. Miután visszatért a Windows-ba, hozzáférnie kell a virtualizációhoz.
2. Nem látod? Frissítse a BIOS-t
Ha nem lát virtualizációs lehetőséget a BIOS-ban, akkor valószínű, hogy a gyártó frissítést kapott, amely hozzáadja ezt a funkciót. Valószínűleg nem ez a helyzet a legtöbb gépen, de soha nem fáj, hogy megpróbálja.
Megtalálhatja a BIOS frissítést használja a számítógépéhez mellékelt gyártó alkalmazást. A Lenovo System Update például ellenőrzi a BIOS és az illesztőprogramok frissítéseit a Lenovo rendszerekben.
Ha még nem rendelkezik ilyen alkalmazással, akkor ezt meg kell tennie manuálisan frissítse a BIOS-t Az UEFI BIOS frissítése a Windows rendszerbenA legtöbb PC-felhasználó anélkül, hogy valaha is frissítené a BIOS-ot. Ha azonban továbbra is a stabilitással foglalkozik, akkor rendszeresen ellenőriznie kell, hogy elérhető-e frissítés. Megmutatjuk, hogyan kell biztonságosan frissíteni az UEFI BIOS-ot. Olvass tovább . Az alaplap nevére vonatkozó Google-keresésnek a gyártó webhelyére kell jutnia, ahol általában az új BIOS-verziók találhatók a Támogatás vagy Letöltések szakaszok.
Kövesse a fenti cikk utasításait a BIOS frissítéséhez, majd próbálja meg újra beírni, és keressen egy virtualizációs lehetőséget. Ha nem lát egyet, akkor valószínű, hogy a számítógép nem támogatja a szolgáltatást.
3. A Hyper-V letiltása (Windows rendszeren)
A Windows professzionális kiadásai tartalmaznak egy Hyper-V néven ismert Microsoft programot. Ez a Microsoft saját virtualizációs szoftvere, hasonlóan a VirtualBoxhoz vagy a VMwarehez. Sajnos a Hyper-V eltérítheti számítógépének virtualizációs jogosultságait, megakadályozva egy másik alkalmazás használatát.
Nem kell Hyper-V, hacsak nem akarja használni Hogyan használható a Hyper-V bármilyen Linux distro futtatásához a Windows 10 rendszerenMi jobb mint egy operációs rendszer? Két operációs rendszer! Megmutatjuk, hogyan telepíthet egy második operációs rendszert a Windows rendszerbe a Hyper-V segítségével, a natív Windows virtuálisgép megoldással. Olvass tovább , így eltávolítva a számítógépről lehetővé teszi a választott virtualizációs alkalmazás megfelelő működését. Ehhez nyissa meg a Vezérlőpult a Windows Start menüben. Változtasd meg a Kilátás opció a jobb felső sarokban Kategória nak nek Kicsi vagy Nagy ikonok. Ezután válassza a Programok és szolgáltatások belépés.
Kattintson ide Windows-szolgáltatások be-és kikapcsolása a bal oldalon. Látni fogod Hyper-V a listában. Törölje a jelölést, majd válassza a lehetőséget rendben. A Windows eltart egy pillanatra a Hyper-V eltávolításához, majd újra kell indítania a folyamat befejezéséhez.

Az újraindítás után képesnek kell lennie a VirtualBox vagy hasonló alkalmazások megfelelő használatára, mivel a Hyper-V többé nem fogja a virtuális virtualizációs funkciókat használni.
4. Erősítse meg, hogy számítógépe támogatja-e a virtualizációt
Ha kipróbálta a fenti lépéseket, és a virtualizáció továbbra sem működik, akkor valószínű, hogy a számítógépe nem támogatja. Ezt még mielőtt feladná, érdemes megerősíteni.
A Microsoft egyszer felajánlott egy eszközt, amely ezt gyorsan ellenőrizte, de nem működik semmi újabb, mint a Windows 7. Ezért a processzortól függően az Intel vagy az AMD eszközét kell használnia.
nyomja meg Ctrl + Shift + Esc, vagy kattintson a jobb gombbal a tálcára, és válassza a lehetőséget Feladatkezelő hogy megnyissa ezt a segédprogramot. kettyenés További részletek szükség esetén kibonthatja, majd nyissa meg a Teljesítmény fület. kettyenés CPU és a grafikon fölött látja CPU nevét.
Ha rendelkezik Intel processzorral, töltse le a Intel processzor azonosító segédprogram. Azokat, akik AMD processzorral rendelkeznek, töltsék le a megfelelő AMD eszköz helyette.
Telepítse a megfelelő eszközt, majd nyissa meg a Start menüben történő kereséssel, ha nem nyílik meg automatikusan. Az Intel segédprogramján váltson az CPU Technologies fülre, és keresse meg Intel virtualizációs technológia. Ha azt mondja Igen, akkor a CPU támogatja a virtualizációt. Az AMD segédprogramjának egyszerűen fel kell jelentkeznie egy ablakon, amely tudatja vele, hogy használhatja-e a virtualizációt vagy sem.
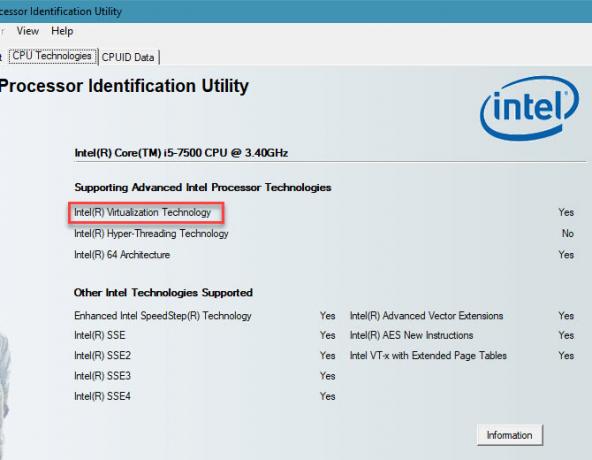
Ha a CPU nem támogatja a virtualizációt, sajnos szerencsétlenség van.
5. Engedélyeztem a virtualizációt, de ...
Lehet, hogy a fenti tanácsok követése után elkezdett működni a virtualizációval, de a teljesítménygel vagy a virtuális gép indításával kapcsolatban még mindig vannak problémái. Íme néhány további trükkö, hogy kipróbálhassa, ha a virtualizáció nem működik megfelelően:
- Ne feledje, hogy a 64 bites virtuális gépet nem lehet 32 bites számítógépen futtatni. Ha a processzor nem 64 bites, győződjön meg arról, hogy letöltötte az operációs rendszer 32 bites verziója Mi a különbség a 32 bites és a 64 bites Windows között?Mi a különbség a 32 bites és a 64 bites Windows között? Itt található egy egyszerű magyarázat, és hogyan ellenőrizheti, hogy melyik verzió van. Olvass tovább virtuális gépen futtatni akarja a kompatibilitási problémák elkerülése érdekében.
- Ellenőrizze, hogy van-e elegendő szabad lemezterület. Ha dinamikusan kiosztott virtuális lemezt hoz létre, és az kibővül, a gazdagép elfogyaszthat kevés helyet. Ez teljesítményproblémákat okozhat.
- Győződjön meg arról, hogy elegendő RAM van-e a virtuális géphez. A virtuális gépnek a számítógép RAM-jának egy részét kell használnia a futtatáshoz. Ha még nincs elég, akkor a virtuális gép valószínűleg megtörekedik. Ügyeljen azonban arra, hogy ne ossza meg túl sokat, mert ellenkező esetben a gazdagépe bajba kerülhet.

Szerezd meg a virtualizáció működését közvetlenül a számítógépen
Remélhetőleg a fenti tippek egyike javította azt a problémát, amely megakadályozza, hogy élvezze a számítógépen a virtualizációt. A legtöbb esetben engedélyeznie kell a virtualizációt a BIOS-ban, és le kell tiltania a Hyper-V működését. Ha ez nem teszi lehetővé legalább egy virtuális gép elindítását, a számítógép nem támogatja a funkciót - frissítenie kell a szolgáltatás előnyeinek kihasználása érdekében.
Most, hogy belemerülhet a virtualizációba, nézd meg útmutatónk a VirtualBox használatához A VirtualBox használata: Felhasználói útmutatóA VirtualBox segítségével könnyen telepíthet és tesztelhet több operációs rendszert. Megmutatjuk, hogyan állíthatja be a Windows 10 és az Ubuntu Linuxot virtuális gépként. Olvass tovább a teljes áttekintés érdekében.
Ben a MakeUseOf szerkesztőhelyettese és szponzorált postamenedzsere. B.S. a számítógépes információs rendszerekben a Grove City College-ban, ahol a Cum Laude diplomát szerezte, és főiskolai kitüntetésével. Szereti mások segítségét, és szenvedélyesen játszik videojátékokat.
