Hirdetés
A Google Drive minden Android telefonra telepítve van, és kísértés, hogy csak alapvető felhőalapú tárolási szolgáltatásként használja. De ennél sokkal több is van. Használhatja biztonsági másolatként, Google Photos társként, fájlmegosztáshoz és még sok máshoz.
Íme a Google Drive nyolc legfontosabb funkciója, amelyekről tudnia kell.
1. Biztonsági másolat készítése a telefonról
Az egyik dolog, amelyben az Android még mindig hiányzik, a teljes, átfogó biztonsági mentési rendszer. A legközelebb van a Google Drive-hoz. Biztonsági másolatot készíthet a rendszer- és az alkalmazásbeállításokról, valamint néhány adatról, így a gyári alaphelyzetbe állítás vagy az új eszközre történő frissítés után gyorsan visszaállíthatja.
Használatához nyissa meg a Drive-ot, és lépjen a következőre Beállítások> Biztonsági mentés és visszaállítás, majd válassza a lehetőséget Mentsd el az adataimat és állítsa be Tovább. Ha több Google-fiókja van, válassza ki a használni kívánt fiókot, és ezt is biztosítania kell Automatikus visszaállítás aktiválva van.
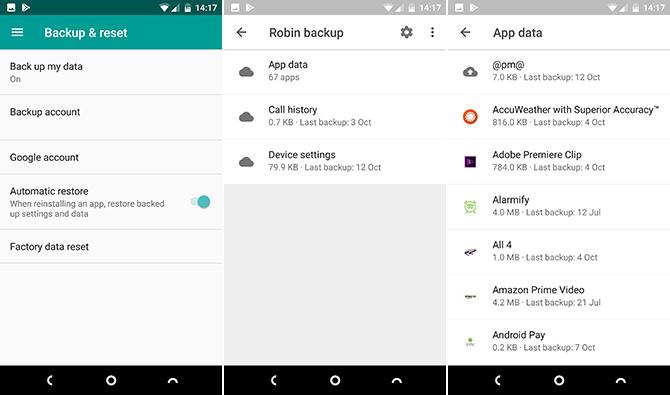
A biztonsági másolat megtekintéséhez válassza a lehetőséget mentések a Meghajtó oldalsáv menüjéből. Kattintson az áttekintéshez, hogy mely alkalmazásokat tartalmazza. Az egyes fájlokhoz nem férhet hozzá a biztonsági másolatok.
A biztonsági mentéshez a Drive használatának hátránya, hogy csak olyan harmadik féltől származó alkalmazásokon működik, ahol a fejlesztő úgy döntött, hogy támogatja. Annak biztosítása érdekében, hogy teljesen lefedett vagy, fedezze fel a többi lehetőséget az Android telefon biztonsági mentése Az Android készülék megfelelő biztonsági mentéseÍgy készíthet teljes biztonsági másolatot Android-eszközéről a fényképek, az SMS, a névjegyek és minden egyéb védelmével. Olvass tovább .
2. Fotók és dokumentumok beolvasása
A Google Drive segítségével teljesen átfoghatja a papírmentes világot. Az alkalmazás tartalmaz egy dokumentum szkenner A dokumentumok gyors szkennelése az Android és a Google Drive használatávalNéhány dokumentumot szkennelni szeretne hardver vásárlása nélkül? A zsebében lévő Android telefon minden, amire szükség van a szkennelés elindításához. Olvass tovább OCR támogatással, amely a kapott fájlokat teljes mértékben kereshetővé teszi.
A szkennelés megkezdéséhez érintse meg a gombot + ikonra a jobb alsó sarokban, és válassza a lehetőséget Letapogatás. Most készítsen fényképet a dokumentumról. A szoftver megkísérli a képet négyzetre tenni, és a nem kívánt elemeket a szélek körül is levágja.
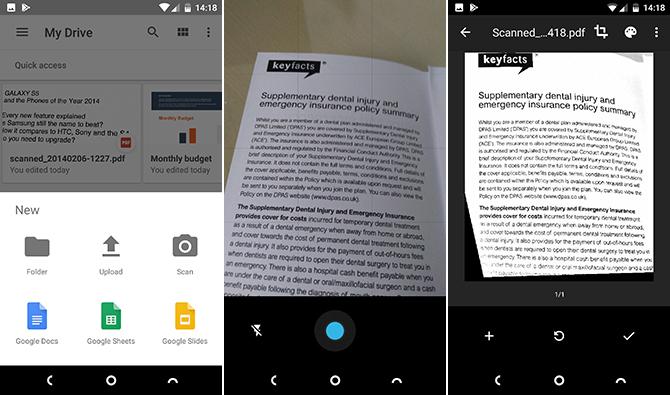
Válaszd ki a Vág eszköz, amellyel beállíthatja a kivágást, ha szükséges, és használja a Szín eszköz, amellyel a képet színes vagy fekete-fehér dokumentumként mentheti el. Végül nyomja meg a jelölje be gombot a mentéshez.
Ha sok dokumentumot szkennel be, hozzáfűzhet egy parancsikont a kezdőképernyőhöz a könnyű hozzáférés érdekében. A parancsikon widgetként érhető el.
A kütyü hozzáadásának folyamata attól függ, hogy melyik telefon vagy launcher Melyik Android indítót kell használni? Összevetjük a legjobbat!Ezeknek a fantasztikus hordozórakétáknak köszönhetően az Android készülék vadonatújnak érzi magát. Olvass tovább amit használsz. Általában hosszú ideig nyomja meg a kezdőképernyő üres helyére, válassza a lehetőséget Widgets, majd keresse meg a Drive lehetőségeit. Érintse meg hosszan a Meghajtó beolvasása widget, és húzza a helyére a kezdőképernyőn.
3. Integráció a Google Fotókkal
A Google Drive-nak és a Google Photos-nak zökkenőmentesen - ha kissé zavaróan - együtt kell működnie.
Az induláshoz nyissa meg a Drive-ot, és lépjen a következőre Beállítások> Automatikus hozzáadás. Ez létrehoz egy mappát a meghajtójában, a Google Fotók nevű mappát, és tartalmazza az összes képet, amelyben megvan Google Fotók alkalmazás Minden új dolog, amit a Google Fotókkal megtehetszA Google egy csomó új funkcióval bővíti a Google Fotókat. Mindez hozzájárulhat ahhoz, hogy a Google Fotók még inkább alapvető fontosságú alkalmazássá váljanak, mint ahogyan ez már létezik. Olvass tovább .
Ami zavarba ejtő, hogy a Google Fotókban elvégzett módosítások nem jelennek meg a Drive-ban lévő képeken. Ha azonban töröl egy képet bármelyikből, akkor az eltűnik mindkét helyről.
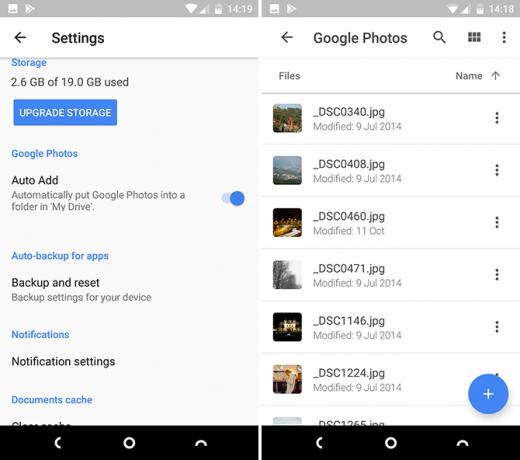
Tehát mi értelme van külön Google Photos mappának?
Gondoljon a Google Fotókra mint mobil alkalmazásra, és a Fotók mappára, amely szintén asztali használatra szolgál. A mappa akkor működik a legjobban, ha be van állítva szinkronizálás az asztalával A Google Drive biztonsági másolatot készít és szinkronizálja fájljaitA Google a PC-re és a Mac-re vonatkozó Google Drive-ot egy új eszközzel váltja fel, amelyet Backup and Sync-nek hív. Ez lehetővé teszi a különféle fájlok és mappák biztonsági mentését és szinkronizálását. Olvass tovább . Ez automatikusan megadja a telefonján készített képek helyi másolatát, és elősegíti az összes kép rendezését, függetlenül attól, hogy melyik kamerával készítette őket.
Másolja az összes fotót, amelyet egy dedikált kamerával készített, az asztalon lévő Fotók mappába, és szinkronizálja a Drive-val. A JPEG ezután automatikusan megjelenik a Google Fotók alkalmazásban; Nem támogatott RAW fájlok RAW fájlok: Miért kellene ezeket használnia fotóihozSzinte minden olyan cikk, amely tanácsokkal szolgál az emberek számára, csak a fotózás elsajátításakor hangsúlyozza egy dolgot: készítsen RAW-képeket. Ezért van ez jó tanács. Olvass tovább nem, de biztonságosan biztonsági másolatot készít és mentésre kerül ugyanabban a helyen, mint a többi felvétel.
4. Tegye nyilvánossá a fájlokat
A Google Drive nem egy fájlmegosztó szolgáltatás A 7 legjobb online fájlmegosztó eszköz a Docs.com cseréjéhezA Microsoft leállítja a Docs.com webhelyet. Ha a szolgáltatást Office dokumentumok keresésére vagy nyilvános megosztására használta, akkor át kell telepítenie. Összeállítottuk a Docs.com legjobb alternatíváit. Olvass tovább , de előfordulhat, hogy a fájlokat nyilvánosan elérhetővé kell tenni.
Ehhez az alkalmazásban érintse meg a menü gombot a fájl vagy mappa mellett, majd válassza a lehetőséget Hivatkozás megosztása. A linket átmásoljuk a vágólapra, és online, például olyan dolgokként, mint egy laza üzenet, vagy e-mailben, a melléklet helyett küldhetjük el. Aki hozzáférhet a linkhez, láthatja a fájlt.
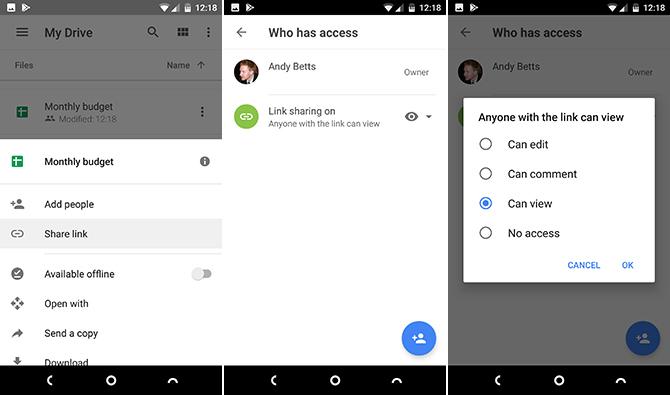
Alapértelmezés szerint a megosztott fájl beállítása Csak megtekintés. Ha azt szeretné, hogy az emberek szerkeszthessék azt, például ha adatot gyűjt kutatási célokra, akkor menjen ide Adj hozzá embereket és koppintson a alatt található zöld link ikonra Ki fér hozzá. A következő képernyőn érintse meg a gombot szem ikon mellett Link megosztás a. Mostantól megváltoztathatja az engedélyt Megjegyzés vagy szerkesztése.
A fájl megosztásának kikapcsolásához állítsa be Nincs hozzáférés.
5. Nyisson meg fájlokat egy másik alkalmazásban
Ahol lehetséges, egy fájl megnyitása a Google Drive-ban magában a Drive-ban vagy az adott fájltípus alapértelmezett alkalmazásában nyitható meg. Ez vonatkozik az összes általános fájlra, beleértve az irodai fájlokat, PDF-eket, képeket és még sok másat is. Lehet, hogy vannak más alkalmazásai is a telefonján, amelyek ezeket a fájlokat is kezelni tudják.
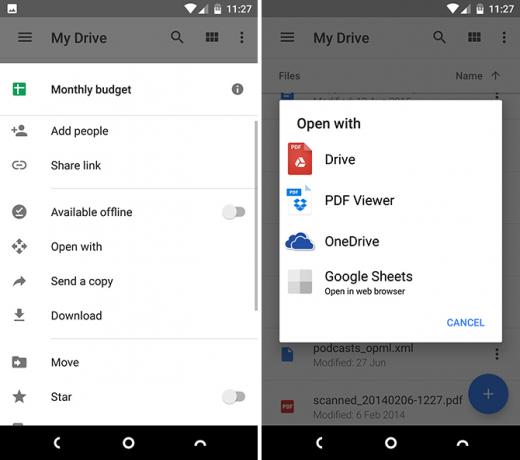
Csak érintse meg a hárompontos menügombot a fájlnév mellett, majd válassza a lehetőséget Nyitott. Most látni fogja az összes megszerzett alkalmazást, amely képes kezelni ezt a fájltípust, így kiválaszthatja azt a listából. Ha nincs más alkalmazás, akkor automatikusan megnyílik az alapértelmezett alkalmazásban Az alapértelmezett alkalmazások és a mély linkelés elsajátítása AndroidonAz Android nagy előnye az alapértelmezett alkalmazások beállítása, amely lehetővé teszi a harmadik féltől származó alkalmazások zökkenőmentes használatát e-mailben, SMS-ben, internetes böngészéshez stb. Olvass tovább mint általában.
6. Add a kezdőképernyő parancsikonjai
Ha Ön nagyon nehéz a Drive-felhasználó, akkor valószínűleg legalább néhány olyan fájlja van, amelyhez rendszeresen hozzáfér, például egy olvasott PDF-fájl, egy frissítendő táblázat vagy egy megosztott fájl, amelyen dolgozik. Annak érdekében, hogy ne kelljen megnyitnia a Meghajtó alkalmazást, és navigálnia kell ehhez a fájlhoz, elmentheti a parancsikont az otthoni képernyőn.
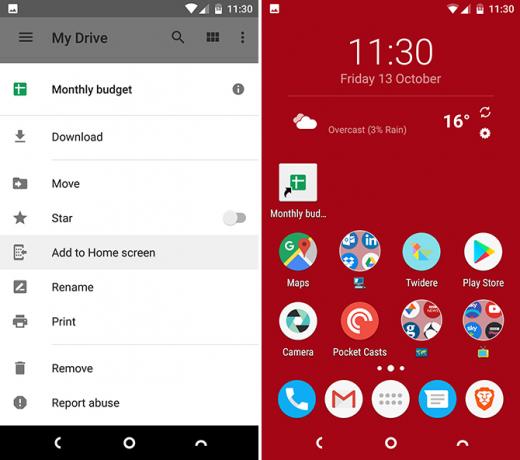
A fájlnév mellett nyomja meg a menü gombot, és válassza a lehetőséget Hozzáadás a kezdőképernyőhöz. A parancsikont a kezdőképernyő első üres részében hozza létre. Húzza a helyére, vagy helyezze át egy mappába Próbálja ki ezt a villámgyors Android-indítótAz Evie Launcher az a non-értelmetlen Android-indító, amelyre vártál. Olvass tovább , mint bármely más ikon.
7. Mentse meg a megosztott fájlokat és mappákat
A Google Drive egyik legjobb része a dokumentumok megosztásának és együttműködésének képessége. De egy idő után nehéz lehet a veled megosztott fájlok és mappák nyomon követése. Alapértelmezés szerint mindannyian egy nagy lista részeként jelennek meg az ön könyvtárában Megosztotta velem mappába. A szervezettség megőrzésének jobb módja az, ha a fájlokat áthelyezi a saját mappájába.
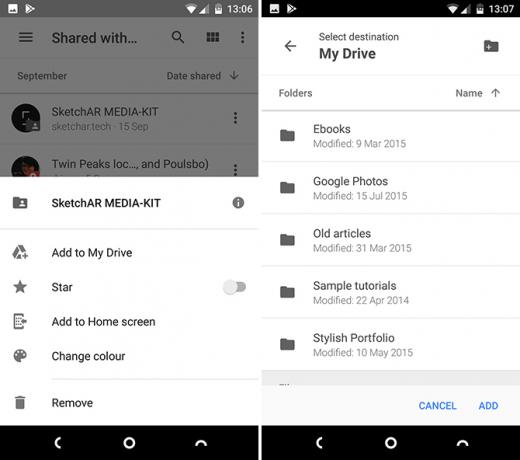
Koppintson a megosztott fájl vagy mappa melletti hárompontos menü gombra. Ezután válassza a lehetőséget Hozzáadás a Saját meghajtóhoz, majd válasszon egy mappát a mentéshez, és koppintson a elemre hozzáad. Készíthet új mappát a jobb felső sarokban található ikonnal.
A megosztott mappák csak addig érhetők el, amíg valaki megosztja veled. Amint visszavonják a fájlok megosztását vagy teljes törlését, többé nem férhetnek hozzá hozzájuk.
8. Interfész fejlesztések
A Google Drive megkeresése meglehetősen egyszerű, ám még mindig létezik néhány módszer az alkalmazás gyorsabb megkerülésére.
- Húzza és vidd. Szokatlanul egy mobilalkalmazás esetén a Google Drive támogatja a drag and drop alkalmazást. Csak érintse meg és tartsa lenyomva a fájlt, majd húzza egy mappába, majd engedje fel. Ez a fájlok mozgatásának leggyorsabb módja.
- Stars. A fontos fájlok egyszerű megjegyzése. Koppintson a fájl vagy mappa melletti menügombra, majd a megnyíló listából érintse meg a Csillag lehetőséget. Most csúsztassa el az oldalsávot, és válassza a Csillaggal jelölt lehetőséget. Az összes elem itt van.
- Színek. A mappákat (de nem a fájlokat) kiemelheti, ha színt rendel nekik. Érintse meg a menü gombot, és válassza a lehetőséget Színét változtatni, majd válassza az elérhető lehetőségek egyikét.
- Nézetek. A főképernyőn vagy bármely mappában beléphet a lista nézet és a rács nézet között. Ez utóbbi a fájl miniatűr előnézetét mutatja, és különösen nagy a képekhez. Aktiválja a jobb felső sarokban lévő Nézet gomb segítségével.
- Hosszan nyomja meg a menüt. Bármely fájl vagy mappa hosszú megnyomásával megnyílik egy kis menü, amely lehetővé teszi azok offline elérhetõségét, letöltését, megosztását vagy a további menüopciók elérését. Érintse meg a további fájlokat a parancsok tömeges alkalmazásához. Húzza el a menü bezárásához.
Hogyan használja a meghajtót?
A Google Drive sokkal több, mint pusztán a fájlok dömpingje vagy a dolgok gyors megosztása a számítógépek vagy a kollégák között. Ez egy nagy teljesítményű alkalmazás, amelynek sokkal több van a motorháztető alatt, mint az előbb látszik.
Hogyan használja a Google Drive-ot? Van olyan kedvenc funkciója, amelyet még nem sorolunk fel itt? Ossza meg velünk tippeit az alábbi megjegyzésekben.
Andy volt nyomtatott újságíró és magazin szerkesztő, aki 15 éve ír a technológiáról. Ebben az időben számtalan kiadványban közreműködött és copywriter munkát készített nagy technológiai vállalatok számára. Szakértői megjegyzéseket fűzött a média számára és paneleket vett fel ipari eseményeken.