Hirdetés
Valaha úgy érzi, hogy jobban használná az Excel programot, ha jobb módja lenne az adatok bemutatására? Az Excel nagyon jó program lehet a jobb kezekben, de néha az egyszerű táblázatformátum nem elég vonzó ahhoz, hogy adatait elérhetővé tegye az olvasó számára. Ennek egyik iránya egy irányítópult készítése; egy olyan környezet, amely a dokumentum legfontosabb információit elveszi és könnyen emészthető formátumban nyújtja be.
Mire használható az Excel műszerfal?
Az Excel irányítópult fő funkciója, hogy sok információt egyetlen kezelhető képernyővé alakítson. Amit kiválaszt a képernyőre, az rajtad múlik, de ez az útmutató megmutatja, hogyan lehet a legjobban összehozni a különféle típusú Excel tartalmakat egyetlen környezetben. Innentől kezdve dönthet úgy, hogy végrehajtja, hogy figyelemmel kísérje a projekt előrehaladását az üzleti helyén, vagy esetleg használja otthon, hogy nyomon kövesse pénzügyeit 15 Excel táblázatkezelő sablonok a pénzügyek kezeléséhezMindig kövesse nyomon pénzügyi helyzetét. Ezek az ingyenes Excel táblázatkezelő sablonok azok az eszközök, amelyekre szükség van pénzének kezeléséhez.
Olvass tovább - ugyanazok a technikák alkalmazhatók széles körű felhasználásokra.Elkezdeni
Az első dolog, amire szükséged lesz, az adatok, amelyeket bemutatni szeretne. Például ez az irányítópult arra szolgál, hogy a hallgatók átnézhessék a teljes feladataikat egy tanévet - de az irányítópult bármilyen információt megadhat, amelyet választott - tehát ez az első adatsor szükség.
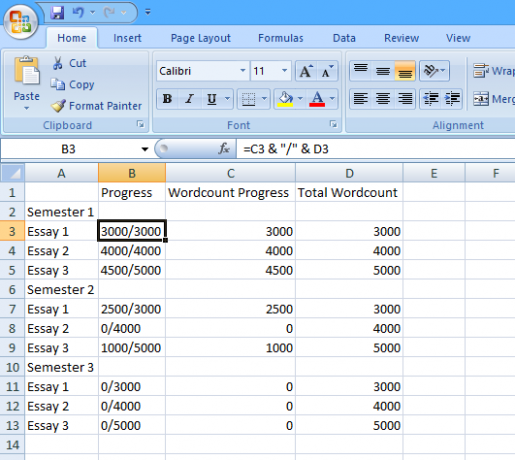
Amint látod, Egy egyszerű funkciót használtam Excel-képletek: Tegye fel kérdéseit az Excel-rel a szakértőknek Olvass tovább hogy a „Haladás” oszlopban megjelenjen a „Wordcount Progress” mezőbe beírt ábra az „Összes Wordcount” alatt. Ez lehetővé teszi a felhasználó számára, hogy gyorsan módosítsa az adatait, miközben folyamatosan haladnak, és ez utóbbi tükröződik a végső irányítópulton. A SUM függvényt is használnunk kell a „Wordcount Progress” és a „Total Wordcount” összegének kiszámításához - ehhez írjuk be a következő képletet a C15 cellába anélkül, hogy idézőjelek „= SUM (C3, C4, C5, C7, C8, C9, C11, C12, C13)”, majd húzza ki a cella jobb alsó sarkából, hogy D15-et töltsön be az „Összesen” hasonló képlettel Szavak száma'.
Adj hozzá színt
Itt az ideje, hogy ezt az információt prezentálhatóvá tegyük. Ennek a műszerfalnak az a célja, hogy azonnali hozzáférést biztosítson számos magas szintű információhoz, tehát egy egyszerű „közlekedési lámpák” módszer elég jól működik. Először jobb egérgombbal kell kattintania az oszlopsor tetején, amely tartalmazza a „Wordcount Progress” elemet, és válassza az „Beszúrás” elemet egy extra, üres oszlop felvételéhez.
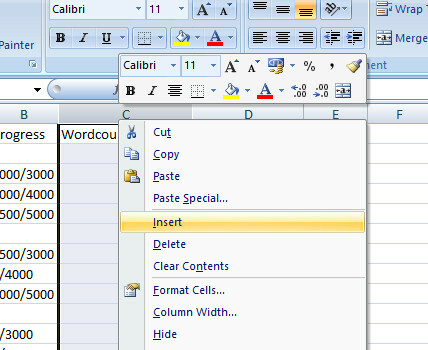
Itt helyezzük el a lámpákat. Ehhez konvertálja a 'Wordcount Progress' számot százalékban egy egyszerű képlet segítségével. Írja be a „= (D3 / E3) * 100” idézőjelek nélkül a C3 cellába, majd húzza le a cella jobb alsó sarkát Hogyan takaríthat meg időt az Excelben a kitöltő fogantyú segítségévelA kitöltő fogantyú elsajátítása az első lépés az Excel varázslóvá váláshoz. Olvass tovább hogy a C13 cellába kitöltsük a szükséges többi százalékot - a C6 és a C10 cellák nem fognak megfelelően működni, mivel a táblázat címsorai, tehát csak távolítsuk el a képletet az egyes cellákból. Tesztelje ki a képleteket a „Wordcount Progress” értékek megváltoztatásával a D oszlopban, és ellenőrizze, hogy a C oszlop ennek megfelelően megváltozik-e.
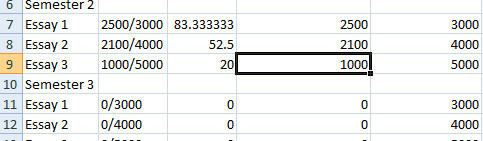
Most meg fogod tenni feltételes formázást használjon 3 őrült Excel képlet, amelyek csodálatos dolgokat tartalmaznakAz Excel képleteknek hatékony eszközük van a feltételes formázásban. Ez a cikk háromféle módon foglalkozik a termelékenység fokozásával az MS Excel segítségével. Olvass tovább ezeket a százalékokat olvasható ikonokra változtatni. Jelölje ki az összes C oszlopot, majd kattintson a „Feltételes formázás” elemre a „Kezdőlap” szalag „Stílusok” szakaszában. Ezután válassza a „Ikonkészletek” elemet a legördülő menüből, és válassza az egyik háromrétegű színes ikonkészlet egyikét. Az adatsávok és a színes mérlegek is működhetnek, de minden attól függ, hogy milyen információt szeretne megjeleníteni. A fontos részletek itt az, hogy az egyes esetek befejeződtek, folyamatban vannak, vagy még nem kezdődtek meg, tehát a „jelzőlámpa” formátum jól működik.
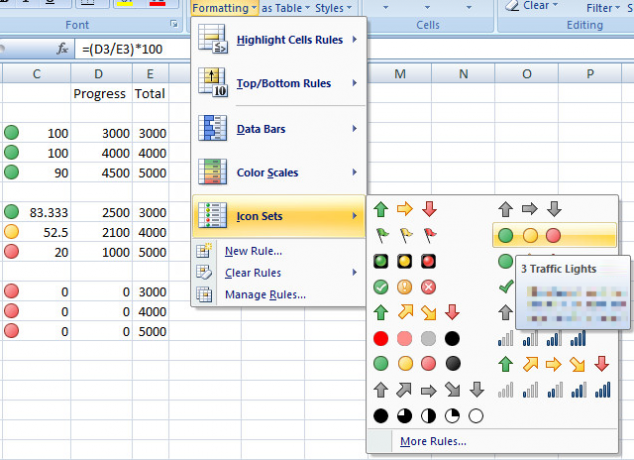
Most csak meg kell próbálnunk csinálni a szabályt, amely formázza az Ön ikonjait. A C oszlop kiválasztása után kattintson a „Feltételes formázás” elemre, majd a legördülő menüben a „Szabályok kezelése” elemre. Csak egy szabálynak kell lennie, ezért válassza ki és kattintson a „Szabály szerkesztése” gombra. Itt változtassa meg a zöld ikonhoz rendelt értéket 100-ra, és a sárga fény alsó határát 1-re - ez azt jelenti, hogy minden kitöltött az esszé zöld fényt jelenít meg, minden folyamatban lévő sárga színű sárga fény jelenik meg, és a még nem indított esszék piros könnyű. Végül jelölje be a „Csak ikon megjelenítése” négyzetet, hogy maga a százalék ne jelenjen meg.
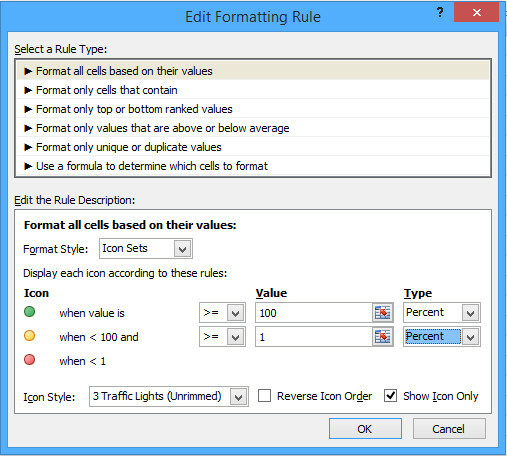
Miután ezt megtette, a C oszlopban a B oszlop minden egyes értékének megfelelő ikonokat kell megjeleníteni. Érdemes központosítani az oszlopot, hogy az ikonok kissé szélesebbnek tűnjenek, és méretezze át, hogy jobban illeszkedjenek az ikonhoz, de ezt a végén meg lehet tenni, amikor mindent összehozunk.
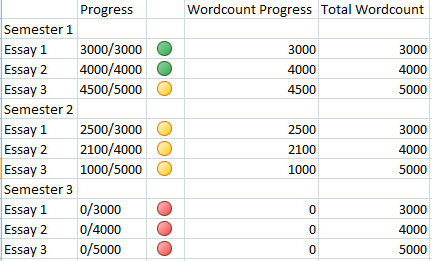
Hőmérő mérő
Ezután hozzon létre egy hőmérő táblázatot, amely lehetővé teszi, hogy valaki, aki ezt az irányítópultot nézi, egy pillanat alatt képet kapjon arról, hogy az egész év munkája mennyi volt. Vannak sokféle módszer egy ilyen diagram létrehozására, de a következő módszer meg fogja tenni hagyja folyamatosan frissíteni Hogyan készítsünk önfrissítő Microsoft Excel táblázatokat 3 egyszerű lépésbenAz önfrissítő Excel diagramok hatalmas időmegtakarítást igényelnek. Ezzel a lépéssel új adatokat adhat hozzá, és figyelheti, hogy azok automatikusan megjelenjenek a diagramban. Olvass tovább a 'Wordcount Progress' értékeiben bekövetkezett változásoknak megfelelően. Először be kell állítania egy adatkészletet a diagramhoz, a következő képen látható módon.
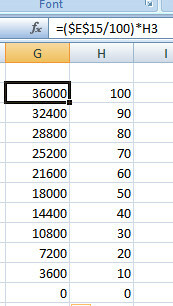
A jobb oldali számok azt mutatják, hogy a hőmérőnk milyen mértékben növekszik% -ban, és egész számként egyszerűen bekerülnek a táblázatba. A bal oldali oszlop kiszámítja a szó összes összegét az ezen százalékos értékekhez - és mint ilyen, a képletnek meg kell lennie egyszer bekerült a felső cellába, majd a cella jobb alsó sarkát lefelé húzva lemásolta alatta lévő kilencbe, előtt.
Ezután írja be az „= $ D $ 15” idézőjelek nélkül az I3 cellába, és húzza a jobb alsó sarokból úgy, hogy az oszlop összes cellája az I13-ig lefelé tartalmazza ezt az értéket. A celláknak a jelenlegi „Wordcount Progress” ábrával kell betölteniük a „D” oszlop minden egyes értékét. Ezután ismét feltételes formázást használunk, hogy ezeket az értékeket hőmérő ábrává alakítsuk.
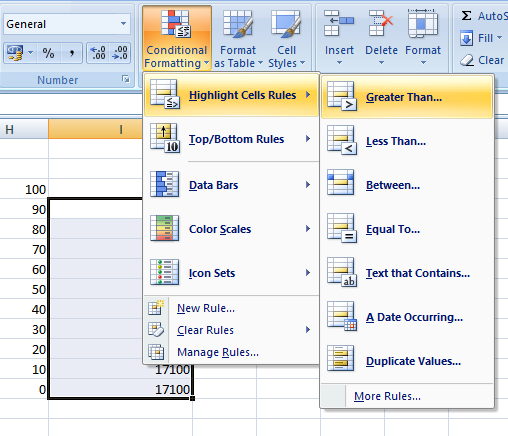
Jelölje ki az I4 – I13 cellákat - egy pillanatra figyelmen kívül hagyva az I3-at - majd válassza a „Feltételes formázás” szakasz „Jelölje ki a cellák szabályait” közül a „Nagyobb” lehetőséget. Írja be az „= G4” értéket a bemutatott „Nagyobb” párbeszédpanelen, majd válassza a jobb oldali legördülő menüből az „Egyedi formátum” lehetőséget. A következő képernyőn válassza a „Kitöltés” fület, majd egy fényes piros színmintát - bár minden szín valóban megteszi Hogyan válasszuk ki a színsémát, mint egy profiA színek trükkösek. Elég könnyűnek tűnik egy olyan maroknyi szín kiválasztása, amelyek együtt jól néznek ki, de ahogy minden tervező, aki órákat töltött árnyalatok finomításával, elmondja: trükkös. Olvass tovább .
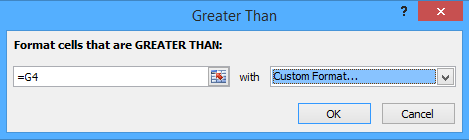
A kiválasztott alsó celláknak vörösre kellett válniuk - de van még néhány lépés, mielőtt a hőmérőnk befejeződik. Először válassza ki csak az I3 cellát, és ismételje meg, amit tett az alatta lévő celláknál, ezúttal a „Jelölje ki a cellák szabályait”, majd a „További szabályok” lehetőséget. Itt válassza a „nagyobb vagy egyenlő” lehetőséget a legördülő menüből, írja be az „= G3” idézőjelek nélkül a jobb oldalon lévő mezőbe, és formázza a cellát egy piros kitöltéssel, ahogyan a fentiekben megadta. Ez biztosítja, hogy lehetővé válik a hőmérő feltöltése.
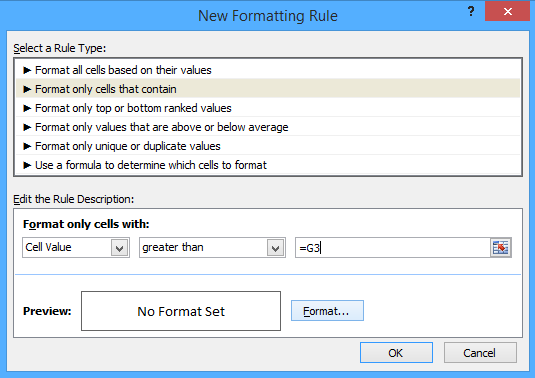
Ezután állítsa le az értékek megjelenését ezekben a cellákban. Jelölje ki az I3-tól az I13-ig, kattintson a jobb gombbal és válassza a „Cella formázása” lehetőséget 5 Microsoft Word és Excel készségek, amelyeket sikeresen el kell érnie az irodában"Kapja meg nekem a jelentést, ASAP!" A Microsoft Excel és a Word trükkök alapkészlete enyhíti ezt a feladatot és megkönnyíti az elegáns jelentés elkészítését. Olvass tovább . Válassza az „Egyéni” lehetőséget a listából, és írja be az „” idézőjelek nélküli mezőt a „Típus” mezőbe. Nyomja meg az OK gombot, és a számértékeinek eltűnniük kellett volna, csak a hőmérő piros színére hagyva.
Nemcsak egyszerűen megkönnyíthetjük, hogy a cellák színes sávot képezzenek. Válassza ki a 'Shapes' eszközt az 'Insert' szalagból, majd válassza a 'Freeform' szilárd formát az 'Line' alcsoportból. Ezzel rajzolhatja meg a vörös sávot tartalmazó hőmérő körvonalait.
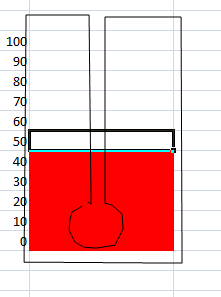
Rajzolj hasonlót a fentiekhez hasonló alakhoz a szerszámmal, összekapcsolva, hogy teljes alakú legyen, és ne hagyj rést, mint én. Vegye figyelembe, hogy nem magát a hőmérő-sávot rajzoljuk, hanem mindent mást - az alakunk egyszerűen blokkolja azt a piros színt, amelyet nem akarunk látni. Használja a 'Shape Styles' menüt a kitöltési szín fehérre változtatásához, a körvonal színéhez és súlyához pedig valami megfelelőbbre.
Összerakva mindent
Miután ezeket az elemeket a helyén van, egyszerű kérdés, hogy összegyűjtse őket az irányítópulton. Először nevezze át a Munkalapot, amelyen eddig dolgozott, mint „Adat” vagy valami hasonló, majd váltson át egy másik lapra, és nevezze át az „Irányítópult” -ot. Ezután a Kamera funkciót fogjuk használni, tehát ha még nem tette hozzá ezt a saját eleméhez Gyorsmenü Az MS Office 2010 gyors elérésű eszköztár testreszabásaA Gyors hozzáférés eszköztár az MS Office részét képezi a 2003-as verzió óta, de az MS Office 2007 bevezetése óta élvonalba került, és még inkább az MS Office ... Olvass tovább , érdemes most megtenni, így hasznos.
Ehhez nyissa meg az Excel Opciókat, és válassza a „Testreszabás” lehetőséget. Innentől vegye fel a bal oldali oszlopból a Kamera parancsot a jobb oszlopba. Mostantól könnyen elérhető a fényképezőgép, így felhasználhatjuk az irányítópult összerakására.
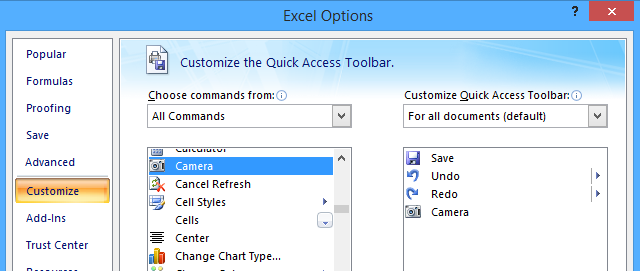
Maga a kamera nagyon egyszerűen használható; egyszerűen jelölje ki azokat a cellákat, amelyeket máshol szeretne megjeleníteni, majd kattintson a Kamera ikonra, és a következő cellára kattintva átmásolja őket. Innentől kezdve ezen cellák „fényképe” frissülni fog, ahogy változnak.
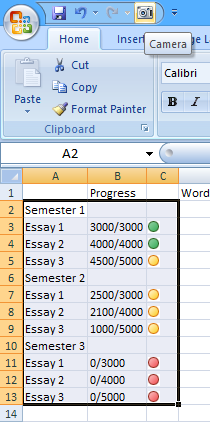
A Kamera eszközzel pillanatképeket készíthet a haladási táblázatokról a közlekedési lámpákkal és a hőmérővel, és átviheti azokat a „Műszerfal” elnevezésű lapra. Most csak a dolgok rendezése és formázása az Ön számára tetsző módon, valamint az esetleges egyéb elemek hozzáadása. Csak hozzátettem a teendők listájához azáltal, hogy létrehoztam azt az „adatlapon”, és a fényképezőgép segítségével továbbítottam át.
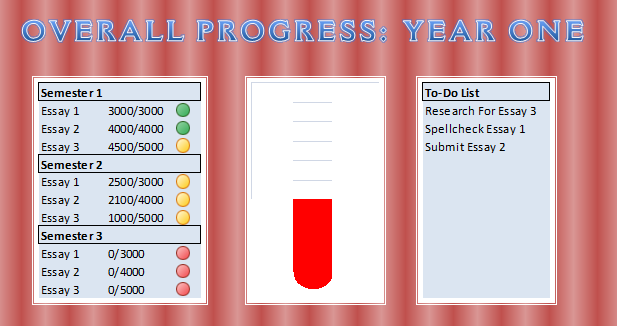
Ezeknek a technikáknak a használatával készíthet hasonló irányítópultot bármilyen feladat ellátására. Miután kényelmesebbé váltad a a fejlett Excel technikák alapjai Hogyan használhatunk Excel Pivot táblát az adatok elemzéséhezA pivot tábla az Excel 2013 repertoárjának egyik leghatékonyabb eszköze. Gyakran használják nagy adatok elemzésére. Kövesse lépésről lépésre a bemutatónkat, hogy mindent megtudjon. Olvass tovább mint például a Feltételes formázás, és olyan eszközökkel, mint a fényképezőgép, megragadhat, csak gondolkodnia kell milyen információkra van szüksége kéznél, és mi a legjobb módja annak bemutatására. Az Excel több, mint egy irodai eszköz 10 Excel sablon az egészség és a fitnesz nyomon követésére Olvass tovább - rengeteg otthont is tud tenni Önnek.
Van saját tippe, hogyan lehet az Excel irányítópultot a következő szintre vinni? Vagy további információt keres a folyamat egy adott részéről? Vegye fel a kapcsolatot, ha az alábbi megjegyzést hagyja.
Angol író, jelenleg a székhelye az Egyesült Államokban. Keressen meg engem a Twitteren a @radjonze segítségével.

